Měli jste někdy pocit, že zvuk ve vašem videu byl příliš tichý nebo příliš hlasitý?
Nejste sami.
Získání správné hlasitosti pro vaše videa se může zdát složité, pokud nemáte přístup ke špičkovému nahrávacímu zařízení, ale to nemusí být nutně pravda!
Existuje jednodušší způsob.
Zde je podrobný návod, jak zesílit nebo ztlumit zvuk ve vašich videích, plus několik bonusových tipů, jak posunout zvuk na další úroveň.
Krok 1:Nahrajte nebo importujte zvuk
Prvním krokem ke změně hlasitosti zvuku je vložení existujícího souboru nebo nahrání něčeho nového. Možná už máte na mysli zvukový soubor, ale pro každý případ vás provedeme oběma možnostmi.
Nejúčinnějším a nejkvalitnějším nástrojem pro snadné nastavení hlasitosti zvuku vašeho videa je TechSmith Camtasia. Můžete snadno nahrávat a upravovat zvuk nebo jednoduše importovat vlastní do programu.
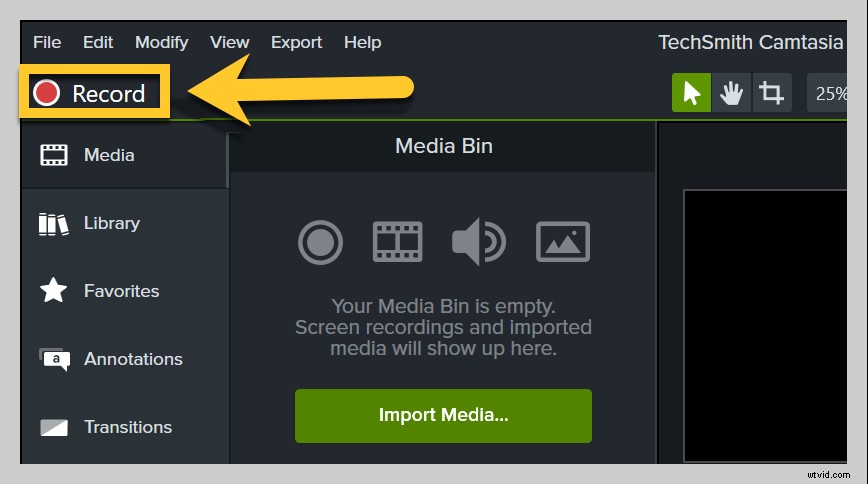
Chcete-li nahrávat zvuk pomocí Camtasia, otevřete aplikaci a klikněte na červené tlačítko nahrávání. Můžete si vybrat, zda chcete současně nahrávat mikrofon, video, webovou kameru a systémový zvuk.
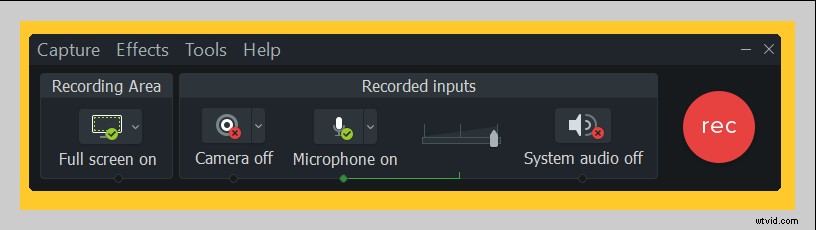
Po dokončení nahrávání klikněte na Zastavit a váš zvuk se automaticky zobrazí na časové ose.
Chcete-li přidat hudbu, musíte importovat své zvukové soubory. Klikněte na Soubor, Importovat a Média. Odtud můžete nahrávku přetáhnout na časovou osu a upravit ji.
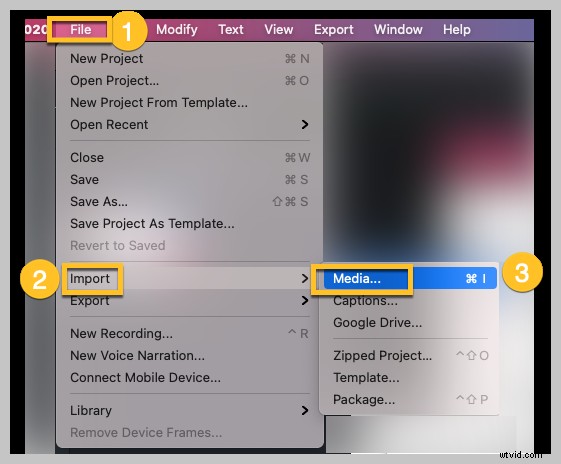
Krok 2:Změňte hlasitost zvuku
Chcete-li, aby bylo video pomocí Camtasia hlasitější nebo měkčí, klikněte na stopu na časové ose, která obsahuje váš zvuk.
Odtud, chcete-li změnit hlasitost zvuku, jednoduše klikněte a přetáhněte zelenou čáru zvuku. Je to tak snadné! Je důležité si uvědomit, že každý klip na časové ose má svou vlastní zvukovou linii, která se upravuje samostatně.
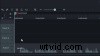
Pokud jste importovali video s připojeným zvukem, klikněte pravým tlačítkem myši na video na časové ose Camtasia a zvolte Oddělit zvuk a video. Poté můžete upravit hlasitost nově vytvořené zvukové stopy, jak je popsáno výše.
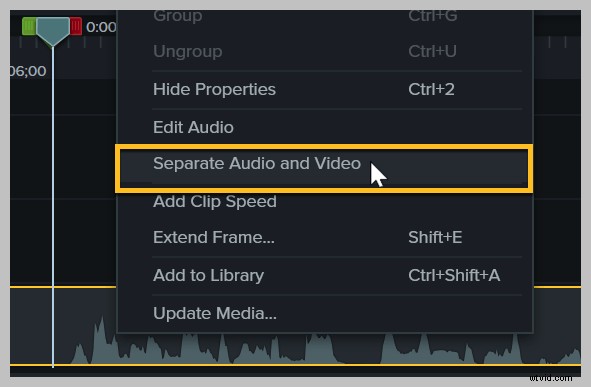
Nejste si jisti, zda je váš zvuk příliš hlasitý nebo příliš tichý? Vestavěné zvukové indikátory Camtasia s tím mohou pomoci.
Krok 3:Přidejte zvukové body
Je pravděpodobné, že budete chtít, aby byla hlasitost videa v různých bodech záznamu hlasitější nebo slabší. Camtasia má řešení i na toto!
Chcete-li přidat zvukové body, dvakrát klikněte na zvukovou čáru a poté kliknutím a přetažením zvukového bodu změňte hlasitost. Camtasia upravuje hlasitost z jednoho bodu do druhého.
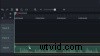
Video editor Camtasia má také spoustu dalších výkonných funkcí pro úpravu zvuku a videa, včetně zvukových efektů, jako je zatmívání nebo zeslabování.
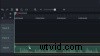
Bonus:Posuňte svůj zvuk na další úroveň
Pokud opravdu chcete udělat dojem úžasnou úpravou zvuku pro svá videa, důrazně doporučujeme vyzkoušet Audiate.
Zvukové záznamy a přepis toho, co říkáte, v reálném čase. Poté můžete doslova upravovat svůj zvuk, jako byste upravovali text v dokumentu.
Audiate dokonce automaticky označí všechna vaše um, ah a další zaváhání, takže je můžete snadno najít a odstranit. Můžete je dokonce vybrat a odstranit všechny najednou.
Skvělý zvuk vytváří skvělá videa
Jste připraveni vytvářet videa s dokonalým zvukem! Už se nemusíte starat o to, jestli vás diváci slyší nebo ne, protože vás váš mikrofon nezachytil dokonale. Máte znalosti a nástroje, abyste se dostali ven a mohli sdílet svůj obsah s ostrým, čistým zvukem při správné hlasitosti.
Často kladené otázky:
Jak mohu upravit hluk na pozadí svého videa?
Camtasia je výkonný nástroj pro úpravu videa, který vám může snadno pomoci odstranit šum na pozadí. Jednoduše klikněte a přetáhněte nástroj pro odstranění šumu na kartě Zvukové efekty na zvukové klipy, které chcete upravit. Nebo vyberte Analyzovat, aby Camtasia automaticky detekovala a odstranila šum na pozadí.
Jak mohu dosáhnout toho, že video bude časem hlasitější?
Chcete-li postupně zvyšovat hlasitost videa, použijte Camtasia k aplikaci zvukových bodů nebo použijte efekt Fade In. Odtud můžete ručně upravit, jak rychle chcete zvýšit hlasitost a jak hlasitost chcete mít.
