V tomto článku si představíme profesionální a snadný způsob, jak vytvořit voice-over video.
Vyprávění dodává život jinak videu, které může působit jako nevýrazný obsah. Jistě, titulky, titulky vám pomohou, ale stačí? Přidání hlasu do videa dodá vašemu obsahu tolik potřebný šmrnc. Zejména když zveřejňujete příspěvky online, možná budete potřebovat hlasový komentář pro videa YouTube.
Tvůrce může také požadovat, aby zakryl mezery v obsahu. Někdy to pomáhá odstranit nadbytečný šum prostředí, který jen činí video neohroženým.
Přidejte do videa další kontext prostřednictvím hlasového komentáře prostřednictvím editoru videa. Předpokladem pro video s vynikajícím vyprávěním je správné nahrávací zařízení, hlas s gravitací a obsah vyprávění, který dělá rozdíl.
Se správným nástrojem bude vše stejně snadné jako počítat 1, 2, 3. Pojďme se na to podívat a zjistit, jak to používat.
FilmForth – Úvod pro Voiceover
Pro tvorbu hlasového videa máme filmForth společnosti IoForth. Je zdarma, snadno se používá a lze jej stáhnout z obchodu Microsoft.
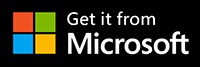
Od nynějška je bezplatná aplikace voiceover k dispozici pro Windows 10 v 64bitové verzi.
Funkce
- Změňte FPS a rozlišení
Vytvářejte plynulá videa s až 60 FPS a rozlišením 4K. Nastavte je při exportu videa při přístupu k funkci Uložit video.
- Žádné vodoznaky
Vodoznaky trápí oči, pokud jde o video. Nechcete mít na svém profesionálně nahraném videu vodoznak editoru. Mnoho editorů videa je tím vinno, ale FilmForth nabízí možnost jej odstranit během možnosti ukládání.
- Přidat hlas přes video
Připojte svůj mikrofon a začněte přidávat hlasový komentář k videu. Vše, co musíte udělat, je kliknout na tlačítko záznamu a nechat jej dělat svou věc. Můžete také ručně přidat externí zvukové soubory.
- Odpojit zvuk
Zdá se vám zvuk trochu ohromující a nesynchronizovaný? Poté odeberte zvuk a přidejte další zvuk, který dokončí video.
Výhody
- bezplatně; nestojí ani cent.
- Snadno použitelné uživatelské rozhraní, které je vhodné pro všechny.
- Žádné vodoznaky (volitelné).
- Rychlejší vykreslování než většina editorů v segmentu.
Con
- Nefunguje na 32bitovém OS.
Jak vytvořit hlas přes video – pomocí FilmForth
FilmForth je známý tím, že se docela snadno používá, protože poskytuje spoustu šablon pro vytváření videí. Bez ohledu na to, zda chcete do videa přidat efekty, změnit hlasitost videa, zrychlit video nebo přidat do videa úžasné přechody, můžete najít snadný způsob, jak to udělat prostřednictvím FilmForth.
Krok 1. Stáhněte si FilmForth z obchodu Windows.
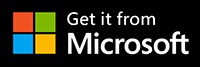
Po úspěšné instalaci FilmForth do počítače. Můžete jej spustit a otevře se domovská obrazovka editoru. Kliknutím na Nový projekt spustíte nový videoprojekt přidání hlasu do videa.
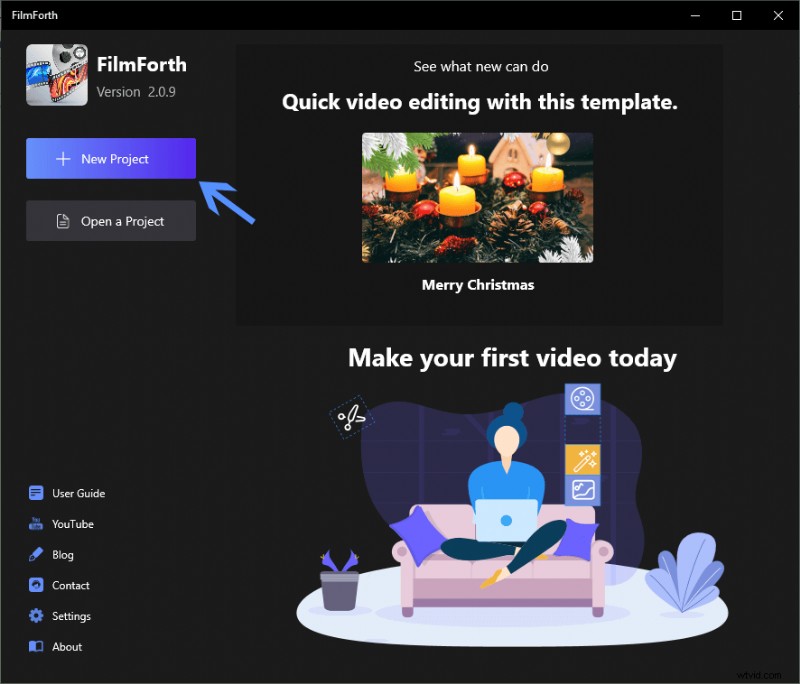
Jak hlasovat přes video
Nyní můžete svůj projekt pojmenovat, nastavit cíl pro soubor projektu, který se má uložit. Klikněte na tlačítko vytvořit.
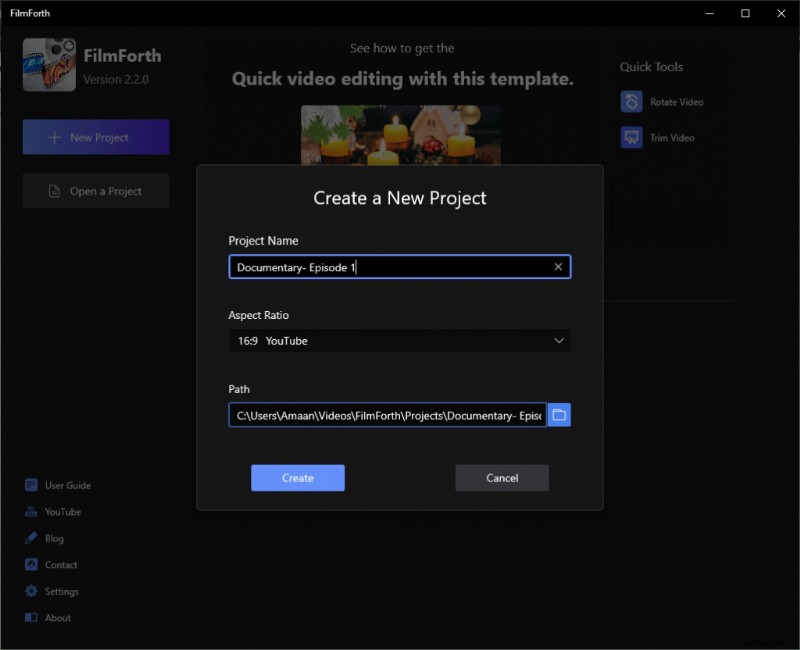
Vytvořil nový projekt pro video
Krok 2. Přidejte video do FilmForth.
Nyní můžete přidat video kliknutím na tlačítko Přidat video/fotografie. Případně jej lze přidat přetažením.
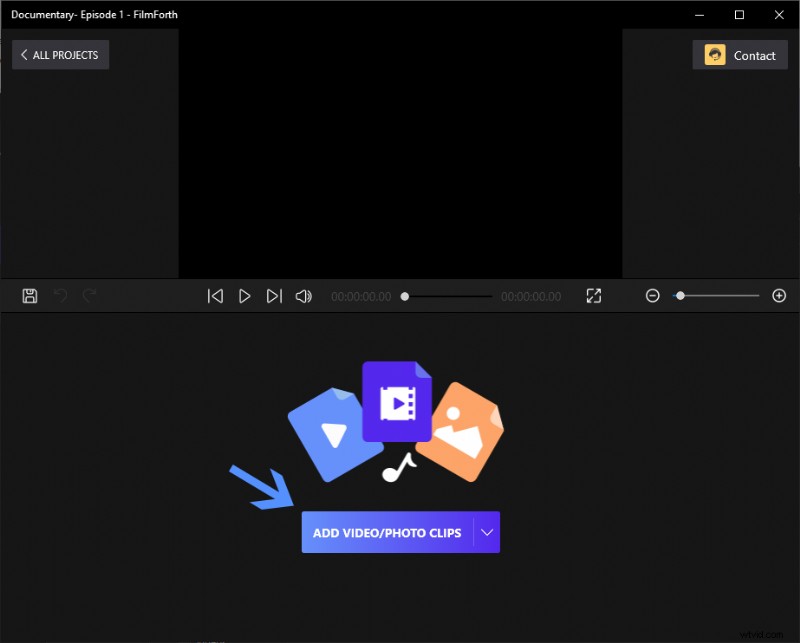
Přidat video nebo fotografické klipy
Pokud chcete, aby byl na videu pouze hlasový záznam, je nejlepší stávající zvuk odstranit. Můžete to udělat jedním kliknutím na tlačítko Odpojit zvuk, jak je označeno ukazatelem A. Možná budete muset kliknout na tlačítko zvuku umístěné v kanálu editoru, jak je znázorněno výše u ukazatele B. Poté zvuk odpojíte okamžitě z videa.
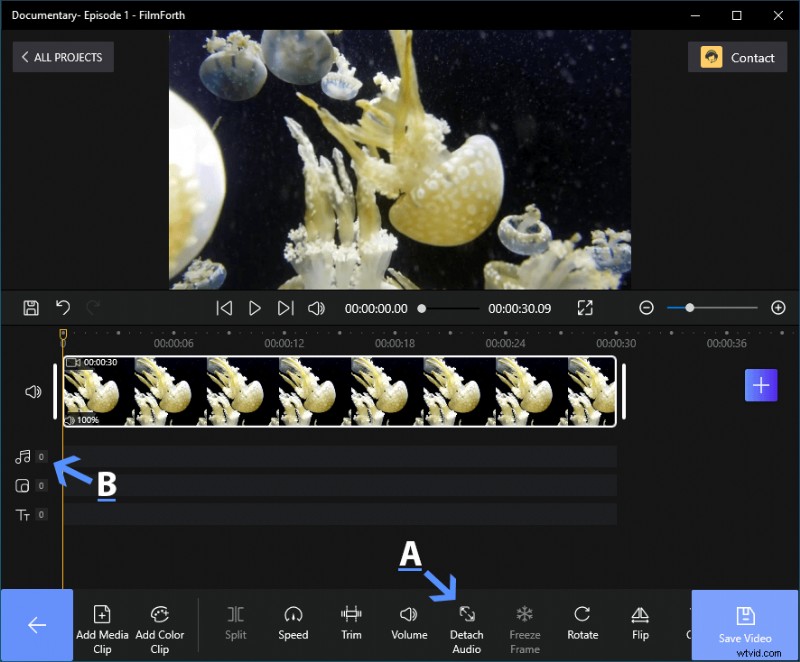
Odpojit zvuk pro vaše video
Krok 3. Hlasujte přes video.
Po úspěšném odpojení zvuku od videa můžete kliknout na tlačítko Voiceover, které se nachází na spodním panelu, a přejít na hlasový záznam videa.
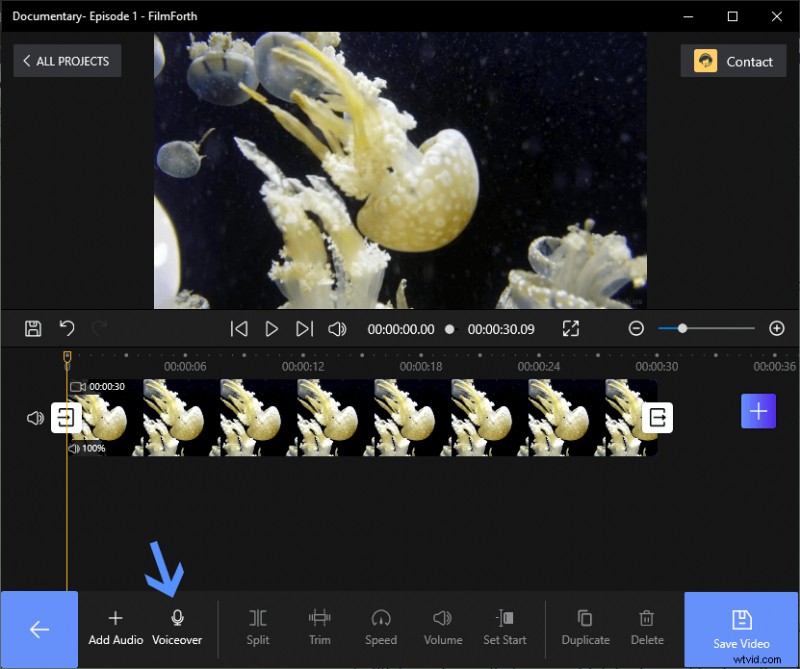
Klikněte na Voiceover na Dashboard
Od té doby se na obrazovce objeví ikona mikrofonu. Klepnutím na něj zahájíte nahrávání. Video si můžete přehrát spolu s ním a načasovat s ním slova.
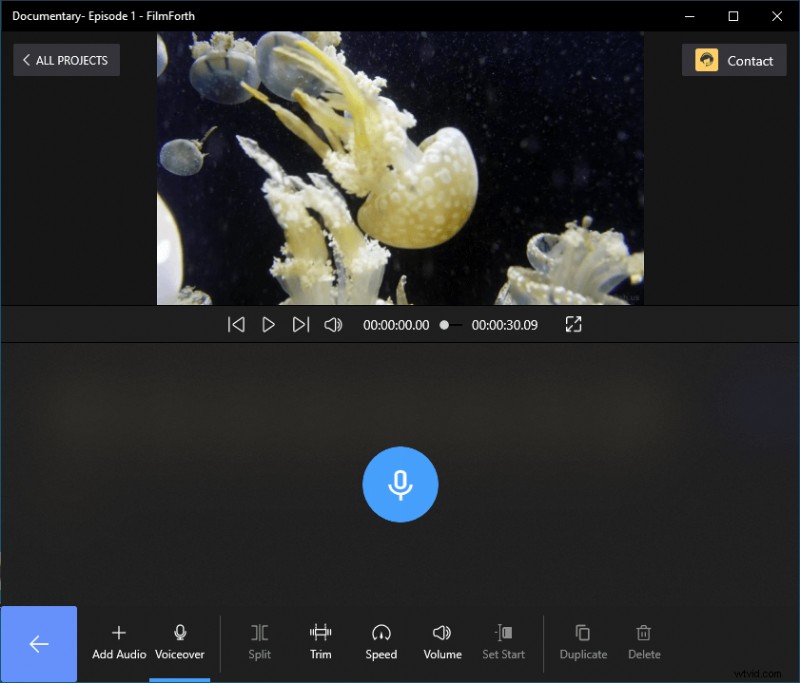
Začněte nahrávat na video
Poznámka:Klepnutím na tlačítko pauzy pozastavíte hlasový záznam. Po dokončení hlasového komentáře jednou klikněte na tlačítko zastavení.
Krok 4. Uložte závěrečnou práci.
Uložte video kliknutím na tlačítko Uložit video na hlavní obrazovce projektu.
Nejlepší 3 doporučené bezplatné aplikace Voice Over
Kromě FilmForth existuje spousta bezplatných aplikací Voice Over, které vám pomohou dokončit práci s hlasovým ovládáním na vašich videoklipech. V následující části jsme uvedli 3 z nich. Pokračujte ve čtení a zjistěte je.
#1. Audacity
Audacity, všestranný pomocník v audio segmentu, je všestranná aplikace pro hlasový záznam. K načtení zvukové stopy videa do editoru budete muset nainstalovat zvuk Lame a FFmpeg.

Audacity Voice Over
Funkce
- Přidejte do zvuku efekty z předinstalované knihovny.
- Různé dostupné vzorkovací frekvence, které lze převést pomocí vysoce kvalitního ditheringu a vzorkování.
- Další pluginy pro různé funkce.
Výhody
- Hlas s bohatými funkcemi.
- Úpravy pomocí široké škály klávesových zkratek.
- Úprava více zvukových stop najednou.
Con
- Komplexní pro začínající uživatele
#2. Losslesscut
Losslesscut je bezplatná a open source aplikace pro hlasový záznam pro počítače Windows, Linux a Mac.
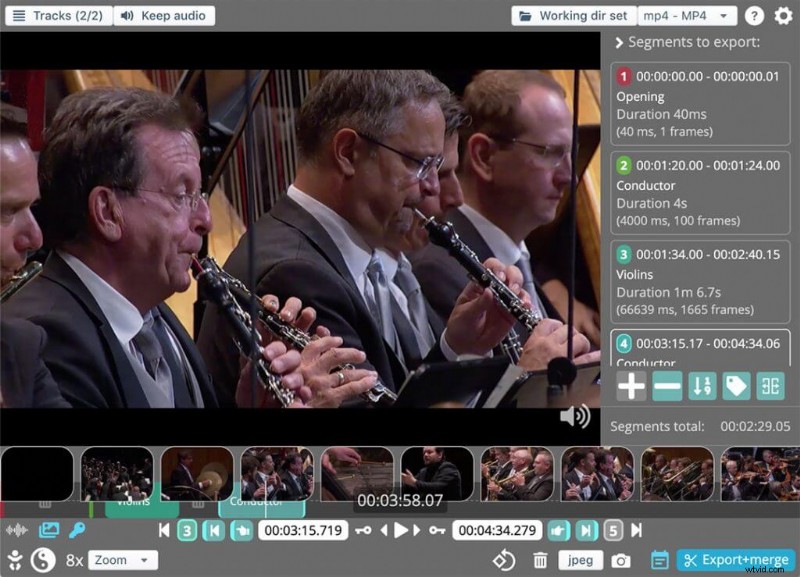
Losslesscu Voice Over pro video
Funkce
- Můžete změnit/přeuspořádat metadata více souborů najednou.
- Pořizujte z videí snímky v plném rozlišení.
- Kombinovat audio a video nahrávky.
Výhody
- Rychle upravujte videa YouTube na základě kapitol.
- Remux do libovolného podporovaného formátu.
- Extrahujte všechny stopy z videa do samostatných souborů.
Con
- Na starších kartách AMD je vykreslování trhané.
#3. DaVinci Resolve 17
Seznamte se s novou aplikací hlasového komentáře, která zdarma poskytuje funkce na úrovni studia.
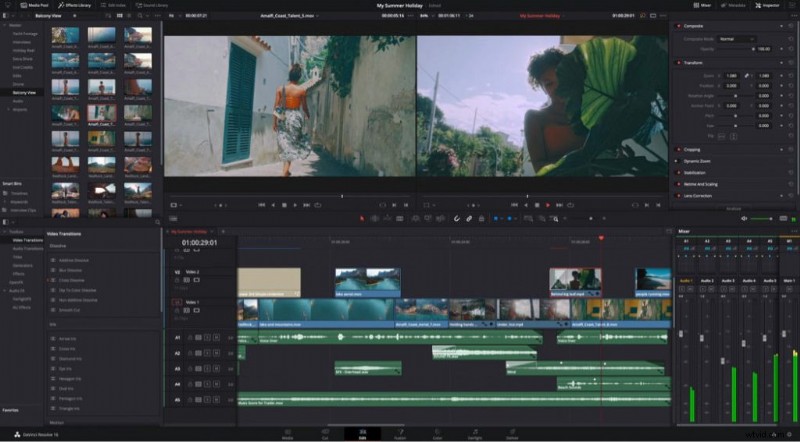
Volný hlasový záznam pro video
Funkce
- Automatické chytré přihrádky pro klubová média.
- Inteligentní nástroje pro ořezávání, které spojují za vás.
- Práce až s 2000 zvukovými stopami najednou.
Pro
- Některé funkce zdarma.
- Nástroje pro kontextové úpravy.
- Zhuštěný záznam hlasové stopy.
Con
- Chvíli trvá, než se věci zorientujete.
Závěr
Mnoho editorů videa poskytuje funkci přidávání zvuku, ale jen velmi málo z nich umožňuje nahrávat hlas přes video. Vždy byste měli hledat editor videa s vyhrazenými funkcemi hlasového komentáře. Někdy zkombinovat editor zvuku se základním editorem videa také není nejhorší nápad.
