Chcete ke svému výukovému videu přidat zvukové vysvětlení? Pak si nenechte ujít tento příspěvek. Zde podrobně popíšeme 3 vynikající hlasové aplikace, včetně jednoho online webu, a ukážeme vám, jak rychle přidat hlasový komentář k videu. Pokud potřebujete k videu pouze přidat zvuk, vyzkoušejte MiniTool MovieMaker.
Přemýšleli jste někdy o tom, že byste k videu přidali svůj vlastní hlas nebo přidali k videu soubor s komentářem? Můžete to udělat, pokud používáte aplikace s hlasovým ovládáním doporučené v tomto příspěvku.
Corel VideoStudio
Nejlepším softwarem pro přenos hlasu pro Windows je Corel VideoStudio, což je komplexní softwarový balíček pro úpravu videa, který vám pomůže snadno dokončit různé úlohy úprav.
Tento výkonný software pro úpravu videa má jasné a intuitivní rozhraní a umožňuje importovat a exportovat videa v různých formátech. Nyní se podíváme na to, jak přidat komentář k videu pomocí VideoStudio.
Krok 1. Stáhněte si, nainstalujte a spusťte VideoStudio v systému Windows.
Krok 2. Na kartě Upravit klikněte na Importovat mediální soubory pro nahrání souboru videa, ke kterému chcete přidat komentář.
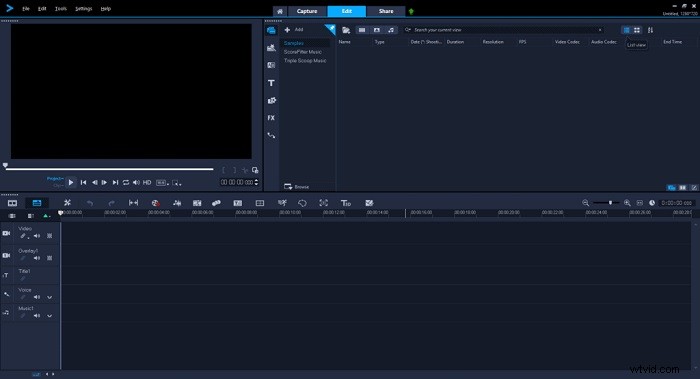
Krok 3. Přetáhněte video na časovou osu.
Krok 4. Zvýrazněte videoklip na časové ose, klikněte na Nahrát/Zachytit a poté vyberte Voice-over .
Krok 5. Automaticky rozpozná váš mikrofon na vašem počítači.
Krok 6. Klikněte na Start pro záznam zvuku.
Krok 7. Stiskněte ESC nebo mezerníkem nahrávání zastavíte.
iMovie
iMovie je nejoblíbenější software pro úpravu videa na počítačích Mac, který má jednoduchou funkci přetažení a podporuje více formátů videa. Nepochybně je to nejlepší hlasová aplikace pro uživatele Mac.
S iMovie můžete procházet videoklipy, vytvářet upoutávky v hollywoodském stylu a dokonce zpracovávat 4K videa, abyste získali úžasná videa ve filmové kvalitě. Můžete také přímo nahrát hlasový komentář pro vaše video.
Krok 1. Spusťte iMovie na vašem Macu.
Krok 2. Klikněte na +Nový vyberte Film možnost.
Krok 3. Pojmenujte nový film a klikněte na OK pro potvrzení.
Krok 4. Pomocí seznamu KNIHOVNY importujte video, ke kterému chcete přidat komentář.
Krok 5. Přejděte do Windows> Nahrát komentář .
Krok 6. Kliknutím na ikonu mikrofonu zahájíte nahrávání komentáře k videu.
Krok 7. Po dokončení zastavte kliknutím na ikonu mikrofonu.
Související článek:Jak zdarma odebrat zvukovou stopu z MKV – vyřešeno
Clipchamp
Clipchamp je online editor videa, který vám poskytuje různé šablony videí a obrovskou knihovnu hudby, videí, grafiky, filtrů a přechodů atd.
Nedávno editor videa přidal generátor hlasového ovládání AI, který vám umožní převést text na řeč, což usnadňuje přidávání komentáře k videu. Clipchamp však podporuje pouze video soubory ve formátech MP4, WebM a MOV.
Krok 1. Navštivte Clipchamp ve svém prohlížeči a přihlaste se ke svému účtu.
Krok 2. Klikněte na Nástroje vyberte Editor videa .
Krok 3. Klepněte na + Vytvořit video v pravém horním rohu.
Krok 4. Klikněte na + přidejte svůj soubor videa na web a poté jej přetáhněte na časovou osu.
Krok 5. Vyberte možnost Zaznamenat a vytvořit a poté Vytvořit text na řeč .
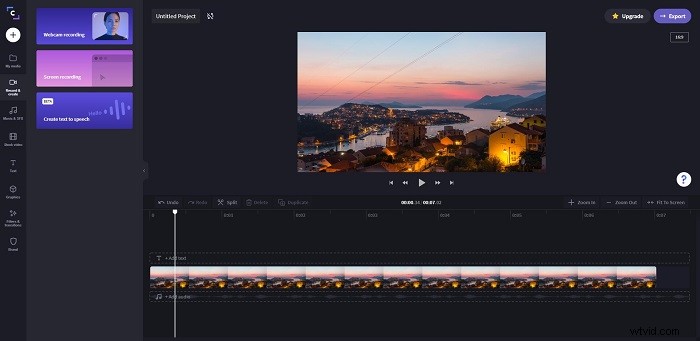
Krok 6. Vyberte si styl hlasového ovládání AI z daných 6 možností.
Krok 7. Do textového pole zadejte text hlasového komentáře a klikněte na Vygenerovat náhled tlačítko.
Krok 8. Poslechněte si hlas, který vytvořil. Pokud jste s výsledkem spokojeni, klikněte na Přidat do knihovny médií .
Krok 9. Poté přetáhněte hlasový komentář na časovou osu.
Sečteno a podtrženo
Zvládli jste přidat hlasový komentář k videu pomocí výše uvedených 3 nástrojů? Pokud k tomu máte nějaké dotazy nebo návrhy, kontaktujte nás prosím na adrese [email protected] nebo je sdílejte v sekci komentářů níže.
