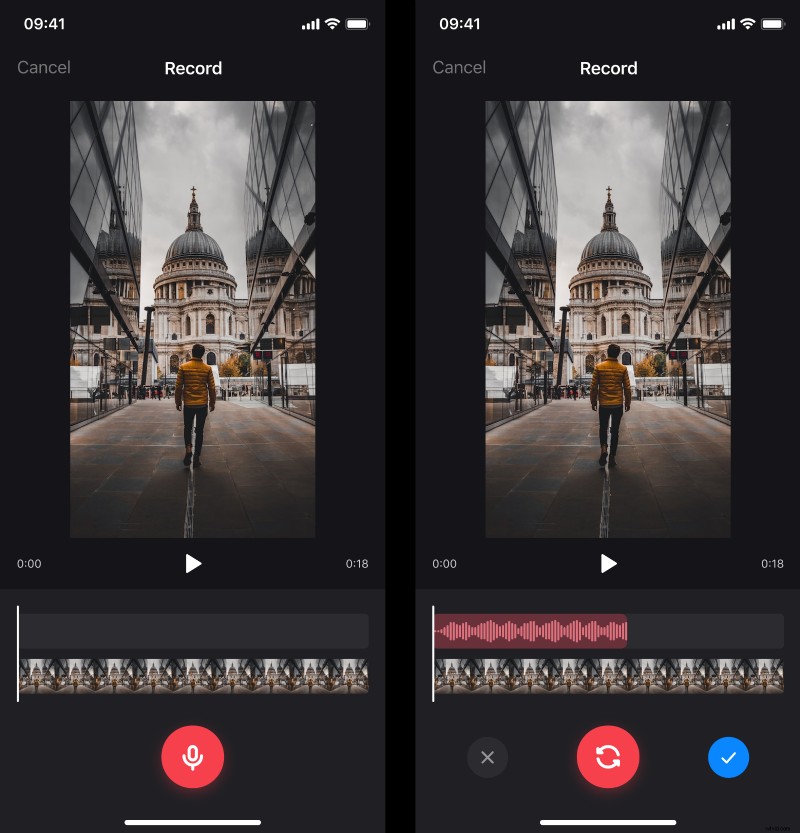I z na první pohled nudné videosekvence se s pomocí správného soundtracku může stát zábava. To platí zejména tehdy, když je potřeba k videu přidat hlasový záznam, aby bylo možné něco vysvětlit nebo vyprávět příběh, nebo přidat hlasovou poznámku pro zamýšleného příjemce videa.
Pokud jste uživatelem iPhone, víte, že existuje editor videa, který vám umožňuje provádět některé úpravy, jako je ořezávání videí, přidávání filtrů a překlápění klipů. Neexistuje však žádná možnost přidat do videa zvuk nebo nahrávku z jiného souboru. Další úpravy se proto většinou provádějí prostřednictvím různých aplikací.
Pokud tedy hledáte aplikaci pro iPhone, která vám umožní hlasovat o vašich videích, máme ji! Je zdarma a po stažení jej můžete používat offline, pokud plánujete pracovat pouze se zvukovými soubory v zařízení nebo chcete nahrát svůj vlastní hlas.
Použití je také docela jednoduché, stačí se podívat na pokyny níže:
-
Vyberte video
Otevřete aplikaci Přidat hudbu do videa a poté klepnutím na modrou ikonu „+“ vyberte video ze své knihovny. Můžete také klepnout na ikonu fotoaparátu v pravém horním rohu a nahrát nové video.
Po výběru klipu se zobrazí několik možností, jak přidat zvuk. Můžete:
- přidejte skladbu ze své knihovny klepnutím na ikonu „+“ vedle jejího názvu;
- nahrajte soubor z úložiště telefonu pomocí možnosti „Importovat ze souborů“ ve spodní části;
- získejte zvuk z jiného videa pomocí možnosti „Extrahovat z videa“.
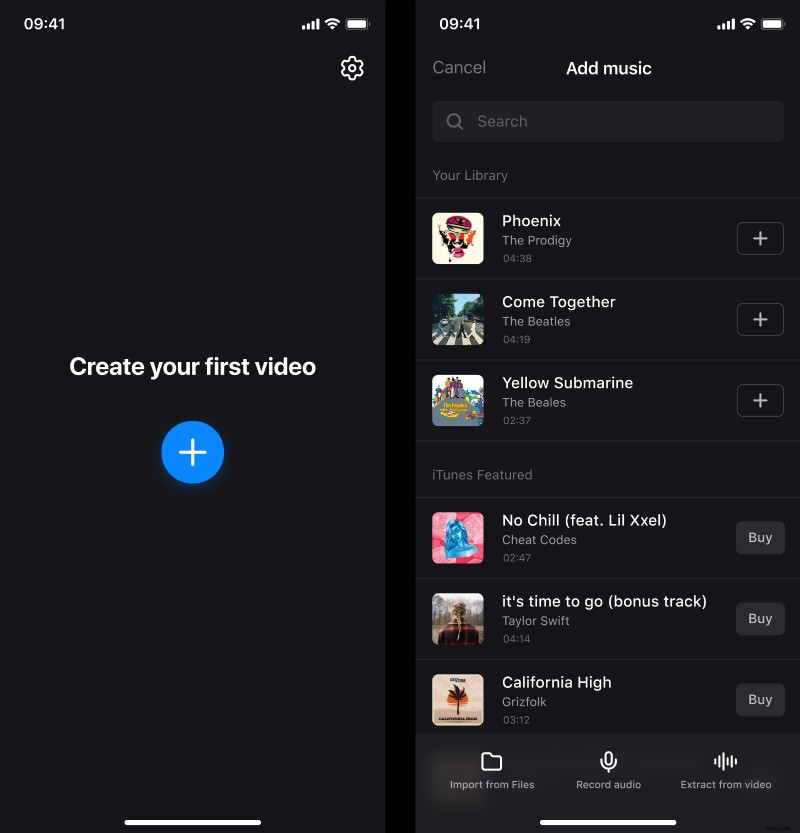
-
Přidat hlasový záznam
Kromě toho, chcete-li vytvořit svůj vlastní hlas, jednoduše klepněte na kartu „Nahrát zvuk“. Zde se dotkněte tlačítka mikrofonu, poté nahrajte zvuk a po dokončení klepněte na tlačítko stop. Pokud se vyskytnou nějaké problémy se záznamem, použijte tlačítko pro přehrání pro jeho opakování. A pokud je vše v pořádku, klepněte na ikonu modrého zaškrtnutí.
-
Zkombinujte video s hlasovým komentářem
Když jsou přidány video i zvukové soubory, můžete je samostatně upravovat v jejich příslušných časových osách pod přehrávačem.
Nahoře je časová osa zvuku. Klepnutím na něj upravíte tato nastavení zvuku:
- Chcete-li určit, kde má trasa začínat, můžete ji přetáhnout na časové ose.
- Pokud chcete použít část nahrávky a zbytek vystřihnout, použijte tlačítko „Oříznout“ a přetažením úchytů změňte dobu trvání.
- Na kartě Hlasitost můžete upravit hlasitost zvuku. Tam můžete v případě potřeby také použít efekty roztmívání/zatmívání.
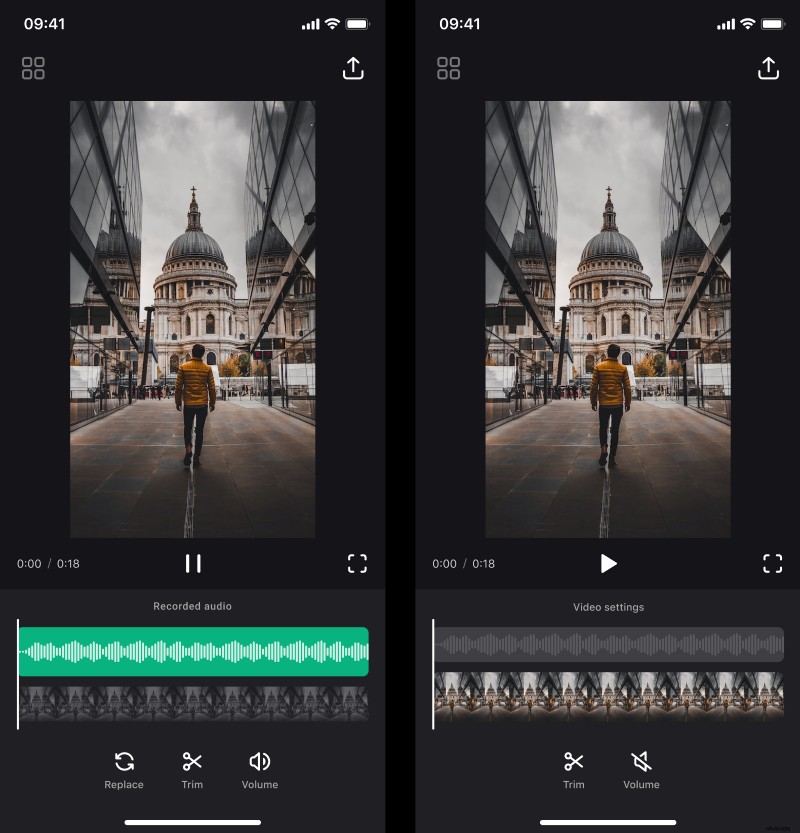
Chcete-li klip upravit, klepněte na časovou osu videa. Existují možnosti oříznutí a hlasitosti, které fungují stejně jako na časové ose zvuku.
Chcete-li zobrazit výsledek, klepněte na tlačítko přehrávání přímo pod přehrávačem. Chcete-li jej sledovat na celé obrazovce, klikněte na znak snímku napravo od tlačítka přehrávání.
-
Uložte video s hlasovým komentářem
Chcete-li stáhnout výsledek do svého zařízení, klepněte na ikonu „Exportovat“ v pravém horním rohu obrazovky a poté klepněte na „Uložit“. Pamatujte, že byste neměli zamykat obrazovku ani přepínat na jiné aplikace, protože by to přerušilo proces ukládání.
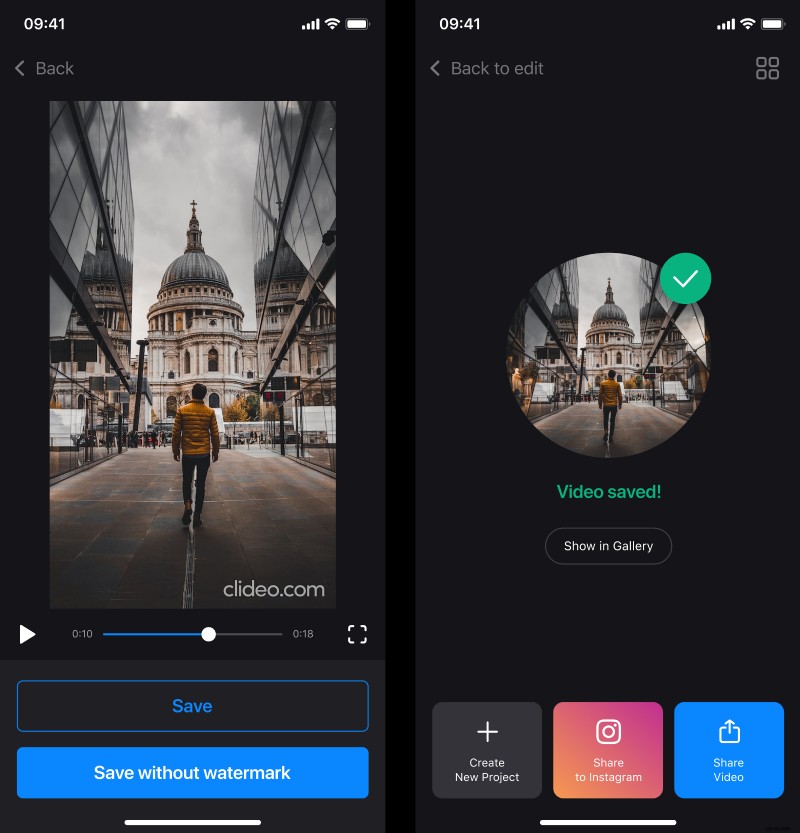
Když je video uloženo, můžete jej sdílet na jakékoli sociální médium přímo z aplikace pomocí tlačítek ve spodní části. Můžete také vytvořit další video klepnutím na tlačítko „Vytvořit nový projekt“ nebo přidat změny do aktuálního videa kliknutím na „Zpět k úpravám“ v levém horním rohu.