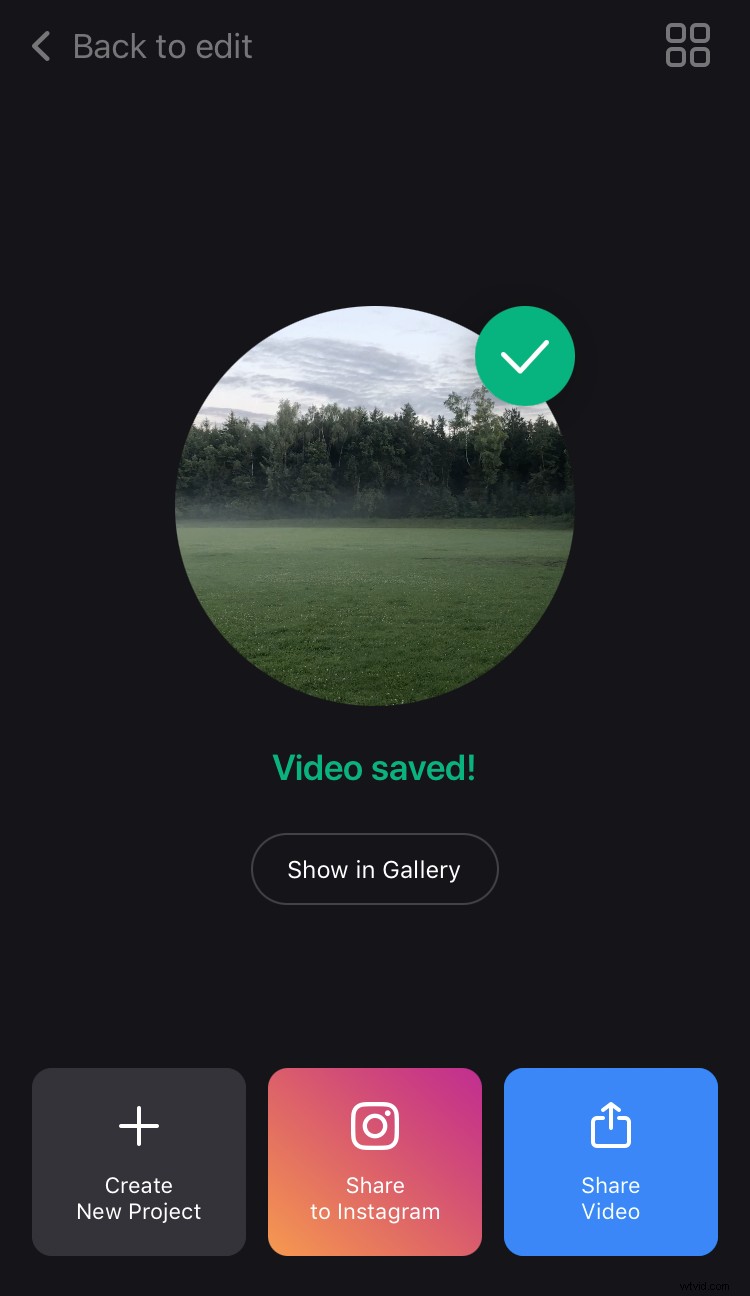Přidejte hudbu do videa na iPhone pomocí naší nové aplikace
Možná již znáte náš online nástroj Přidat hudbu do videa, který funguje v jakémkoli prohlížeči. A nyní s radostí představujeme naši novou bezplatnou aplikaci pro iPhone, která vám může pomoci posunout vaši kreativitu na jinou úroveň.
Pomocí aplikace můžete přidat zvukovou stopu k jakémukoli videu z vaší knihovny nebo iTunes. Navíc můžete nahrávat vlastní zvuky nebo extrahovat zvuk z jiného video souboru. Nejlepší na tom je, že nevyžaduje připojení k internetu, takže můžete upravovat, kdykoli se vám to hodí, nebo kdykoli máte volnou minutu.
Pojďme tedy zjistit, jak přidat hudbu do videa pro iPhone.
-
Vyberte video
Nejprve nainstalujte do svého iPhone aplikaci pro přidání hudby do videa, pokud jste to ještě neudělali. Poté jej otevřete a klepnutím na modrou ikonu „Plus“ přidejte svůj videoklip. Můžete vybrat soubor ze své knihovny nebo nahrát nové video klepnutím na ikonu „Camera“ v pravém horním rohu obrazovky.
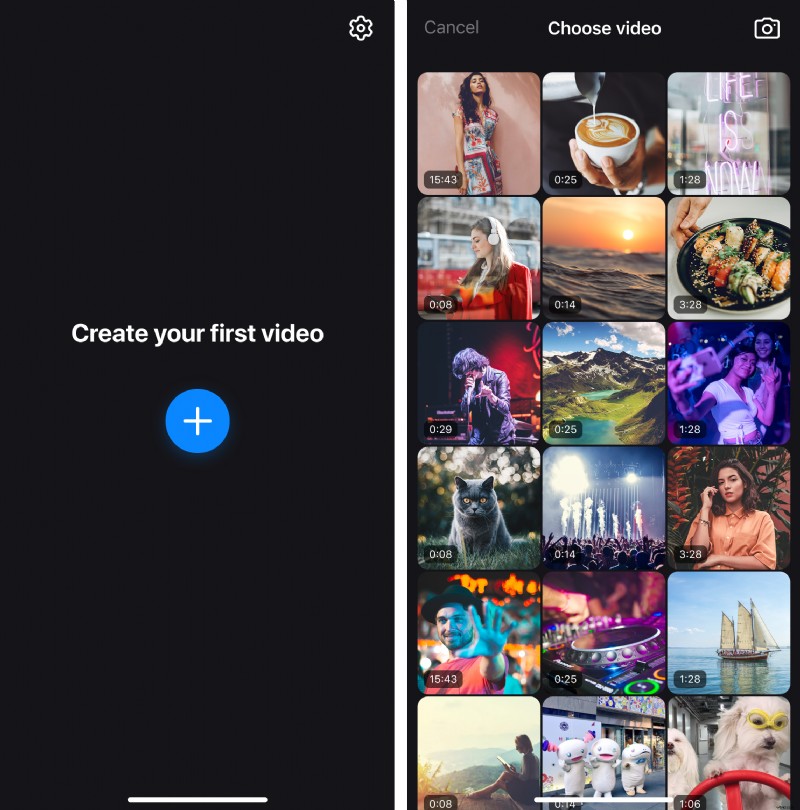
-
Přidat zvukový soubor
Pak je čas vybrat si novou hudbu na pozadí. V rámci aplikace budete mít k dispozici několik možností. Pojďme si je všechny projít:
-
Chcete-li přidat zvuk ze své knihovny, klepněte na ikonu „Plus“ vedle názvu. Pokud vidíte ikonu „Stáhnout“, musíte si skladbu stáhnout z knihovny iCloud do zařízení.
Poznámka:Před přidáním nahrávky si ji můžete poslechnout, pokud je uložena ve vašem zařízení. Stačí kliknout na název skladby a použít tlačítko „Přehrát“, abyste zjistili, zda se skvěle hodí pro váš projekt.
- Chcete-li nahrát novou zvukovou stopu z iTunes, kterou jste si ještě nezakoupili, klepněte na tlačítko „Koupit“ vedle názvu skladby a přejděte do iTunes, kde si ji můžete zakoupit. Upozorňujeme, že k zobrazení této možnosti musíte být online.
- Chcete-li přidat záznam z úložiště telefonu, klepněte na kartu „Importovat ze souborů“ v dolní části a poté vyberte zvuk, který potřebujete.
- Chcete-li vytvořit svůj vlastní zvuk přímo v aplikaci, klepněte na kartu „Nahrát zvuk“. Poté se dotkněte „Mikrofon“ pro zahájení nahrávání a poté „Stop“ pro ukončení. Pokud je vše v pořádku, klikněte na modrou ikonu „Zaškrtnutí“. V opačném případě použijte červenou ikonu „Přehrát“ a zkuste to ještě jednou.
- Chcete-li použít zvukovou stopu z jiného klipu, klepněte na kartu „Extrahovat z videa“ a poté vyberte soubor, který potřebujete. Aplikace automaticky extrahuje pouze zvuk.
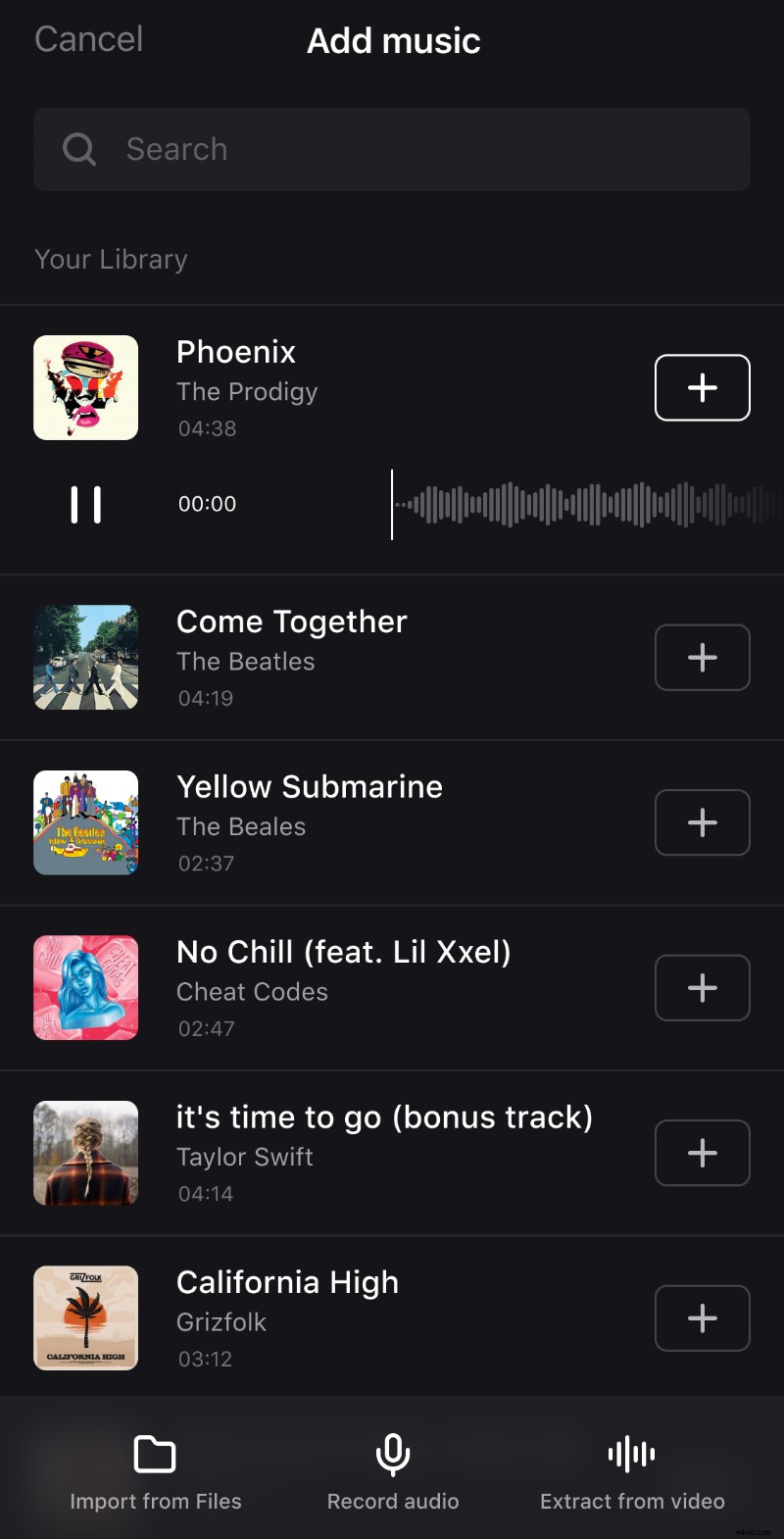
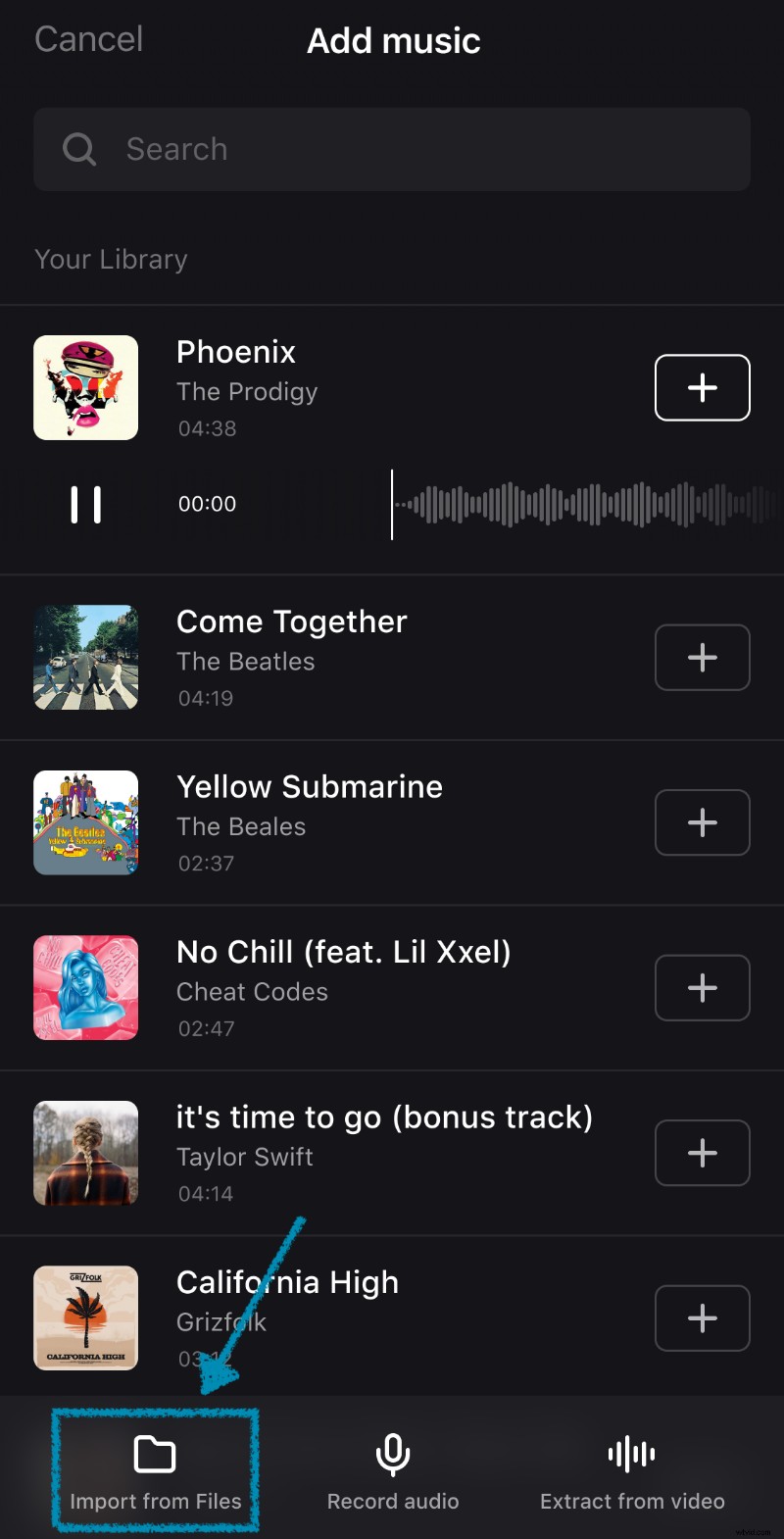
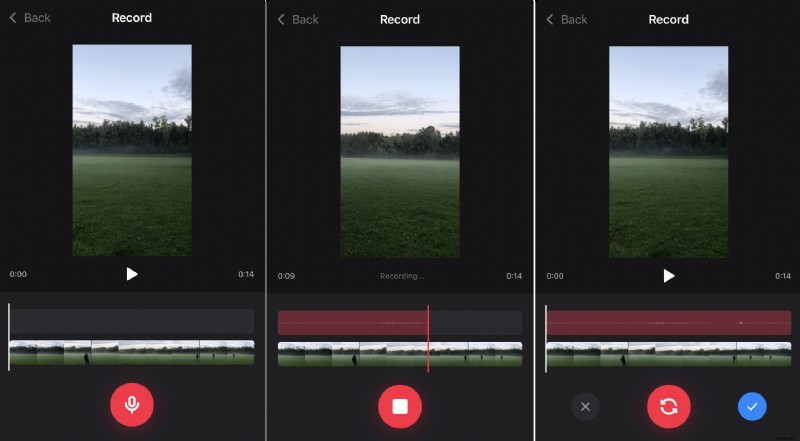
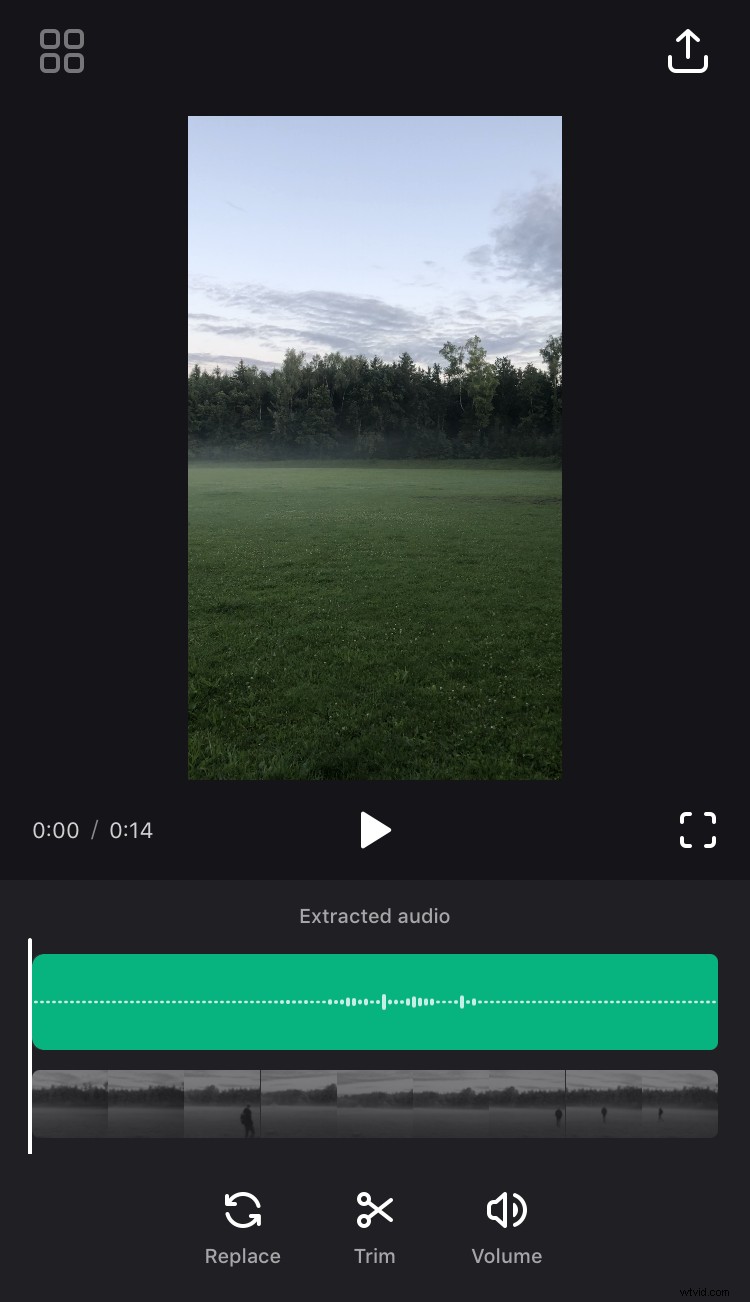
U prvních tří možností můžete vždy použít vyhledávací lištu v horní části k nalezení přesné skladby.
-
-
Upravte svůj projekt
Když máte přidány video i audio soubory, můžete je upravit podle potřeby.
Chcete-li toto nastavení upravit, dotkněte se časové osy zvuku, po výběru se zvýrazní zeleně. Můžete změnit následující nastavení:
- Chcete-li upravit, kde má hudba začít, klepněte na stopu na časové ose a přetáhněte ji. Pokud je délka zvuku kratší než video soubor, uvidíte tlačítko „Smyčka“ se symbolem nekonečna. Klepněte na něj, pokud chcete, aby se záznam opakoval až do konce filmu.
- Chcete-li nahrát novou skladbu místo aktuální, klikněte na spodní liště na tlačítko „Nahradit“.
- Chcete-li oříznout zvuk, jak potřebujete, použijte tlačítko „Oříznout“ a poté přetažením úchytů změňte dobu trvání.
- Chcete-li upravit, jak hlasitá má být skladba, klepněte na tlačítko „Hlasitost“ a poté posuňte posuvník. Kromě toho můžete přidat efekty „Fade in“ a/nebo „Fade out“ výběrem odpovídajících možností nad posuvníkem hlasitosti.
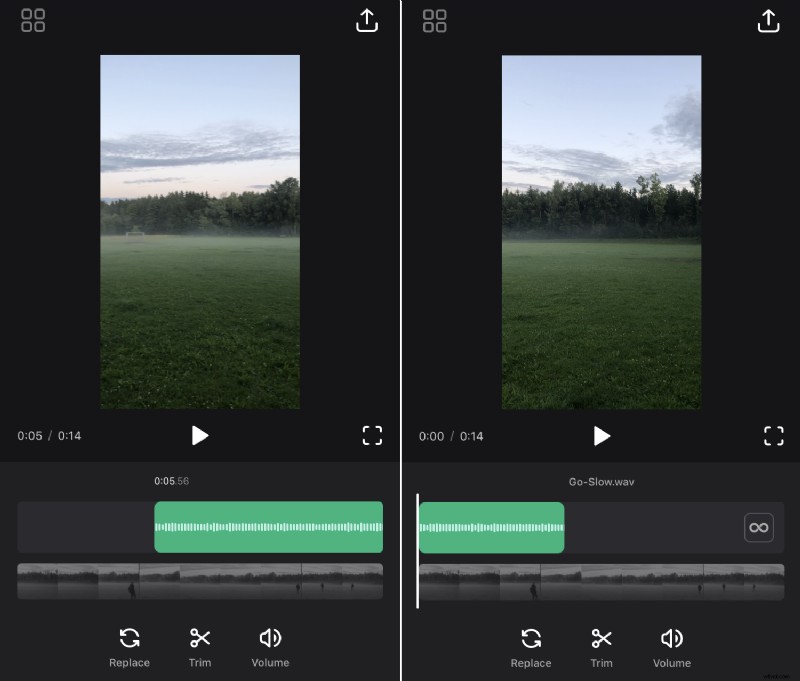
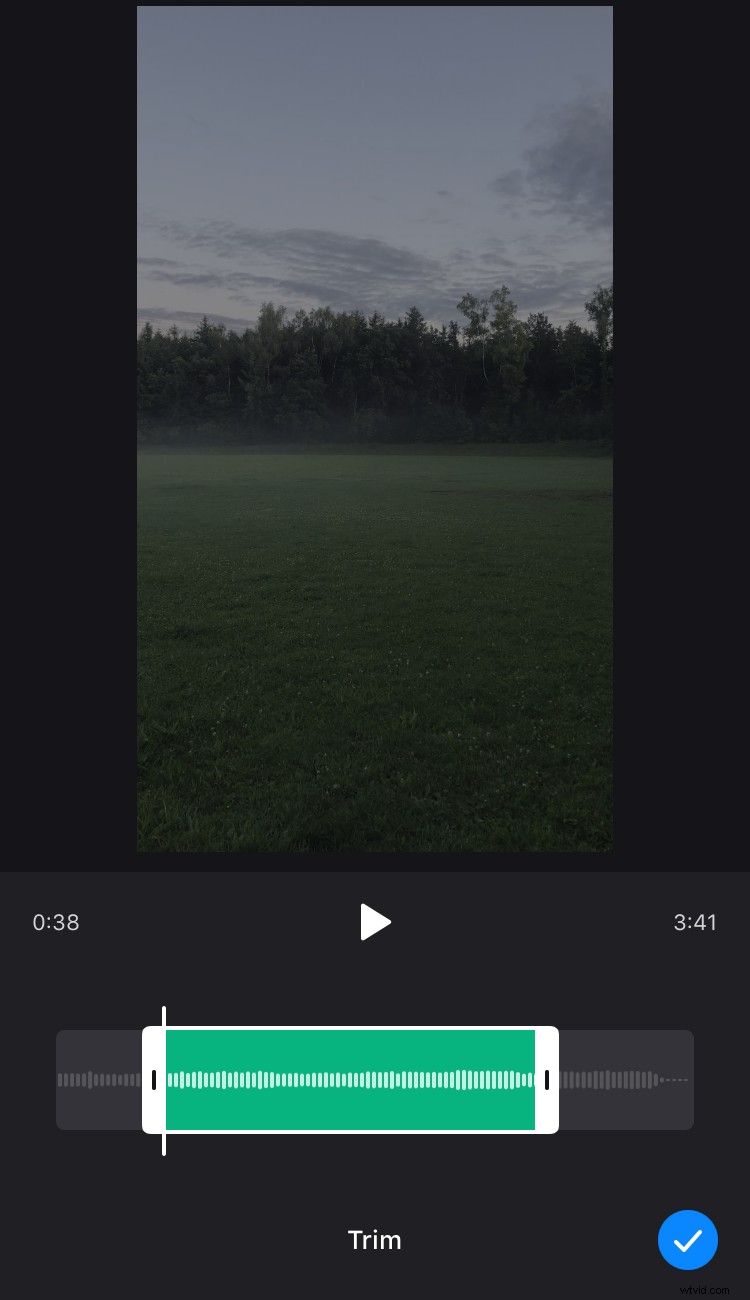
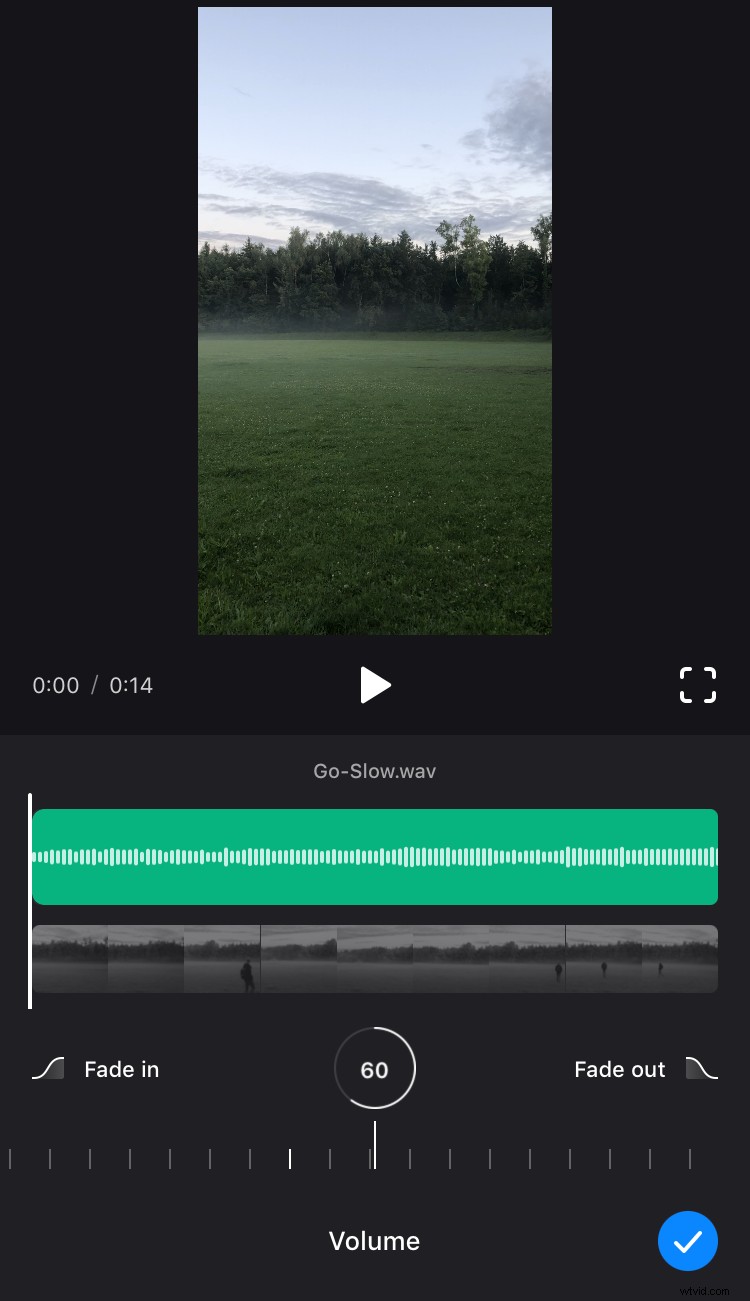
Chcete-li upravit stopu videa, klepněte na časovou osu videa a upravte následující:
- Chcete-li zkrátit délku souboru, jak potřebujete, klepněte na spodním panelu nástrojů na tlačítko „Oříznout“ a poté přetažením úchytů upravte dobu trvání.
- Chcete-li upravit hlasitost videa, stiskněte tlačítko „Hlasitost“ a poté posuňte posuvník.
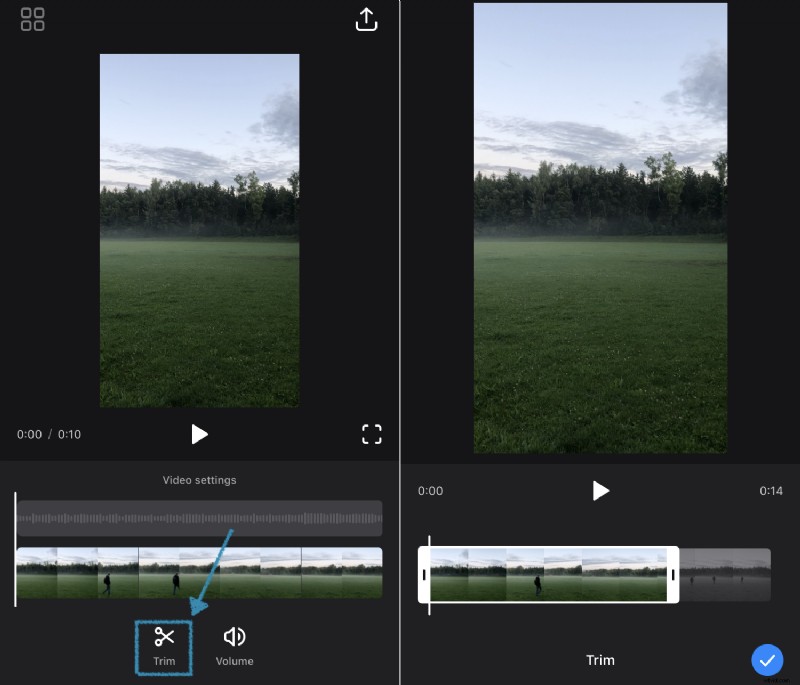
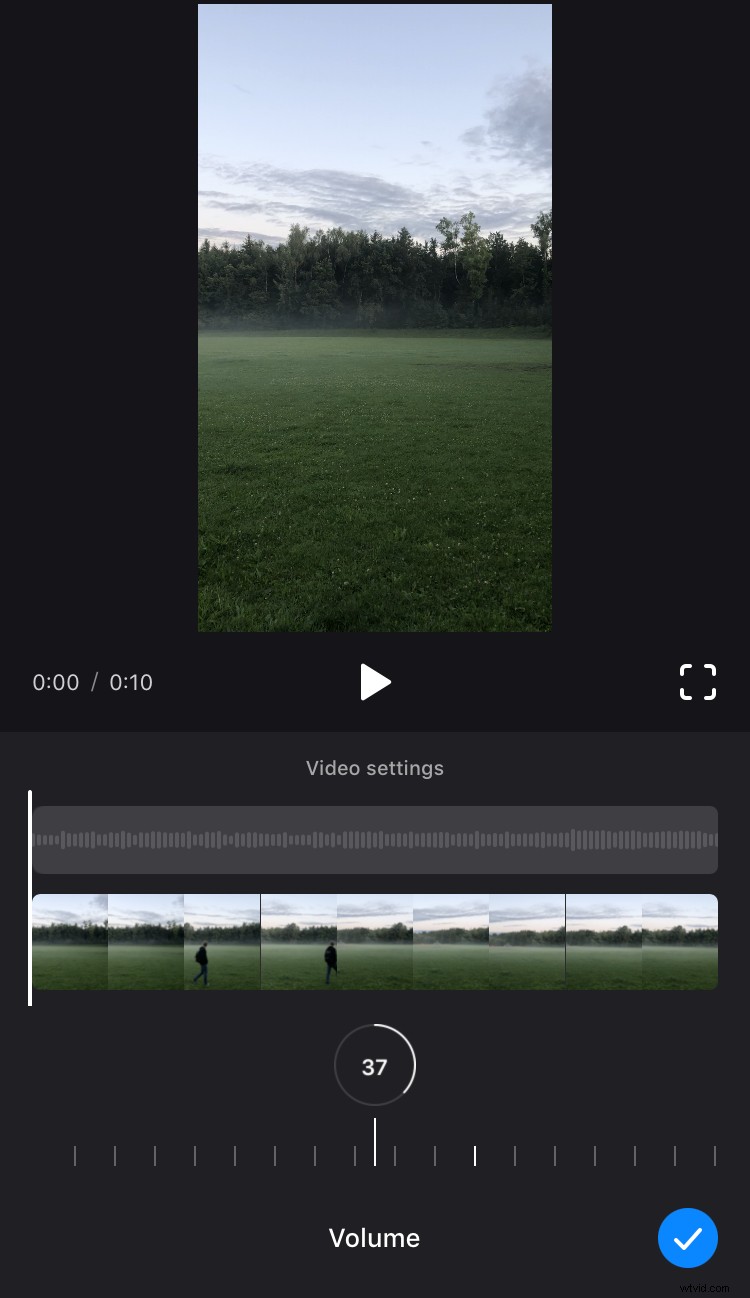
Pokud chcete výsledek sledovat na celé obrazovce, klikněte na znak snímku vpravo od tlačítka přehrávání.
-
Exportujte výsledek
Chcete-li uložit výsledek do svého zařízení, klepněte na ikonu „Exportovat“ v pravém horním rohu obrazovky a poté klepněte na „Uložit“.
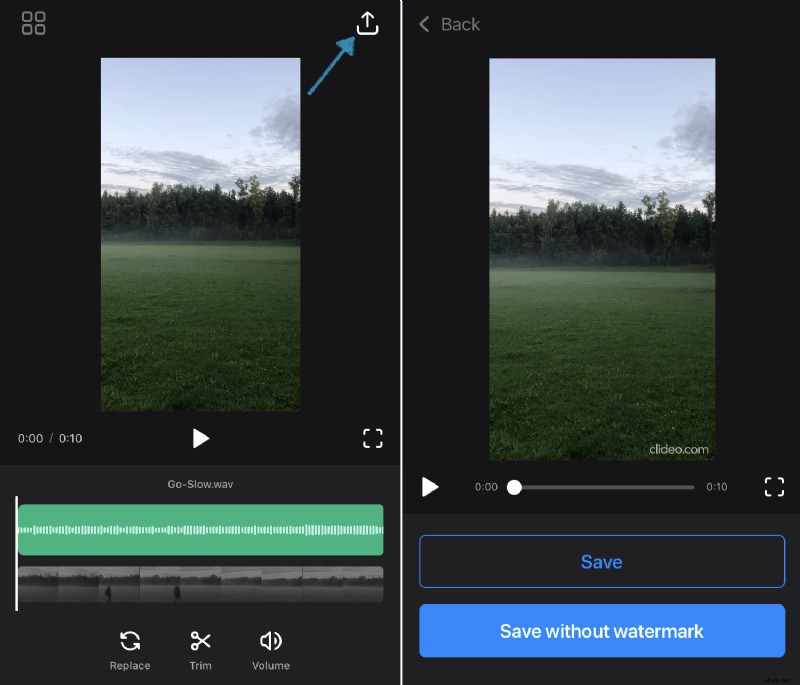
Všechna videa, která v aplikaci vytvoříte, se automaticky ukládají do sekce „Moje projekty“, kde je můžete později najít a spravovat.
Pokud se vám nelíbí náš malý a úhledný vodoznak v rohu videa, klikněte na tlačítko „Uložit bez vodoznaku“. Zobrazí se obrazovka se dvěma plány předplatného, zde si můžete vybrat ten, který je pro vás vhodný, a pokračovat kliknutím na „Pokračovat“. Nejenže odstraní vodoznak, ale také vám umožní upravovat neomezený počet videí za den.
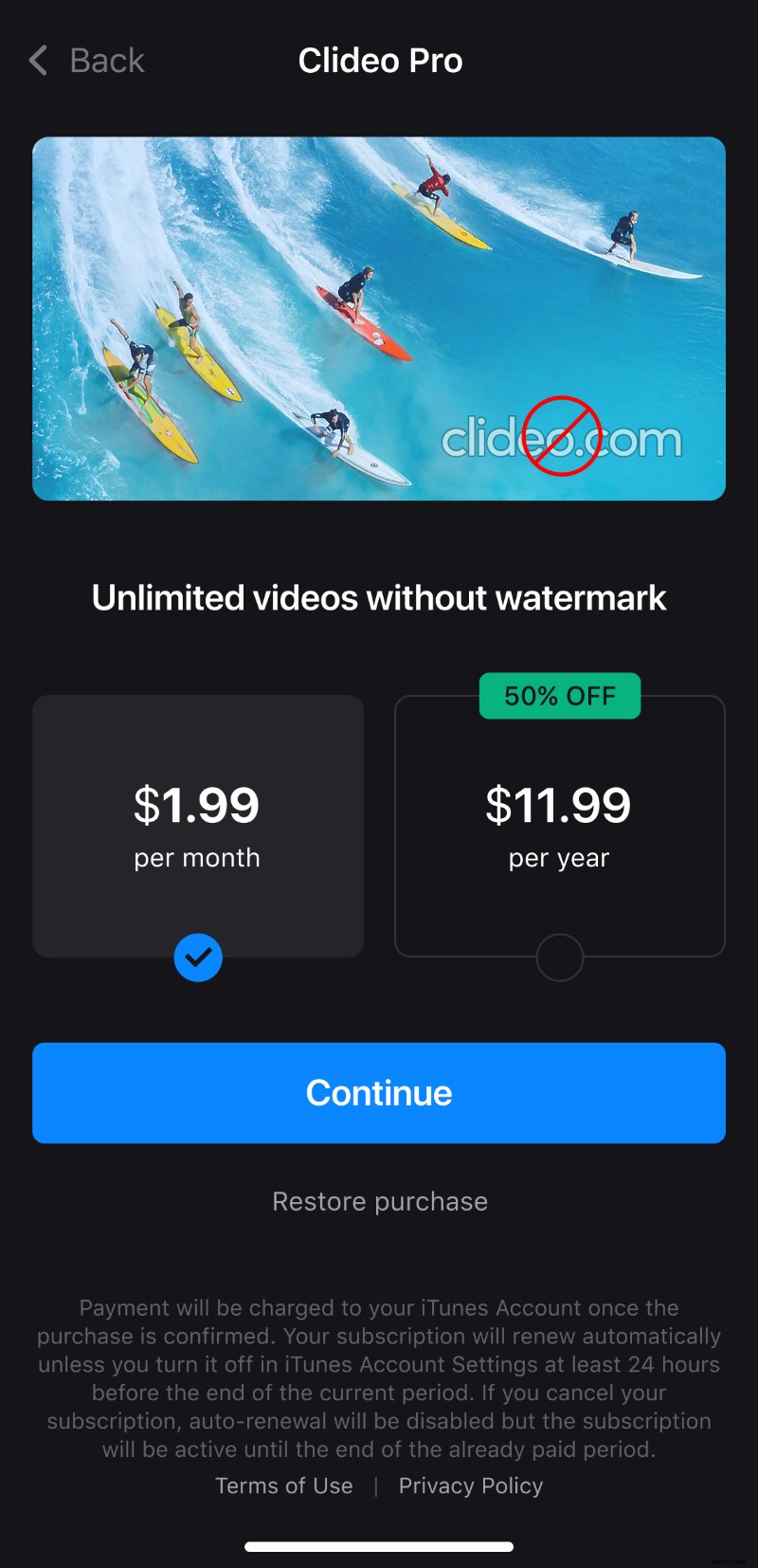
Během ukládání je důležité nezamykat obrazovku ani nepřepínat na jiné aplikace, protože tyto akce proces přeruší.
Po stažení jej můžete sdílet na Instagram, Facebook nebo jakékoli jiné sociální médium přímo z aplikace pomocí jednoho z odpovídajících tlačítek ve spodní části. Také můžete vytvořit nové video klepnutím na tlačítko „Vytvořit nový projekt“ nebo kliknutím na „Zpět k úpravám“ v levém horním rohu se vrátíte k úpravám aktuálního projektu.