Přidejte hudbu do prezentace fotografií na Macu, Windows nebo jiném zařízení
Ne každý ví, jak na to, to je v pořádku, nejsme všichni profesionální fotografové se skvělými editačními schopnostmi. Ale ve skutečnosti to není tak těžké – můžete to snadno udělat hned teď v pohodlí vašeho webového prohlížeče pomocí našeho nástroje. Je online a kompatibilní s jakýmkoli zařízením.
Chcete-li vytvořit prezentaci od začátku, postupujte podle tří jednoduchých kroků.
Mimochodem, pokud chcete do prezentace, kterou jste již vytvořili, přidat zvuk, můžete to snadno udělat také pomocí jiného speciálního nástroje.
-
Nahrát soubory
Otevřete Clideo's Slideshow Maker. Klikněte na tlačítko „Vybrat soubory“ a vyberte je ze svého zařízení. Pokud používáte počítač, můžete potřebné fotografie a nahrávky jednoduše přetáhnout.
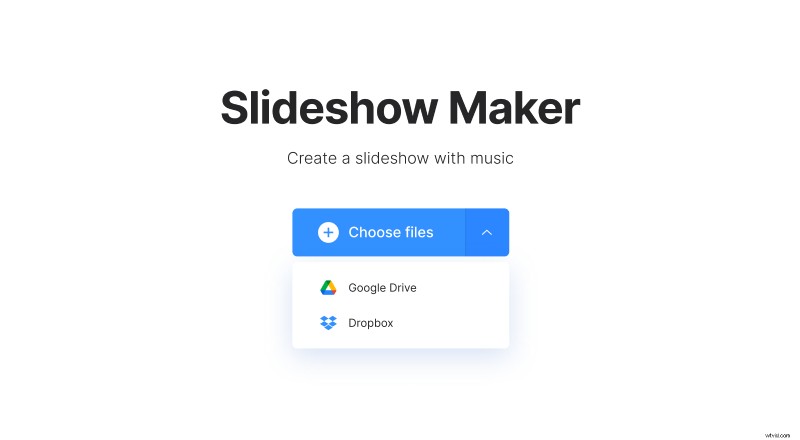
Existuje možnost nahrávat soubory přímo z Disku Google nebo Dropboxu, pokud je tam máte uložené – stačí najet na šipku na pravé straně a vybrat cloudové úložiště.
Každý soubor může mít až 500 MB, pokud používáte bezplatnou verzi naší služby.
-
Vytvořte video a prezentaci obrázků
Zde vpravo nahoře můžete přidat další soubory stejnými způsoby z prvního kroku. Poté změňte jejich pořadí podle svých potřeb.
Na pravé straně jsou „Možnosti oříznutí“. Pokud zvolíte „Zoom &Crop“, ořízne obrázek tak, aby odpovídal jednomu ze čtyř poměrů stran v závislosti na tom, který jste vybrali. Volba „Přizpůsobit ohraničení“ nezmění samotný obrázek, pouze přidá pruhy po stranách.
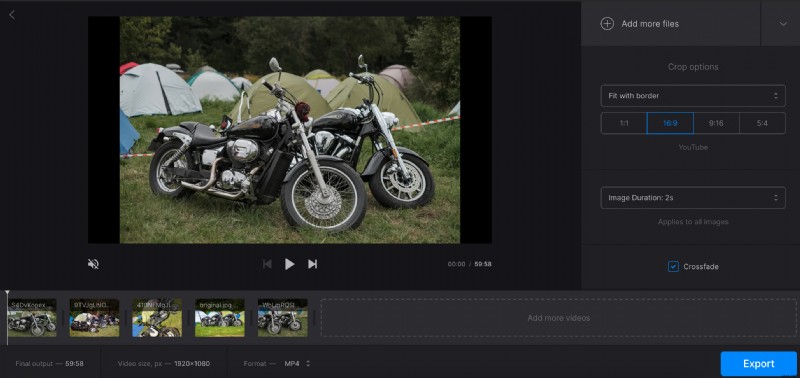
Dále můžete nastavit dobu trvání obrázku – jednoduše vyberte jeden ze širokého rozsahu a bude platit pro všechny obrázky.
Pod tímto nastavením je možnost „Crossfade“. Pokud jej zaškrtnete, přechod mezi obrázky nebo videy bude plynulejší.
Chcete-li do prezentace přidat skladbu, použijte možnost „Přidat zvuk“. Opět umožňuje přidávání ze zařízení, cloudového úložiště nebo přes odkaz.
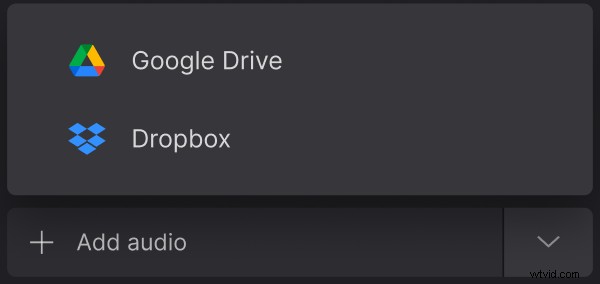
Po přidání klikněte na „Trim audio“, pokud chcete použít pouze část skladby. Zde přetáhněte žluté značky na obou stranách a odřízněte fragment, který potřebujete, nebo vložte časová razítka do polí níže. Ikona pruhů hlasitosti umožňuje upravit hlasitost video i zvukové stopy.
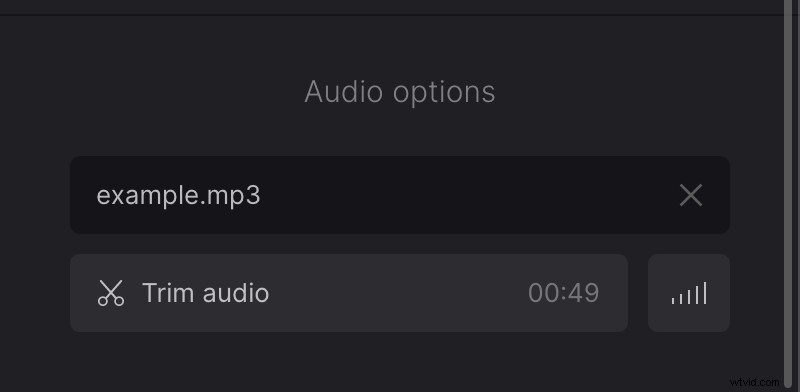
Prezentace se uloží jako video a její formát si můžete vybrat pod časovou osou – k dispozici jsou MP4, AVI, MKV, WMV a mnoho dalších.
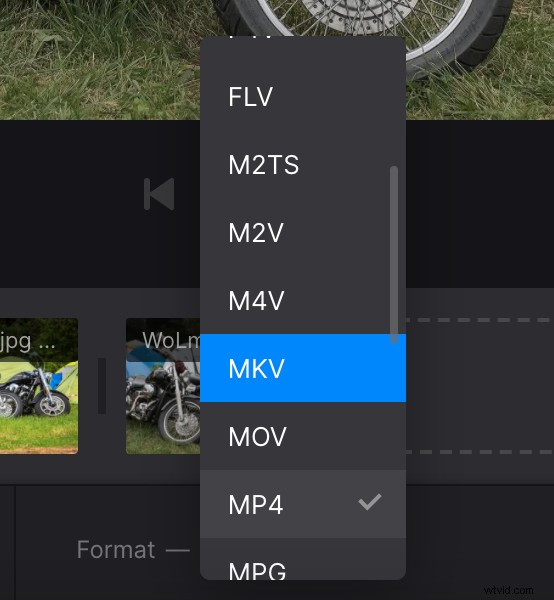
Až budete s úpravami hotovi, klikněte na „Exportovat“.
-
Stáhněte si výsledek
Na této stránce se můžete podívat na náhled. Pokud chcete přidat nějaké změny, klikněte na tlačítko „Upravit“ a vraťte se k předchozímu kroku bez ztráty postupu.
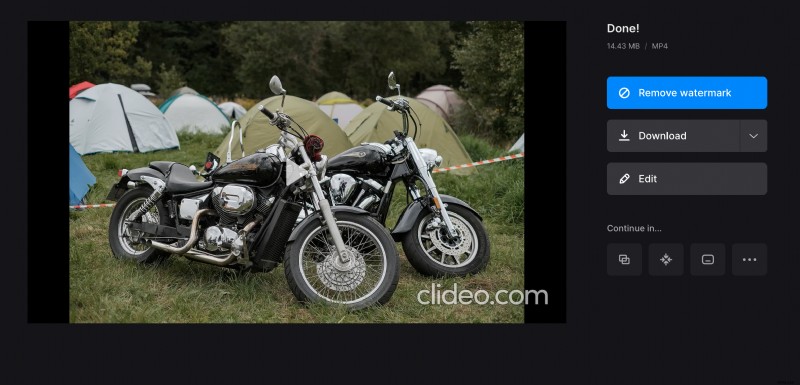
V opačném případě uložte prezentaci do svého zařízení nebo cloudového úložiště pomocí tlačítka „Stáhnout“.
