
Pokud jste zaneprázdněným tvůrcem obsahu, víte, jak cenná může být hudba na pozadí pro vytvoření nálady ve vašich videích. Lidé, kteří potřebují rychle vytvořit video, často používají iMovie, protože je to robustní aplikace pro úpravy zdarma pro uživatele Mac. Jakmile zvládnete základy iMovie, budete připraveni posunout své projekty na další úroveň přidáním vlastního zvuku. Přestože iMovie má některé vestavěné znělky a odkaz na vaši knihovnu iTunes, jedinečné skladby bez licenčních poplatků budete pravděpodobně muset hledat jinde – například v naší hudební knihovně.
Krok 1:Import hudby do iMovie
V horní části prohlížeče uvidíte různé typy médií, které můžete přidat do svých projektů iMovie, jako jsou Moje média, zvuk a Názvy . Všechny soubory – video a zvuk – importované z vašeho počítače se zobrazí v části Moje média tab. Karta Zvuk je pouze pro vestavěné zvuky, soubory Garageband a vaši knihovnu iTunes. Importujte soubor kliknutím na šipku dolů v levém horním rohu okna (dole zvýrazněná červeně) a vyhledejte soubor ve svém počítači.
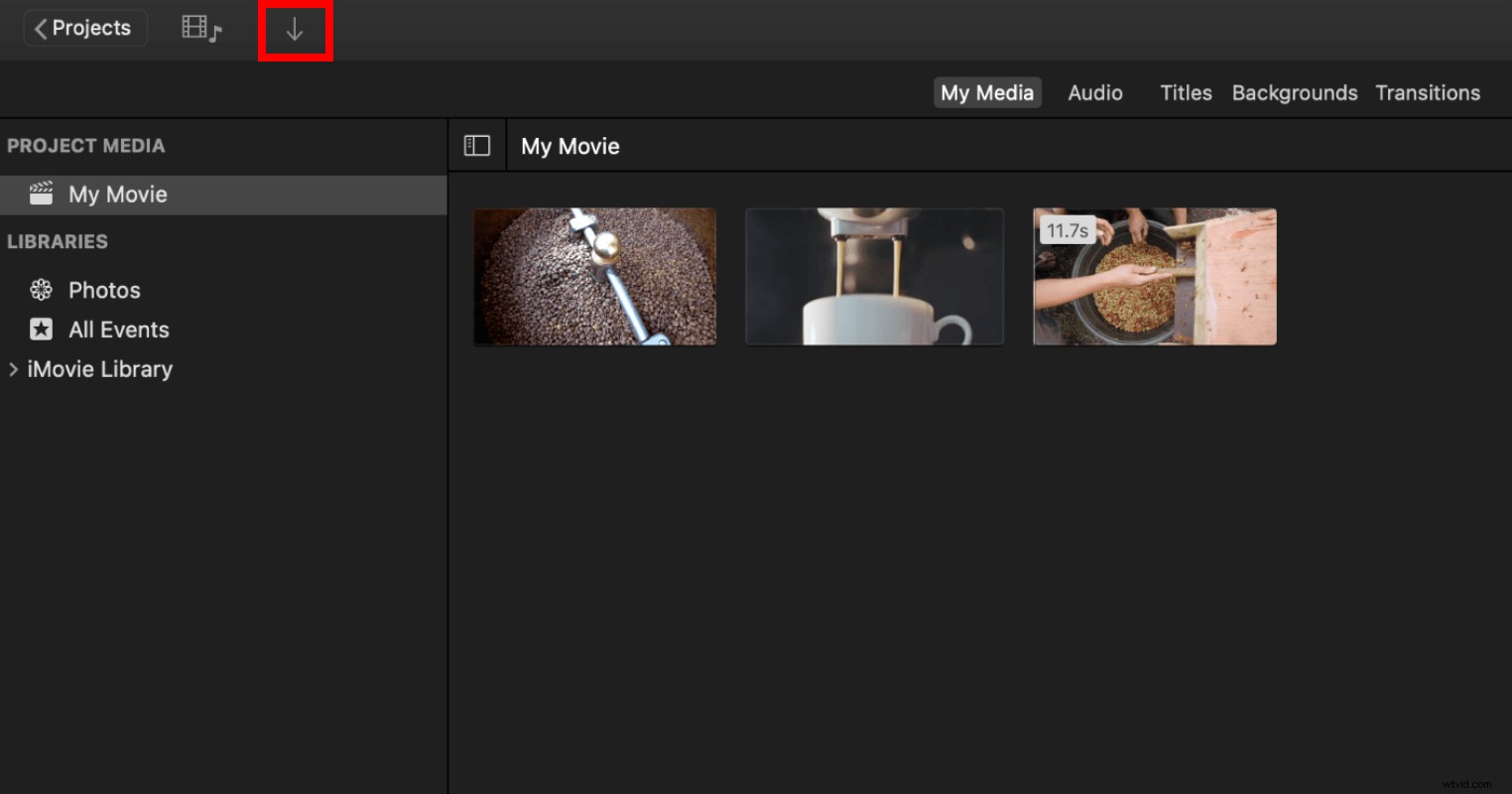
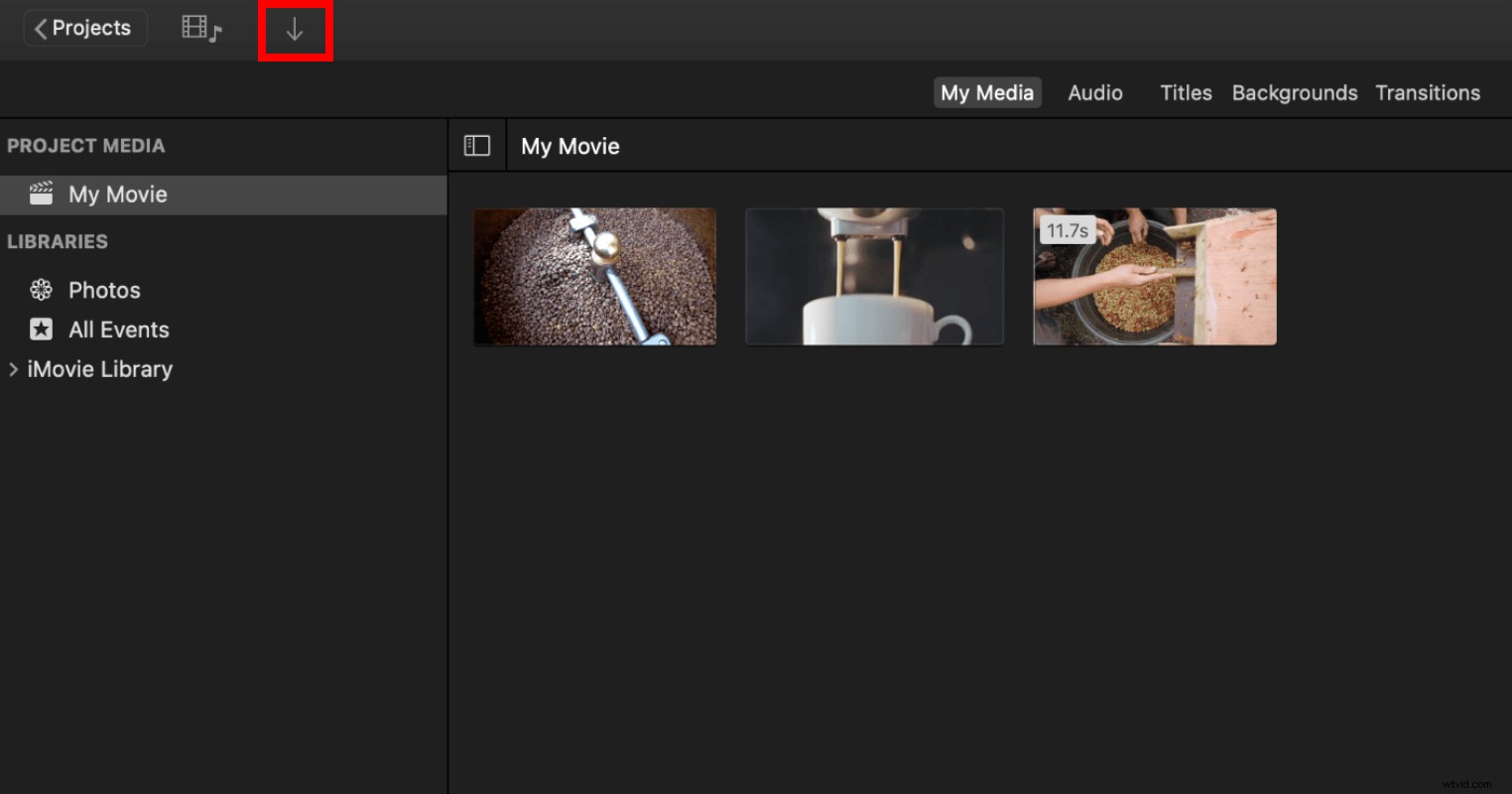
V části Moje média , importované zvukové soubory se zobrazí jako miniatura zvukové vlny. Umístěte kurzor na zvukový klip a stisknutím mezerníku si soubor poslechněte.
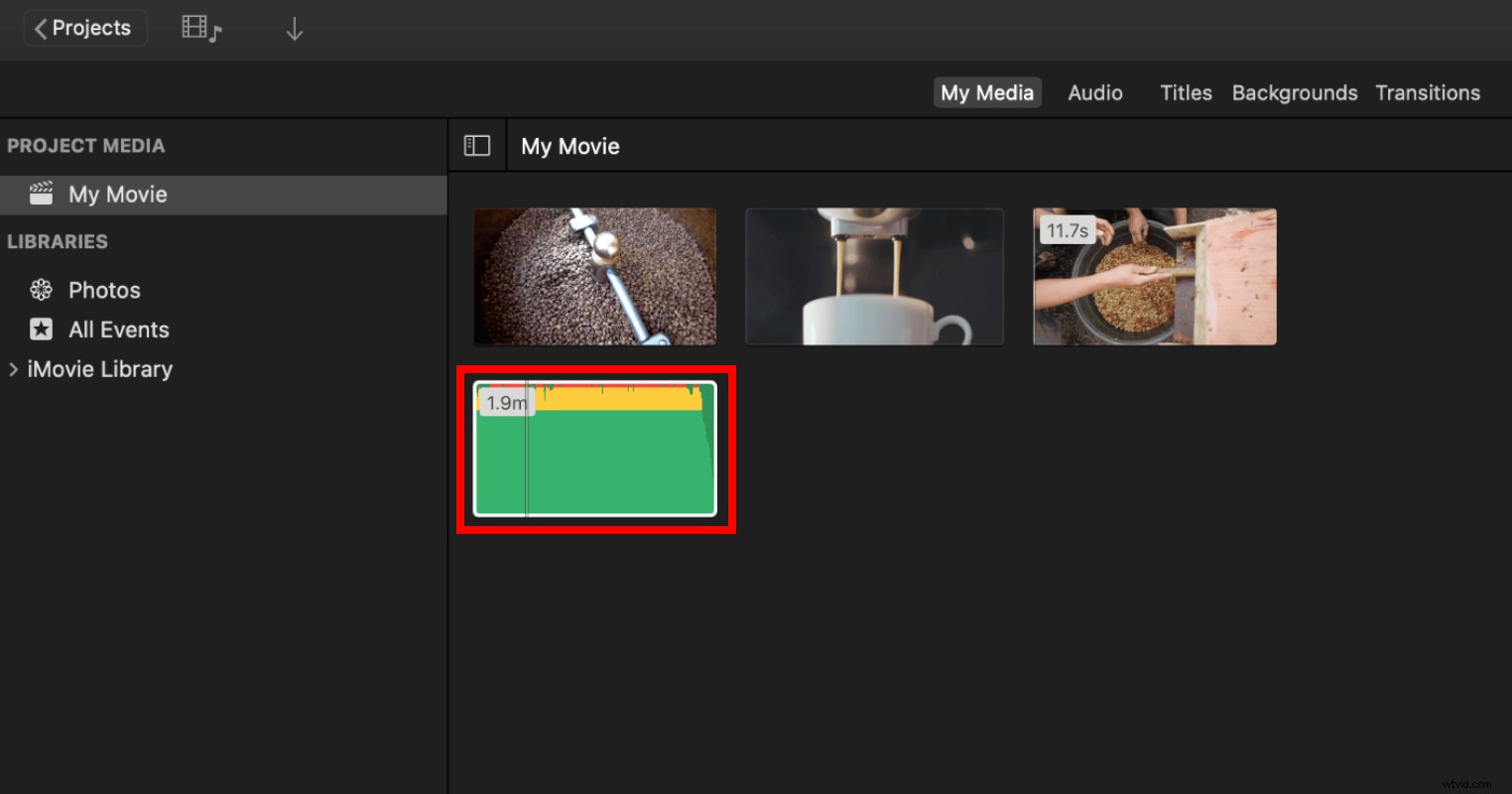
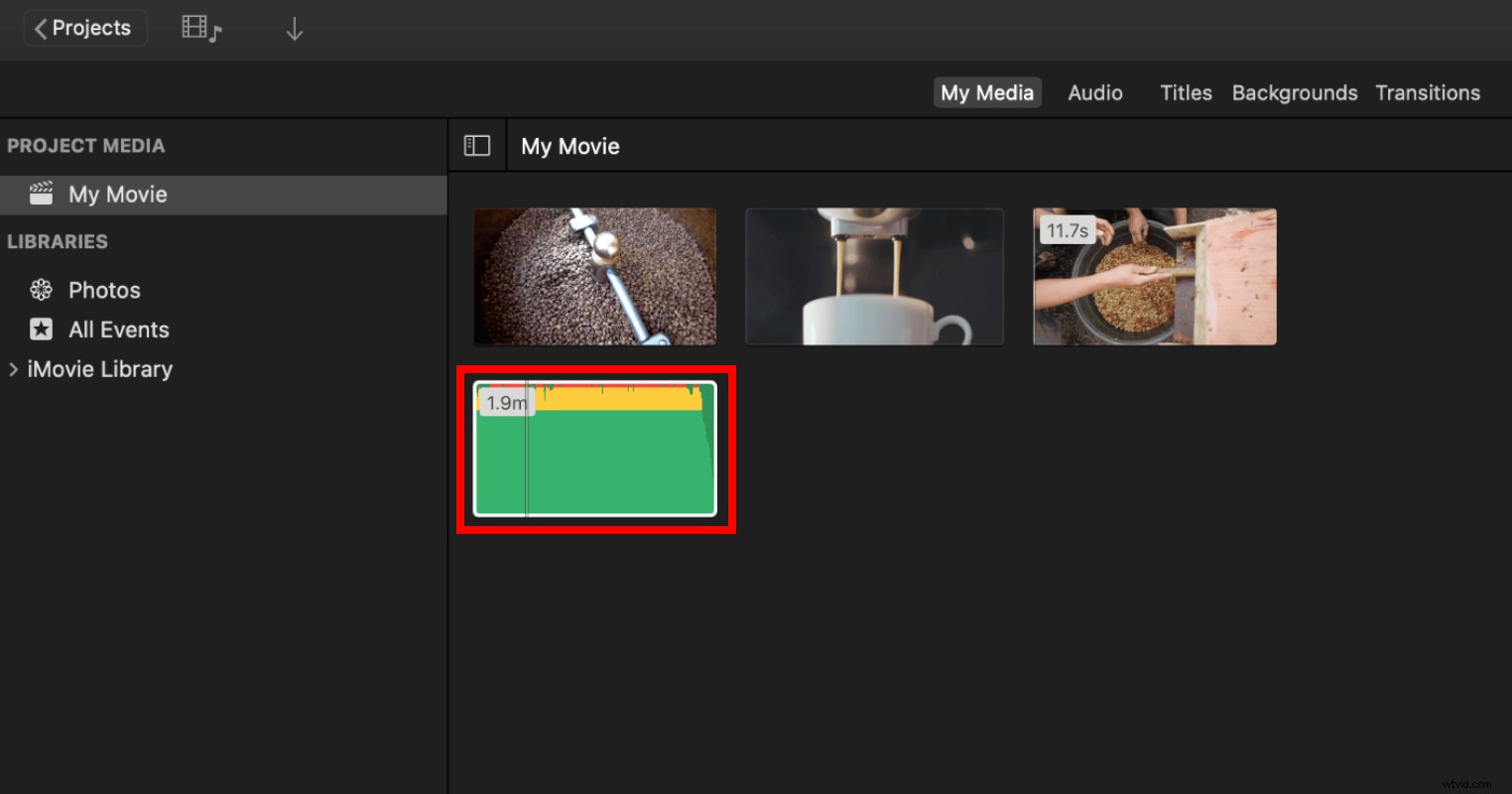
Krok 2:Přidejte hudbu do svého projektu iMovie
Chcete-li do videa přidat hudební stopu, stačí ji přetáhnout na časovou osu.
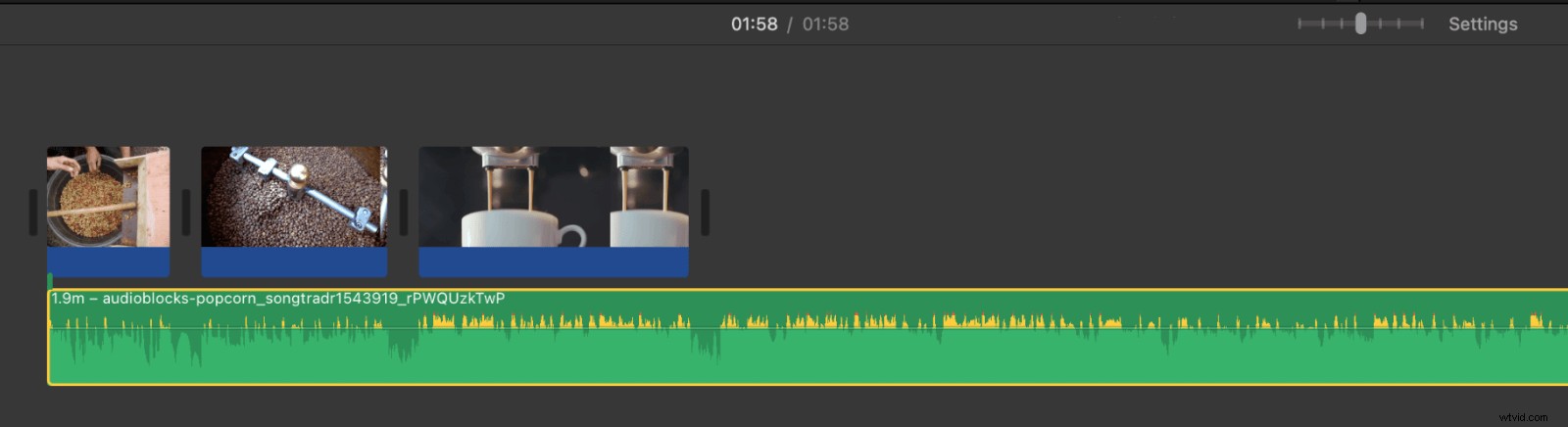
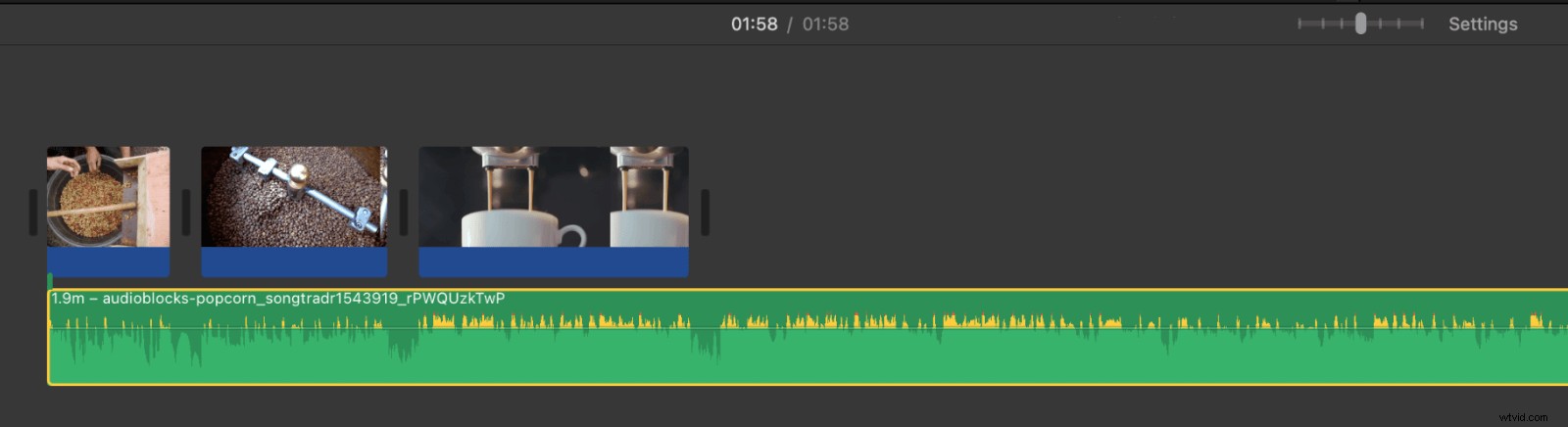
Nyní může být vaše hudební stopa delší než vaše video. Nezapomeňte, že v naší hudební knihovně můžete filtrovat podle délky stopy, takže je možné najít stopu, která se blíží nebo přesně shoduje s vaším videem. Zde však budeme předpokládat, že to není přesné. Pokud je skladba dost dlouhá, můžete použít posuvník k oddálení časové osy, dokud neuvidíte konec stopy. Nyní můžete kliknout a přetáhnout konec stopy, dokud se nezarovná s koncem videa. Když tam budete, měli byste vidět, jak to „zaskočí“ do konce. Možná ho budete muset několikrát oříznout a upravit, aby se zablokoval. Pokud ho zkrátíte příliš nakrátko, můžete jej znovu prodloužit. Podobně, pokud nechcete, aby hudba začala hned při začátku videa, můžete trochu sestříhat od začátku. Přečtěte si více o tom, jak stříhat hudbu v iMovie.
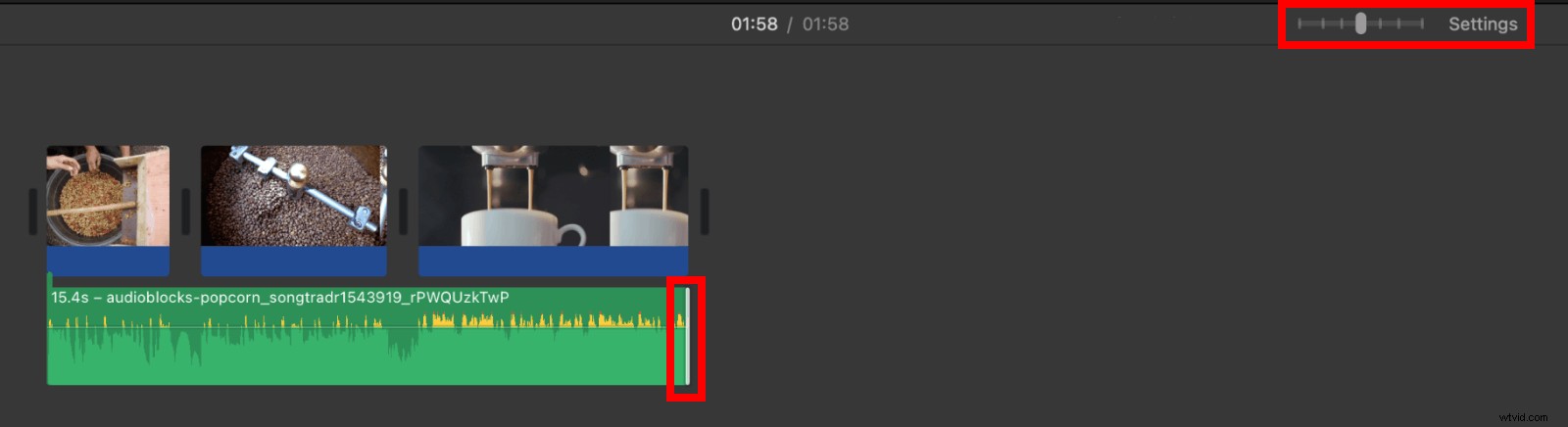
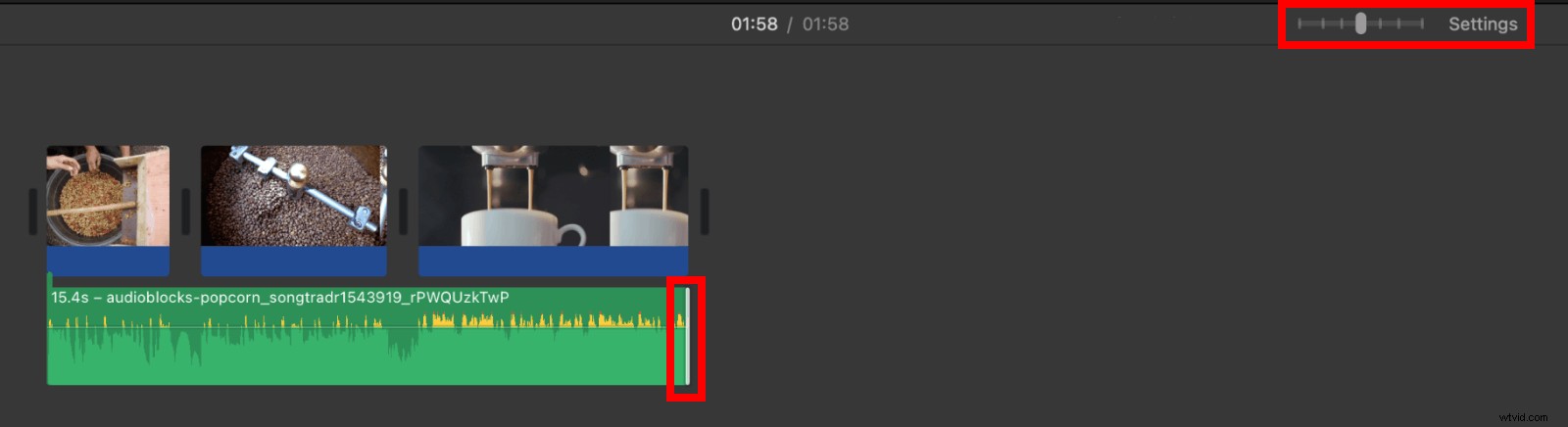
Krok 3:Roztmívání a roztmívání, abyste zabránili náhlým řezům
V tomto okamžiku, když přehráváte svůj projekt, zvuk se zastaví přesně ve správný čas, ale náhle. Potřebujeme tlumení, abychom zabránili vzniku zvukového útesu. Najeďte kurzorem na konec zvukové stopy, dokud se nezobrazí malá tečka. iMovie tomu říká Fade Handle .
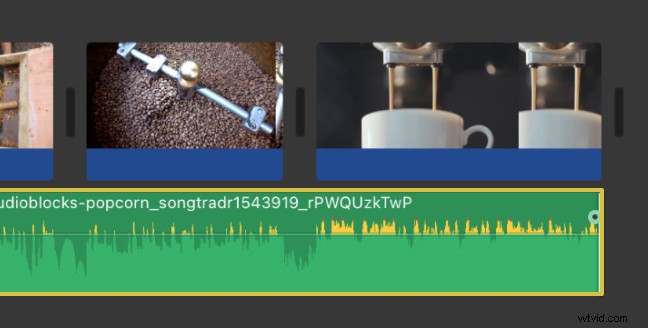
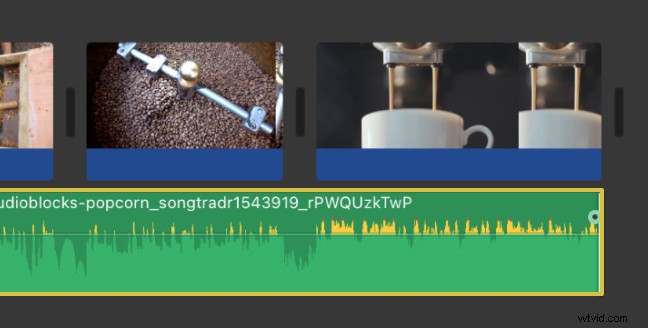
Když umístíte ukazatel myši na Rovadlo blednutí , váš kurzor se změní na dva trojúhelníky. Vždy si poznamenejte změny kurzoru v iMovie, protože podobný pohyb může mít různé výsledky v závislosti na nepatrných změnách polohy kurzoru. Přetáhněte Rukovadlo blednutí směrem ke středu klipu a upravte dobu prolínání. Úchyty pro zeslabování fungují na obou koncích jakéhokoli zvukového klipu nebo videoklipu, takže můžete hudbu zeslabovat i dovnitř.
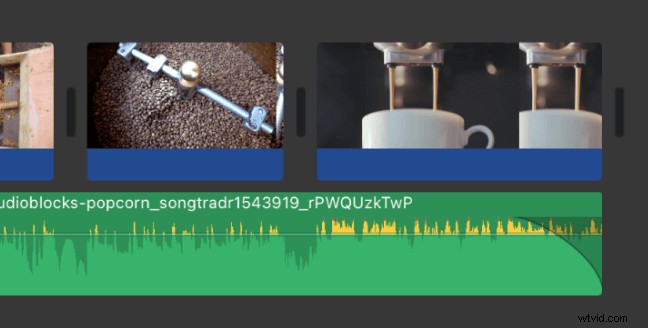
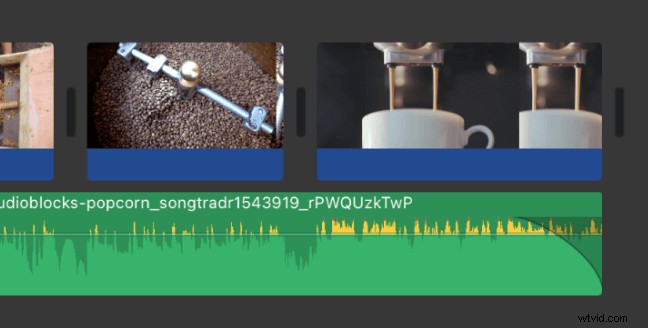
Krok 4:Oříznutí klipů
Dosud jsme předpokládali, že chcete svou skladbu začít hned na začátku skladby. Ale co když je vaše video jen 15 sekund a skladba se rozběhne až po 30 sekundách? I když můžeme kliknutím a tažením oříznout klip od začátku stejným způsobem jako na konci, pro přesnější střih zde použijeme Ořezávačku klipů . Klikněte pravým tlačítkem na zvukový klip a vyberte možnost Zobrazit ořezávačku klipů .
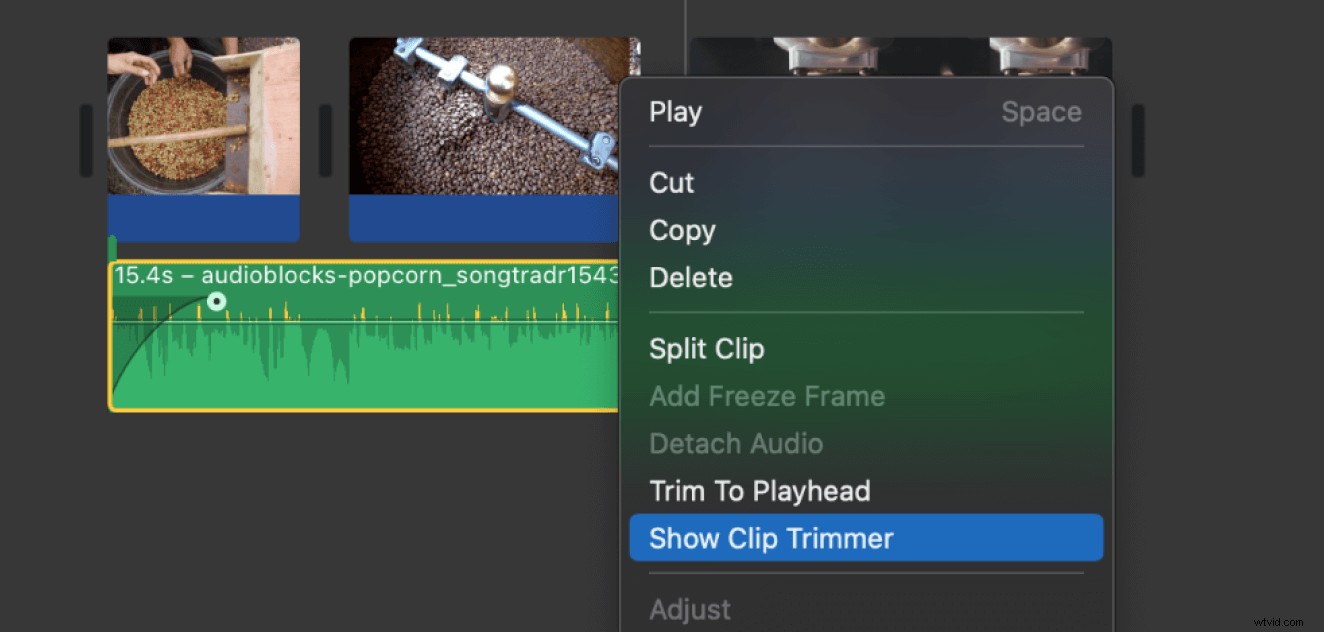
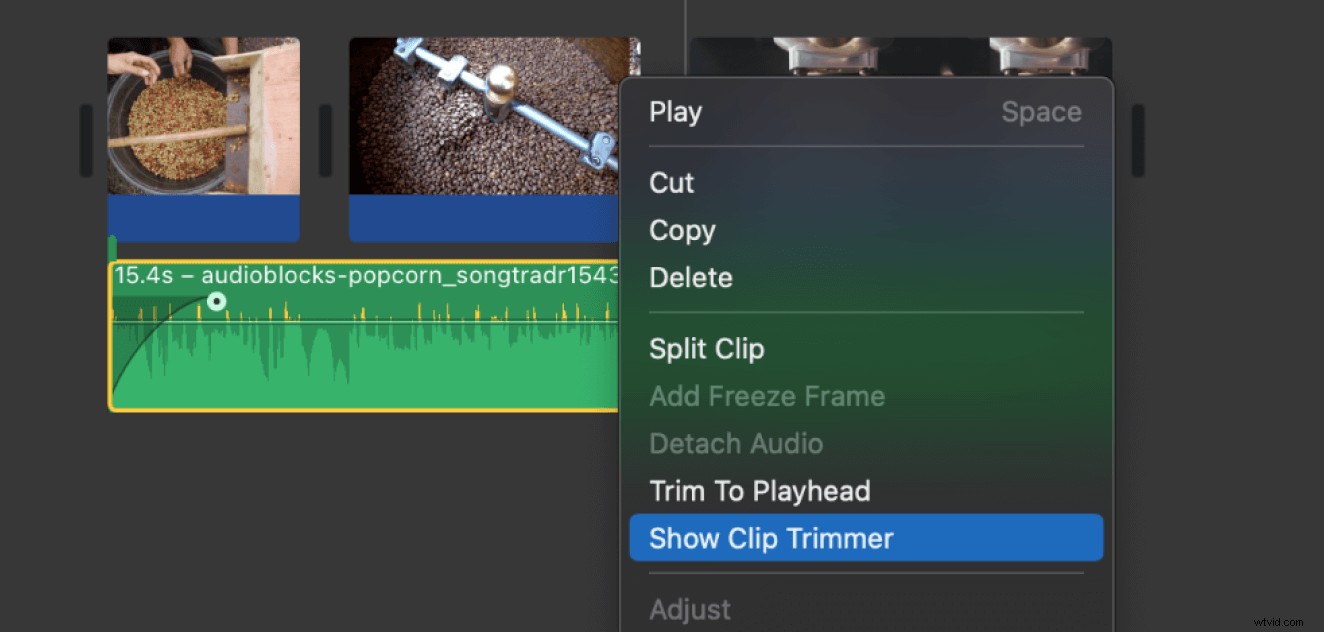
Ořezávač klipů zobrazí klip celý se zvýrazněnou použitou částí. Kliknutím a tažením uprostřed zvýrazněné části posunete, která část klipu bude použita, a zároveň zachováte celkovou dobu trvání vaší hudby. Použijte zvukové křivky zobrazené jako vizuální pro identifikaci začátku hudebních frází. Stisknutím mezerníku přehrajte svůj projekt a klikněte na Zavřít ořezávání klipů až budete mít vše připraveno. Pokud zní nový začátek trochu drsně, použijte Fade Handle pro vytvoření prolínání pro otevření vašeho videa.
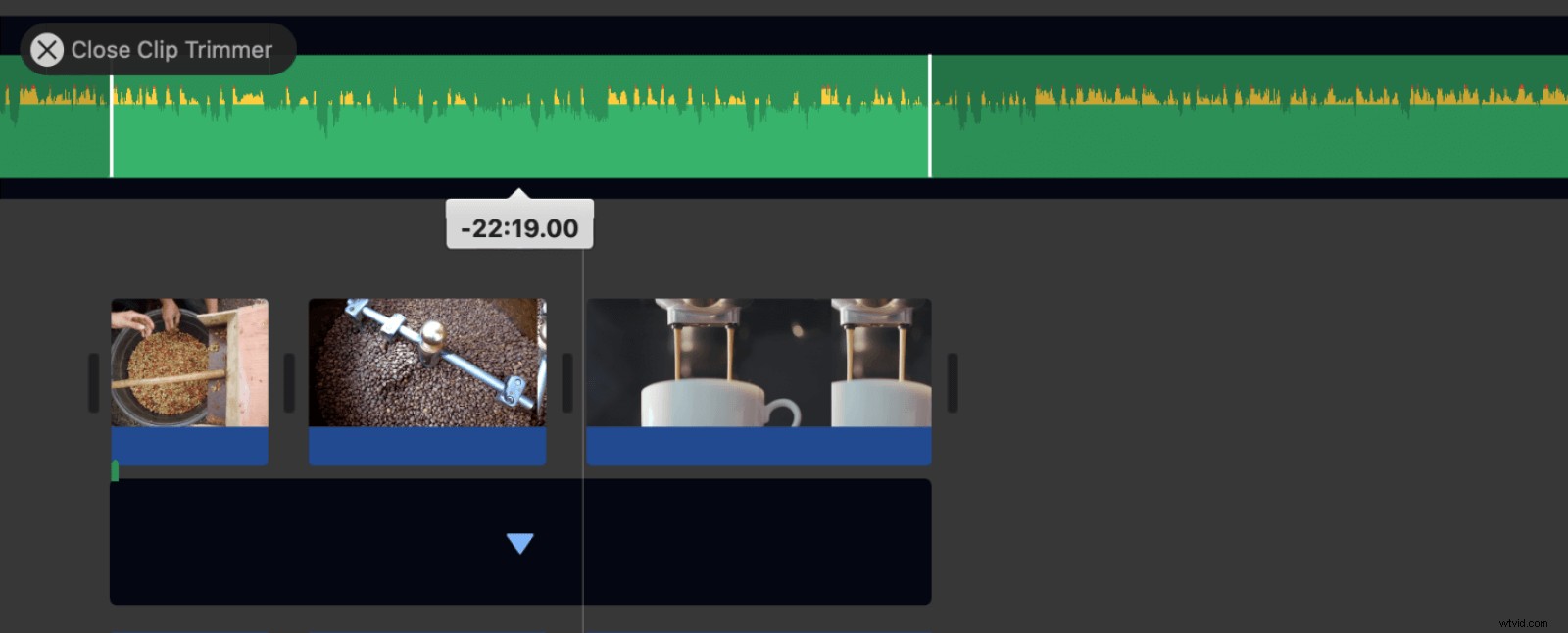
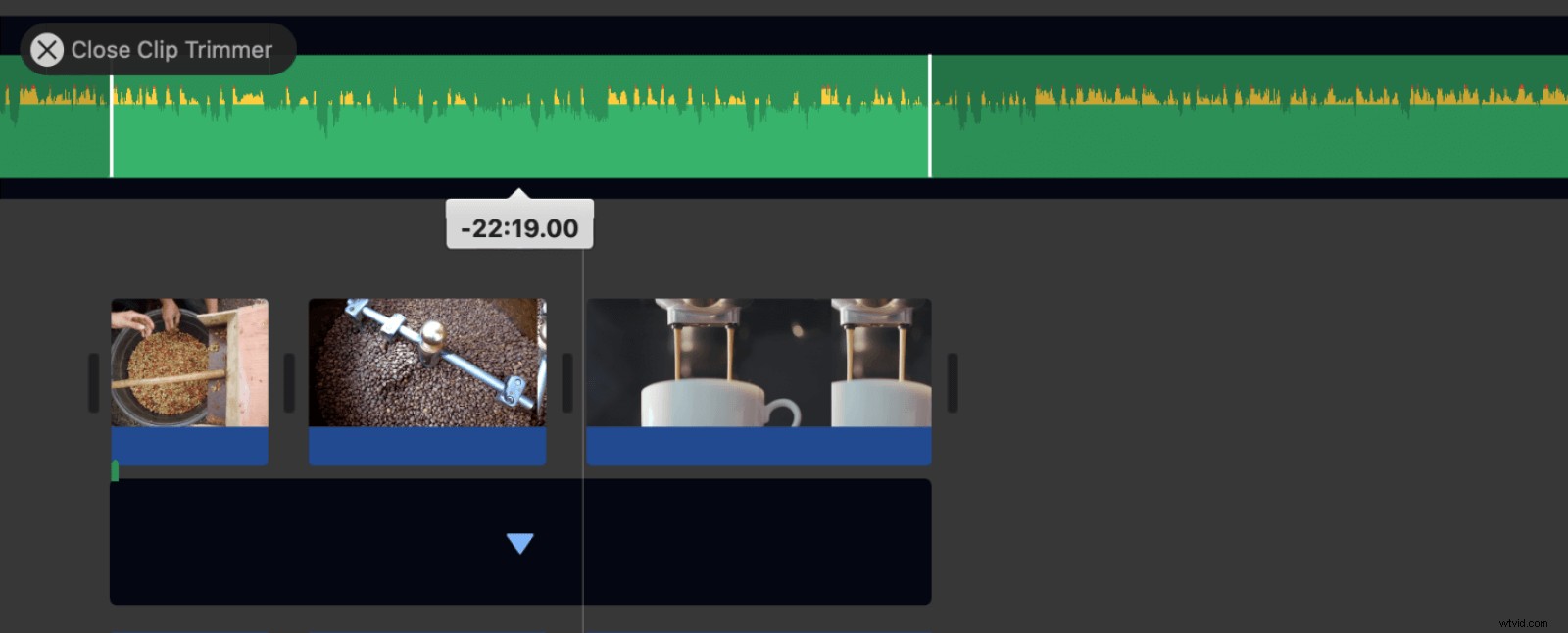
Přidání zvuku je skvělý způsob, jak dokončit svůj videoprojekt, a nepotřebujete profesionální software, abyste hudbu přizpůsobili přesně tak, jak chcete. Chcete-li jít dále s úpravou zvuku, podívejte se na tento příspěvek. Cvičení dělá mistra a naše audio knihovna je plná hudby a zvukových efektů pro použití v praxi i ve velkých produkcích.
