Není žádným tajemstvím, že titulky se staly nezbytnou součástí procesu tvorby videa a filmu.
Pro marketéry, influencery a tvůrce videí přidávání titulků do iMovie zajišťuje, že váš videoobsah bude pro vaše potenciální publikum snadno srozumitelný.
Naštěstí uživatelsky přívětivé rozhraní iMovie učinilo proces přidávání titulků snadným a přímočarým. Provedeme vás krok za krokem celým procesem na vašem Macu.
Proč vkládat titulky do iMovie?
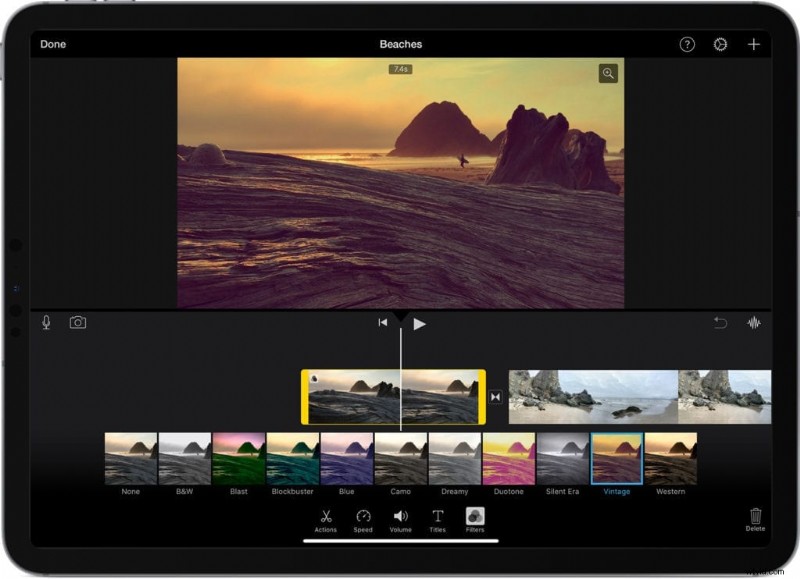
iMovie je platforma navržená společností Apple pro produkci, úpravu a úpravu vašeho video obsahu. Díky mnoha specializovaným funkcím mají majitelé počítačů Mac nástroj, kde mohou vyjádřit veškerou svou kreativitu.
I když platforma přímo negeneruje titulky, má funkci „Titulky“, kterou můžete použít k přidání titulků, což je docela příjemné pro oči. Můžete také upravit barvu písma, velikost, umístění titulků, přechody a délku videa. Docela dobré, že?
Zde jsou důvody, proč byste měli umístit titulky na tuto platformu:
- Aby byl váš obsah přístupný mnoha jazykům a národnostem. Možná budete muset například přeložit video YouTube, jehož původní jazyk je němčina.
- Zvýšit zapojení vašich reklamních videí na vašem webu nebo v sociálních médiích. Přidání titulků je skutečně nezbytné pro videa s vypnutým zvukem a pro zlepšení dopadu vašeho sdělení.
- Aby bylo vaše video dostupné neslyšícím a nedoslýchavým lidem. Lidé to často zanedbávají, ale toto publikum může představovat téměř 20 % uživatelů na webu.
- Snadné přidání označení nebo titulků na konec krátkého filmu nebo filmu.
Ať už je důvod jakýkoli, není pochyb o tom, že iMovie je fantastický program pro úpravu videa, který vám pomůže vyniknout z davu. Zde je návod, jak jej používat krok za krokem.
Vytvořte titulky pro všechna svá videa
Spusťte bezplatnou zkušební verziJak importuji soubor SRT do iMovie?
Nejprve poznámka pro vysvětlení:pokud již máte soubor titulků ve formátu SRT nebo VTT, nemůžete soubor SRT nebo VTT importovat přímo do iMovie. Škoda!
Přesto existují ještě další způsoby, jak to obejít:
- Sdílejte své video na sociálních sítích jednoduchým importem souboru SRT na platformu. Youtube, Facebook, Wistia nebo Linkedin zobrazí vaše titulky u videa. Ale nebudete mít titulky ve velmi dobré kvalitě.
- Titulky si v iMovie dělejte sami
- Zakódujte do videa titulky pomocí automatického řešení
Zde je popis posledních dvou alternativ.
Jak přidat titulky do iMovie
Chcete-li přidat titulky do iMovie, jediným způsobem je zadat je ručně v rozhraní projektu. Různé textové bloky musíte vložit pomocí funkce „Tituly“ v iMovie:
- Otevřete projekt iMovie a importujte své video iMovie
- Přetáhněte video do filmového pásu iMovie a začněte upravovat
- Klikněte na možnost „Tituly“ v horní části stránky.
- Vyberte a přidejte název, který vám vyhovuje, na časovou osu svého iMovie
- Vyberte možnost textové dlaždice
- Přetáhněte titulky a synchronizujte je se zvukem
- Přepněte na výchozí nastavení a upravte styl nadpisu; zde můžete také změnit text, velikost písma, tučnost, obrys nadpisu
Odborné rady:
- Udělejte si čas na úpravu názvů svého videa, protože je docela zdlouhavé se vracet a měnit je později.
- Titulky můžete buď napsat ručně, nebo je zkopírovat/vložit a zarovnat je podle délky trvání. Stačí zkopírovat řádek a vložit jej do rámečku nadpisu.
- Přesně upravte délku textu, abyste zajistili zarovnání zvuku ve videu
- Po přidání titulků nyní exportujte projekt iMovie s titulky, abyste zajistili zarovnání, přesnost a synchronizaci.
- K exportu videa nejsou v iMovie potřeba žádná speciální nastavení. Stačí kliknout na tlačítko „Sdílet“ v pravém horním rohu aplikace. Vyberte si video soubor a z iMovie, Facebooku, iTunes, YouTube atd. jej můžete sdílet s ostatními.
Jak přidat titulky v iMovie 11
Proces přidávání titulků do iMovie může záviset na verzi iMovie, kterou používáte. Pokud jde o iMovie 11, zde je postup:
- Přejděte na „Soubor“ a vyberte „Nový projekt“.
- Přetáhněte video z prohlížeče událostí do okna projektu.
- Vyberte styl nadpisu
- Klikněte na tlačítko „T“ (tlačítko Text) na panelu nástrojů pro úpravy (panel nabídek)
- Vyberte požadovaný název a použijte jej přetažením přes projekt, abyste jej umístili na požadované místo.
- Přizpůsobte si titulky, jako je velikost písma, barva, umístění titulků, řádky atd.
- Přizpůsobte si text titulků
- Přetáhněte titulky a promítněte je tam, kam chcete přidat názvy
- Nyní bude text zvýrazněn v prohlížeči, což vám umožní vybrat pozadí, změnit dobu trvání titulků a prodloužit tak dobu trvání filmu.
- Dvakrát klikněte na název pro změnu trvání nebo;
- Přetažením kurzoru klipu v projektu iMovie upravte jeho trvání a polohu.
- Upravte titulky v okně náhledu
Po úpravě klikněte na „Přehrát“ pro náhled titulků videoklipů. Pak můžete uložit a sdílet!
Titulky iMovie:jak je zakódovat do videa
Jak vidíte, ruční metoda je poměrně složitá. Naštěstí na internetu existuje mnoho řešení, která vám ušetří více času. Automatické generátory titulků jsou obzvláště užitečné pro dokončení práce a zároveň vám poskytují možnost upravovat a přizpůsobovat vaše titulky.
Budeme zde mluvit o našem řešení, Checksub.com. Funguje to takto:
1# Nahrajte své video na platformu
Chcete-li začít, přihlaste se na platformě Checksub. Registrací získáte přímý přístup k rozhraní pro nahrání videa.
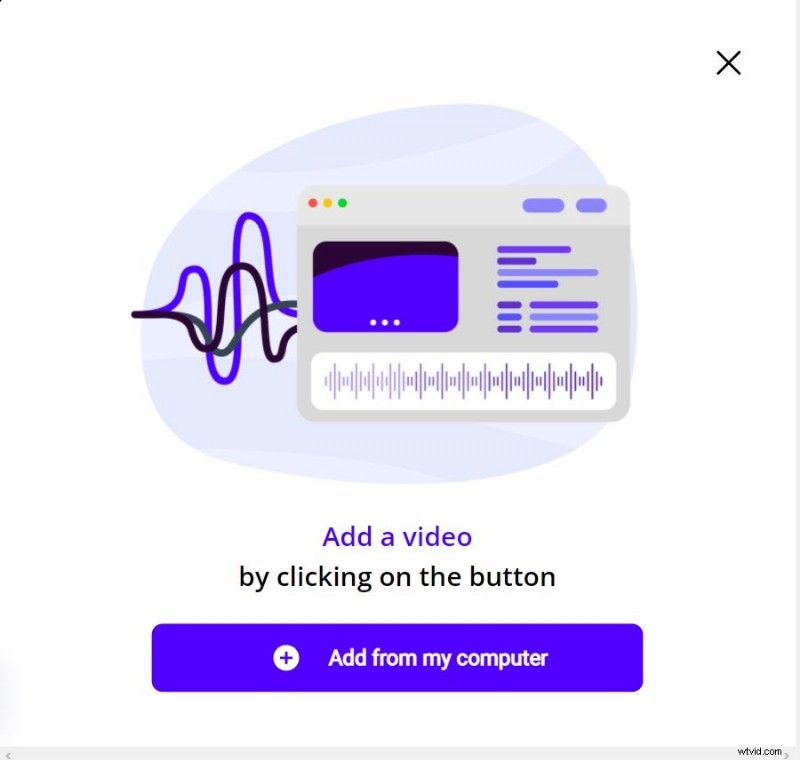
Vyberte svůj obsah a uveďte jeho původní jazyk. V případě potřeby si také můžete vybrat mezi několika jazyky a provést překlad.
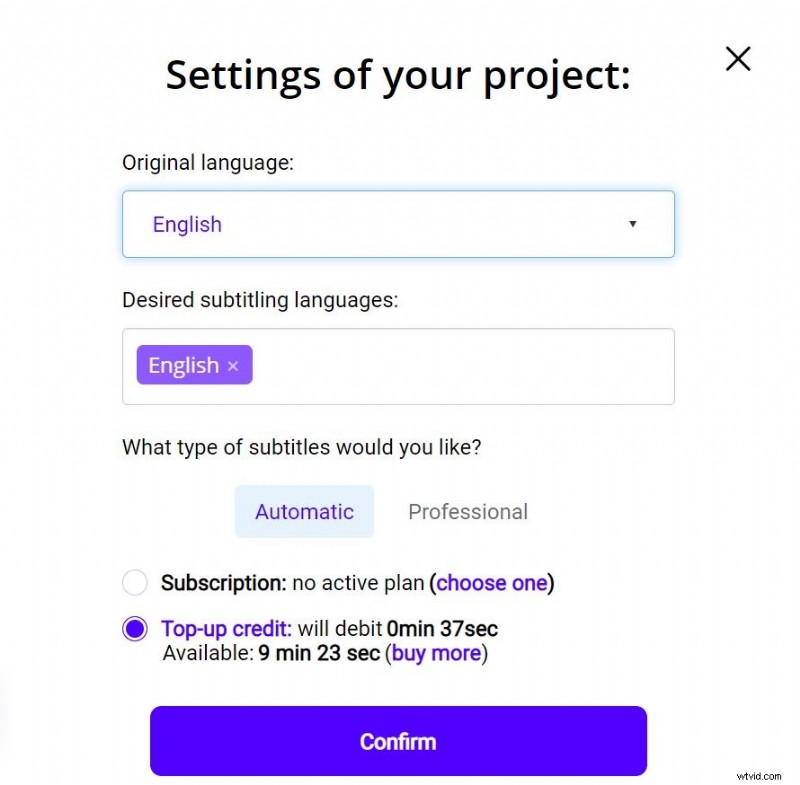
K vyzkoušení platformy máte 1 hodinu videa zdarma. Pokud na vaše video není dost času, můžete si zakoupit kredity za nízkou cenu.
Rozhraní API poté provede rozpoznání řeči a výsledek vám poskytne během několika minut.
2# Zkontrolujte a upravte výsledek
Až bude výsledek hotový, klikněte na jazyk vašeho videa a otevřete editor titulků. Pak máte vyhrazené rozhraní pro kontrolu přepisu, překladu a také pro optimalizaci synchronizace vašich titulků se zvukem.
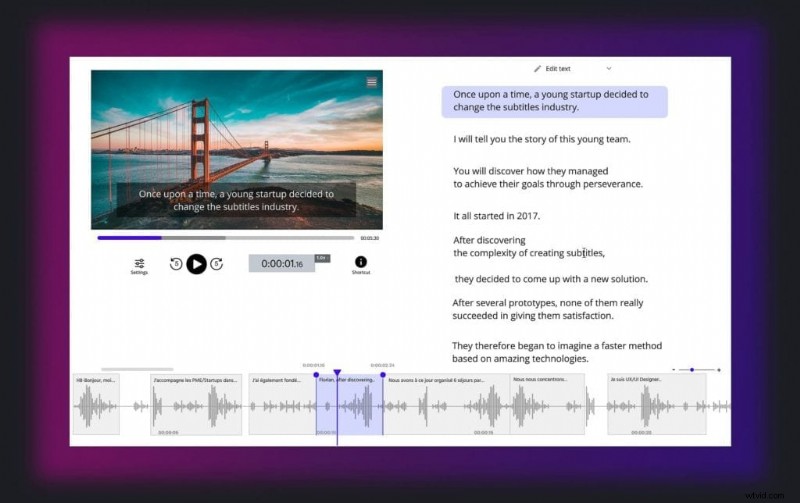
3# Exportujte video s titulky
Jakmile získáte výsledek, který vám vyhovuje, můžete do videa vložit titulky. Chcete-li tak učinit, stiskněte tlačítko „Exportovat“ a poté stiskněte „Exportovat video“.
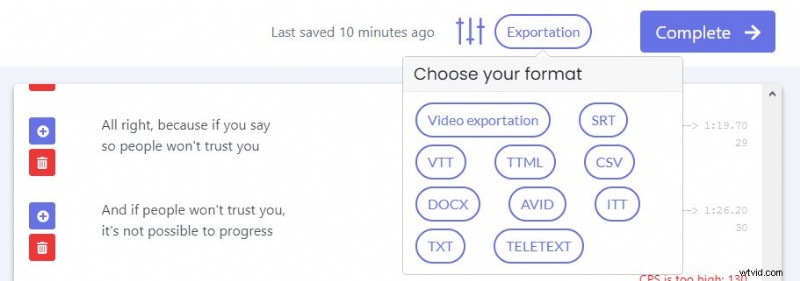
Poté můžete upravit vzhled svých titulků (velikost, barvu, font, umístění…) a nahrát své video ve formátu, který potřebujete.
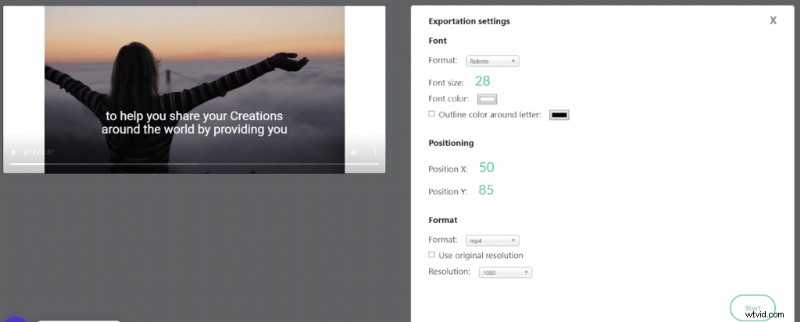
Sečteno a podtrženo:
Nyní víte, jak snadno přidat titulky ke svým videím iMovie. Doufejme, že Apple brzy vytvoří funkci pro přidávání titulků do videí a filmů. Mezitím můžete ke svému videu přidat titulky jednoduše podle výše uvedených kroků.
Doufáme, že vám tento průvodce pomůže vytvořit úžasná videa pro vaše publikum!
