Jako profesionální a pokročilý editor videa má iMovie téměř všechny funkce pro úpravu videa. Možná už víte, jak přidat titulky do iMovie. Co se týče efektů iMovie, kolik toho víte? Nebo víte, jak přidat speciální efekty v iMovie? Stačí si přečíst tento příspěvek a najdete odpověď.
Přidávání efektů do videa je efektivní způsob, jak udělat video přirozenější a atraktivnější. Pokud se pokusíte naučit, jak přidat efekty pro vaše videa iMovie, jste na správném místě. Abychom vám pomohli, tento příspěvek vám poskytne průvodce, jak přidat speciální efekty do iMovie.
Navíc, pokud jste uživatelem Windows a chcete do videí přidávat efekty, můžete vyzkoušet MiniTool MovieMaker. Poskytuje mnoho video efektů. S ním můžete snadno přidávat efekty a přechody videa.
5 nejlepších efektů iMovie
1. Černobílý film
Je to jeden z nejlepších efektů iMovie, který přemění moderní film na černobílý, což dodá vašemu videu umělecký nebo vintage vzhled a učiní ho hlubším.
2. Modrá a zelená obrazovka
iMovie vám umožňuje snadno změnit barvu pozadí videa. Modrá a zelená jsou dvě nejoblíbenější barvy pozadí, protože mohou poskytnout jedinečný odstín s jiným obsahem.
3. Dolly Zoom Effect
Tento efekt iMovie může způsobit, že se popředí nehýbe, ale pozadí se zdá být pohyblivé s efektem zoomu panenky. S tímto efektem iMovie můžete snadno vytvořit video s nepohyblivými předními stranami s konzistentním přiblížením pozadí v co nejkratším čase.
4. Vestavěné efekty
Vestavěné efekty iMovie vám umožňují změnit video tak, aby nabídlo lepší vizuální zážitek. Dokáže upravit jas, kontrast a barvu videí.
5. Externí mikrofony
Kvalita zvuku má na videa velký vliv. Externí mikrofony dokážou zaznamenat vysoce kvalitní zvuk a poté jej přidat do vašeho videa. Kvalita zvuku ve vašem videu se proto zlepší. A vaše video upoutá pozornost více lidí.
Jak přidat speciální efekty do iMovie
Po zhlédnutí 5 efektů iMovie musíte zkusit přidat tyto úžasné efekty do svých videí iMovie. Následující část vás naučí, jak přidat efekty do iMovie na iPhone a Mac.
Jak přidat efekty do iMovie na iPhone
Krok 1. Stáhněte, nainstalujte a spusťte iMovie.
Krok 2. Vyberte Film a klikněte na + tlačítko pro import videa.
Krok 3. Přidejte video na časovou osu a vyberte cílový klip.
Krok 4. Klepněte na Filtry vyberte jeden a jeho náhled.
Krok 5. Kliknutím mimo filtr přidejte filtr do videa.
Krok 6. Klepněte na Žádné pokud tento filtr nepřidáte. (volitelné)
Jak přidat speciální efekty do iMovie na Macu
Krok 1. Stáhněte si iMovie z obchodu s aplikacemi a nainstalujte jej.
Krok 2. Spusťte jej, otevřete svůj projekt iMovie nebo importujte video.
Krok 3. Vyberte klip, ke kterému chcete přidat efekty.
Krok 4. Klepněte na Efekty vyberte vhodný videoefekt.
Krok 5. Změňte dobu trvání efektu přesunutím Efekt dovnitř nebo Výstup efektu posuvník.
Krok 6. Klikněte na Náhled a podívejte se na video s efektem.
Krok 7. Klikněte na Použít pro přidání efektu do videa.
Jak přidat videoefekty v MiniTool MovieMaker
MiniTool MoiveMaker, jedna z nejlepších alternativ k iMovie pro Windows, je k dispozici pro aplikaci více než 20 video efektů. Je to nejlepší video editor pro Windows a umožňuje vám otáčet, stříhat, slučovat, rozdělovat a ořezávat videa, ovládat rychlost videa a další. Kromě toho je to také editor GIF, jako je přidávání hudby a textu do GIF, rozdělování a otáčení GIF a další.
Zde je návod:
Krok 1. Stáhněte a nainstalujte MiniTool MovieMaker.
Krok 2. Otevřete jej, zavřete vyskakovací okno a přejděte do rozhraní.
Krok 3. Klepněte na Importovat mediální soubory nahrát své videoklipy.
Krok 4. Klikněte na + nebo přetáhněte klip na časovou osu.
Krok 5. Klikněte na Efekty a vyberte požadovaný efekt.
Krok 6. Klikněte na + aplikujte efekt na video.
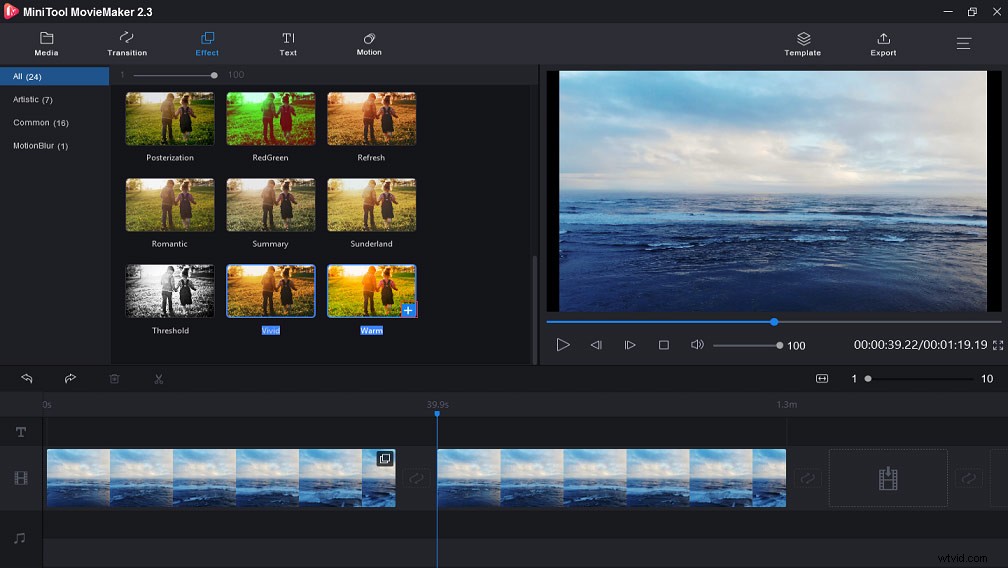
Krok 7. Exportujte a uložte své video.
Sečteno a podtrženo
Nyní jste se naučili 5 efektů iMovie a 2 způsoby, jak tyto efekty do videí přidat. A pokud se s námi chcete podělit o další efekty iMovie, zanechte je v oblasti komentářů níže.
