iMovie je skvělý software pro úpravu videa pro uživatele Mac. Do svých videoklipů v iMovie můžete přidat videoefekty, jako je změkčení, a videa okamžitě vylepšit. V tomto tutoriálu vám ukážeme, jak najít a přidat ty úžasné efekty videa do vašich videí v iMovie pro Mac.
Pokud používáte počítač se systémem Windows, stále můžete do videa přidávat videoefekty pomocí Best iMovie Equivalent for Windows.
- Část 1:Jak používat videoefekty v iMovie na Macu
- Část 2:Jak používat videoefekty s alternativou iMovie
- Část 3:Nejčastější dotazy o přidávání efektů do iMovie
Část 1:Jak aplikovat videoefekty v iMovie na Macu
Chcete-li přidat videoefekty pomocí iMovie pro Mac, zde jsou podrobné kroky, kterými se musíte řídit.
Krok 1. Importujte videa do iMovie
Spusťte iMovie, otevřete svůj projekt nebo začněte nový projekt. Poté klikněte na Soubor a vyberte Importovat pro import videoklipů.
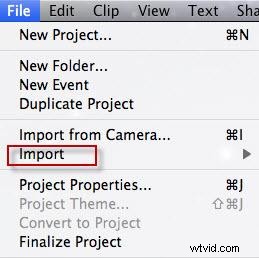
Poznámka: Video formáty, které iMovie podporuje, jsou:DV, DV Widescreen, HDV 1080i (25 a 30 fps), HDV 720p (25 a 30 fps), MPEG 4 Simple Profile a iSight. Některé modely videokamer nejsou podporovány. Když importujete filmy do iMovie, ujistěte se, že vaše videa jsou podporována iMovie. Pokud ne, měli byste si pořídit konvertor videa pro Mac pro převod DVD a videí do iMovie.
Krok 2. Přidejte videoefekty do iMovie
V Knihovně projektů , vyberte videoklip a zobrazí se „Ozubené kolo“. Zvolte "Úpravy klipů". Poté uvidíte na obrazovce vyskakovací okno „Inspektor“. V tomto okně Video efekt zobrazuje "Žádné".
Chcete-li přidat videoefekt do iMovie, měli byste kliknout na Video efekt a poté uvidíte seznam video efektů, ze kterých si můžete vybrat. Můžete najet myší na každý efekt a zobrazit jeho náhled. Najděte ten konkrétní, který se vám líbí, a kliknutím na něj jej použijte na svůj klip.
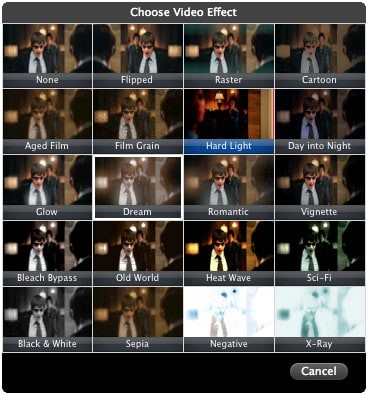
Mohlo by se vám také líbit: Jak přidat komentář k videím v iMovie?
Krok 3. Náhled výsledku
Po výběru efektu videa si můžete prohlédnout svá videa v okně zobrazení, abyste viděli celý efekt. Pokud nejste spokojeni, můžete efekt videa libovolně změnit. Když je vše v pořádku, můžete to dokončit stisknutím tlačítka „Hotovo“.
Část 2:Jak používat video efekty s alternativou iMovie - Wondershare Filmora
Chcete-li použít video efekty k vyleštění videa, můžete také použít alternativní program iMovie, jako je Wondershare Filmora pro Mac. Poskytuje rozsáhlé množství vizuálních efektů, které můžete použít k aplikaci na video jediným kliknutím myši. A co víc, některé efekty vám dokonce umožňují upravit parametry, abyste dosáhli více.
Následující video ukazuje, jak vytvořit magické efekty pomocí Filmora, aby se videa posunula na další úroveň. Stačí si ji stáhnout a podle návodu to vyzkoušet.
Chcete-li jednoduše přidat efekty do videí pomocí Filmora, můžete provést tyto kroky:
Krok 1. Přidejte videa do programu
Po stažení a instalaci tohoto programu jej spusťte a přetáhněte zdrojová videa přímo do tohoto programu.
Poznámka: K dispozici je také prohlížeč médií pro načítání souborů z vaší knihovny iTunes, iMovie, iPhoto atd. Kromě toho můžete také nahrávat video pomocí zařízení pro zachycení videa.
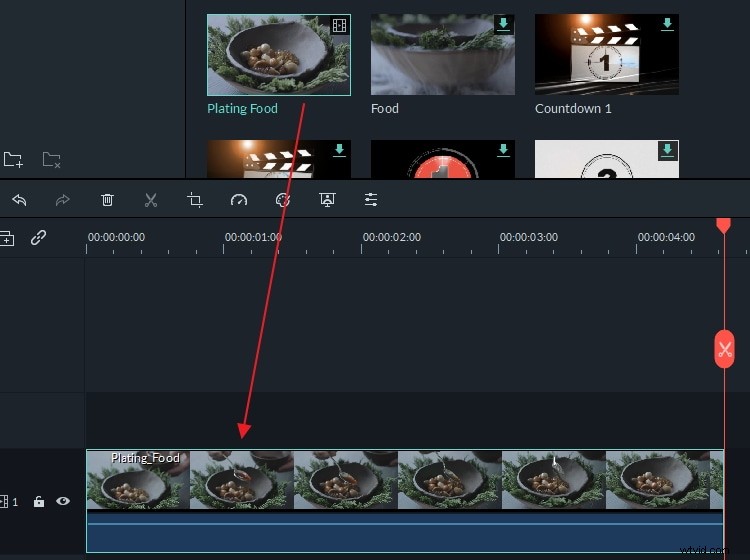
Krok 2. Použití videoefektů
Přejděte na Efekty a vyhledejte efekt, který chcete použít, přetáhněte jej na stopu nad klipem. Nyní můžete kliknout na tlačítko Přehrát ikonu pro náhled efektu v reálném čase v pravém okně obrazovky.
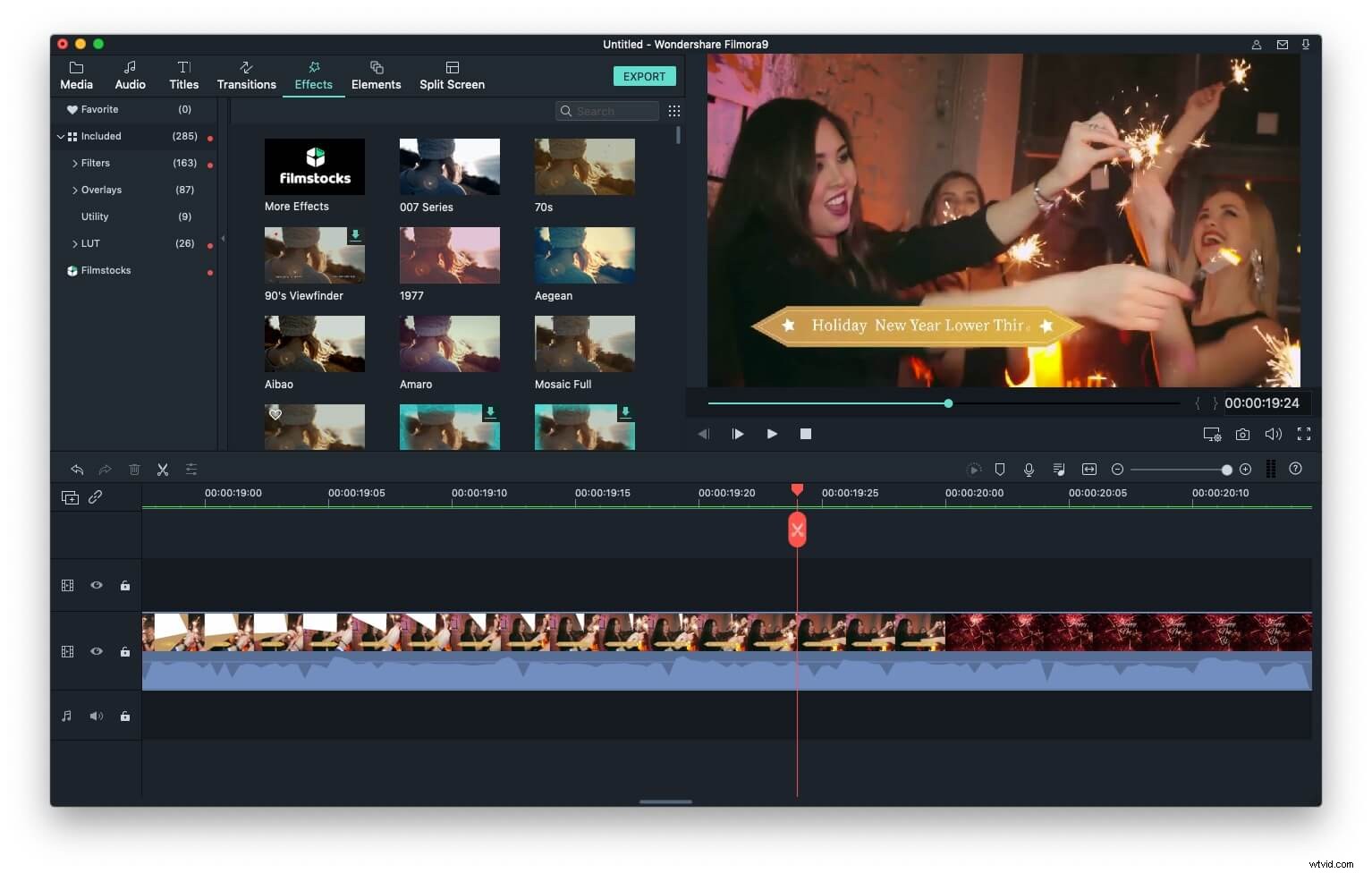
Protože Filmora podporuje až 100 video stop, můžete do videa přidat tolik efektů, kolik chcete. Kromě toho můžete upravit dobu trvání a parametr alfa efektu, abyste doladili výsledek.
Krok 3. Exportujte video
Pokud jste s konečným výsledkem spokojeni, jednoduše klikněte na „Exportovat“ a uložte jej na plochu nebo jej sdílejte přímo na platformách sociálních médií, jako je YouTube a Vimeo. Navíc jej můžete také vypálit na DVD během několika minut.
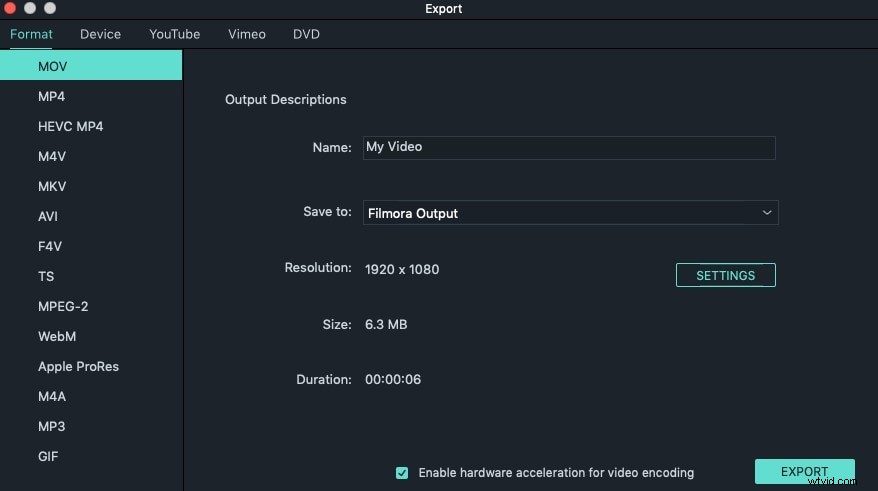
A je to. Pro podrobnější informace o Filmoře se prosím podívejte na video níže.
Část 3. Nejčastější dotazy o přidávání efektů do iMovie
Zde jsou některé často kladené otázky o přidávání video efektů do iMovie pro vaši informaci.
1. Kde najdu videoefekty v iMovie?
Všechny videoklipy, které importujete do iMovie, budou umístěny v Médiích tab. Ozubené kolo Ikona se zobrazí nad videoklipem, když přes něj přetáhnete myší. Kliknutím na něj se zobrazí Inspektor okno, kde jsou umístěny všechny video efekty, které iMovie nabízí.
2. Mohu do iMovie přidat zvukové efekty?
Ano můžeš. Jednoduše dvakrát klikněte na video nebo zvukový klip, který jste umístili na časovou osu, a zobrazí se Inspektor a poté klikněte na Audio efekt volba. Vyberte zvukový efekt na obrazovce vyskočí okno, takže začnete hledat efekt, který chcete na mediální soubor na časové ose použít. Umístěte kurzor myši na zvukový efekt a stiskněte Mezerník liště na klávesnici, chcete-li si jej prohlédnout, nebo stačí kliknout na daný efekt a poté kliknout na tlačítko Hotovo tlačítko pro jeho použití na audio nebo video soubor.
3. Jak upravit nastavení video efektů v iMovie?
iMovie neumožňuje svým uživatelům přizpůsobit všechny video efekty, které nabízí. Můžete například upravit efekty Ken Burns nebo Green Screen podle potřeb svého projektu, ale to neplatí pro všechny efekty, které najdete v iMovie.
4. Jak odstranit efekt videa v iMovie?
Chcete-li z videoklipu odstranit efekt, musíte klip vybrat a poté kliknout na Videoefekt a nastavte Clip Filter možnost žádné. Případně můžete jednoduše dvakrát kliknout na videoklip a vyvolat Inspektor a vyberte Žádné z okna "Vybrat video efekt".
