Nahrávání a přidávání vyprávění do videa je skvělý způsob, jak jej učinit působivým a snadno pochopitelným. iMovie je jedním z nejoblíbenějších video editorů pro uživatele Apple. Jak vytvořit hlasový projev v iMovie na Macu a iPhonu? Tento příspěvek nabízí průvodce krok za krokem.
iMovie je jedním z nejlepších bezplatných editorů videa pro Mac, iPhone a iOS. Je vybaven obrovskými funkcemi a nástroji pro vytváření a úpravu upoutávek a videí, jako jsou titulky, titulky, přechody. A můžete také nahrát svůj hlasový projev a přidat jej do videa. Tento příspěvek ilustruje, jak vytvářet hlasový projev na iMovie s jasnými kroky.
A pokud chcete do videa v systému Windows přidat svou oblíbenou hudbu, vyzkoušejte MiniTool MovieMaker. Je zdarma k použití a nemá žádné vodoznaky.
Jak udělat hlasový komentář v iMovie na Macu
iMovie je předinstalovaný na většině zařízení Apple. Pokud ne, přejděte do App Store, stáhněte si iMovie a poté dokončete instalaci. A je snadné použít iMovie voice over, abyste do své práce přidali své vyprávění.
Zde je návod, jak přidat hlasový komentář do iMovie na Macu.
Krok 1. Otevřete iMovie na svém Macu a klikněte na Vytvořit nový vyberte Film a klepněte na Importovat média tlačítko pro import videa.
Krok 2. Poté přetáhněte video na časovou osu. Volitelně můžete ztlumit zvuk ve videu. Stačí na něj kliknout pravým tlačítkem a vybrat možnost Upravit> Odpojit zvuk možnost.
Krok 3. Před nahráváním hlasového komentáře byste měli přesunout přehrávací hlavu na požadované místo, kde chcete, aby nahrávání začalo.
Krok 4. Klepněte na mikrofon v levém dolním rohu nebo klikněte na Okno> Nahrát komentář .
Krok 5. Chcete-li změnit nastavení nahrávání, klikněte na Možnosti hlasového hovoru ikonu vedle tlačítka Nahrávání, pak můžete vybrat zdroj vstupu, upravit hlasitost atd.
Krok 6. Klikněte na Záznam tlačítko pro zahájení nahrávání vašeho vyprávění. Dalším kliknutím nahrávání zastavíte. Poté klepněte na Hotovo a záznam se zobrazí pod videoklipem na časové ose.
Jak udělat hlasový komentář na iMovie na iPhonu/iPadu
Níže jsou podrobné kroky, jak provést hlasový záznam v iMovie na iPhone/iPad.
Krok 1. Spusťte iMovie, klepněte na Vytvořit projekt vytvořte nový projekt a poté klikněte na Film , vyberte možnost Vytvořit film a poté přidejte své video. Přetáhněte klip na časovou osu.
Krok 2. Pokud potřebujete ztlumit toto video, stačí na něj klepnout a poté kliknout na Zvuk a klikněte na tlačítko Ztlumit vedle posuvníku hlasitosti.
Krok 3. Přetáhněte přehrávací hlavu na požadované místo, kde chcete, aby vyprávění začalo.
Krok 4. Na iPhonu klikněte na velké + a vyberte Voiceover . Na iPadu stačí klepnout na mikrofon tlačítko.
Krok 5. Klepněte na Záznam a po třísekundovém odpočítávání spusťte vyprávění. Klikněte na tlačítko Zastavit pro zastavení nahrávání.
Krok 6. Klikněte na tlačítko Přijmout pro přidání záznamu do vašeho videa. Nebo můžete Zrušit , Nahrát znovu , Zkontrolovat záznam. Klikněte na Dode a poté exportujte svou práci iMovie.
Jak vytvořit hlasový komentář v programu Windows Movie Maker
Windows Movie Maker je bezplatná alternativa k iMovie pro Windows. A zde je návod, jak provést hlasový komentář v programu Windows Movie Maker v systému Windows.
Krok 1. Otevřete Windows Movie Maker a klikněte na Přidat videa a fotografie vyhledejte video a klikněte na tlačítko Otevřít .
Krok 2. Chcete-li z videa odebrat zvuk, klikněte na tlačítko Upravit , klikněte na Hlasitost videa a přetáhněte posuvník úplně doleva vedle tlačítka Ztlumit.
Krok 3. Klikněte na Domů a potom klepněte na Nahrát vyprávění a klikněte na tlačítko Záznam začněte nahrávat vyprávění.
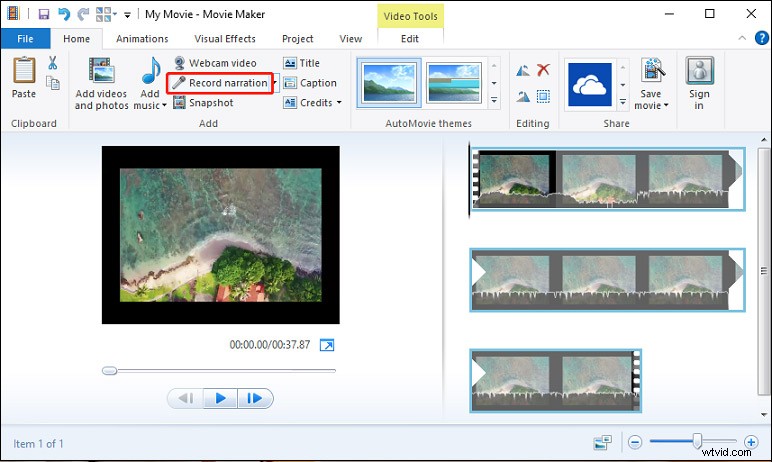
Krok 4. Klepněte na Zastavit pro zastavení nahrávání. Poté se zobrazí vyskakovací okno, ve kterém můžete vybrat složku, do které chcete tento záznam uložit. Po kliknutí na tlačítko Uložit , vrátíte se do rozhraní programu Windows Movie Maker a můžete kliknout na tlačítko Paly tlačítko pro náhled videa s vyprávěním.
Krok 5. Chcete-li toto video uložit, klepněte na Uložit film , vyberte složku, pojmenujte soubor a klikněte na Uložit .
Související článek:Windows Movie Maker 2021 ke stažení zdarma + 6 věcí, které byste měli vědět
Závěr
Teď jsi na řadě. Postupujte podle výše uvedených kroků a zjistěte, jak vytvořit hlasový projev na iMovie na Mac/iPhone/iPad. Pokud chcete k videu v systému Windows přidat komentář, vyzkoušejte Windows Movie Maker.
