Chcete natočit sportovní video? Jak udělat zvýrazněné video? Tento příspěvek vám ukáže, jak vytvořit sportovní zvýrazněné video pomocí MiniTool MovieMaker, Windows MovieMaker, iMovie, Flexclip a Hudl. Podívejte se nyní na tento příspěvek!
Jaký je tvůj oblíbený sport? Basketball? Fotbal? Plavání? Tenis? Kriket? Volejbal? Golf?
Jako sportovní fanoušek někdy možná budete chtít natočit sportovní video o svém oblíbeném sportovci nebo o sobě, abyste si uchovali úžasné a vzrušující okamžiky. Jak ale vytvořit zvýrazněné video, které chcete sdílet s přáteli a rodinou? Naštěstí tento příspěvek poskytuje 4 tvůrce sportovních videí pro Windows, Mac a mobilní zařízení.
4 nejlepší software pro úpravu videa se sportovním zvýrazněním
- MiniTool MovieMaker
- Windows MovieMaker
- iMovie
- Hudl
Co by mělo obsahovat skvělé sportovní video? Kromě nádherných videoklipů nebo obrazových záběrů byste měli identifikovat postavu ve videu. Pokud například chcete natočit video se sportovním zvýrazněním, které upoutá pozornost univerzitního trenéra, měli byste na začátku videa uvést své jméno, kontaktní údaje, promoci atd. A pokud je toto video o vašem oblíbeném sportovci nebo jiných, měly by obsahovat některé základní informace.
Pro vytvoření úžasného sportovního videa je klíčovým faktorem také kvalita. A s následujícími 4 vynikajícími tvůrci sportovních videí můžete snadno vytvářet vysoce kvalitní videa. Nyní se naučíme, jak vytvořit zvýrazněné video.
Jak vytvořit zvýrazněné video v systému Windows?
#MiniTool MovieMaker
MiniTool MovieMaker je bezplatný editor videa pro Windows, který umožňuje kombinovat více videoklipů a obrázků do videa. A zvládne nejběžnější video a obrazové formáty jako MP4, MOV, AVI, JPG, PNG, GIF atd. Kromě toho podporuje nejpopulárnější audio formáty, takže můžete nahrávat a přidávat svou hudbu do sportovního videa. aby to bylo více vzrušující.
S tímto tvůrcem sportovních zvýrazněných videí můžete rozdělovat a ořezávat videoklipy, otáčet a převracet video, zesvětlovat tmavá videa úpravou kontrastu, jasu a sytosti, zpomalovat nebo zrychlovat video, převracet video, aplikovat video přechody a efekty atd. Aby vám pomohl přidat text do videa, MiniTool MovieMaker poskytuje širokou škálu stylů textu (včetně titulků, titulků a nadpisů) a umožňuje upravovat text změnou jeho velikosti, písma, barvy, zarovnání a polohy.
A co víc, tento editor videa dokáže odstranit zvuk z videa, přiblížit/oddálit video a další. Jak vytvořit sportovní zvýrazněné video pomocí MiniTool MovieMaker? Zde je návod.
Krok 1. Spusťte MiniTool MovieMaker .
Klikněte na Stažení zdarma tlačítko pro stažení tohoto softwaru a jeho otevření po instalaci. Poté zavřete vyskakovací okno pro přístup k hlavnímu rozhraní MiniTool MovieMaker.
Krok 2. Importujte videoklipy a záběry obrázků .
Klepněte na Importovat mediální soubory přidat video nebo obrázek, který potřebujete. Poté najeďte myší na záznam a klikněte na + přidejte ji na časovou osu a klikněte na Přiblížit na časovou osu .
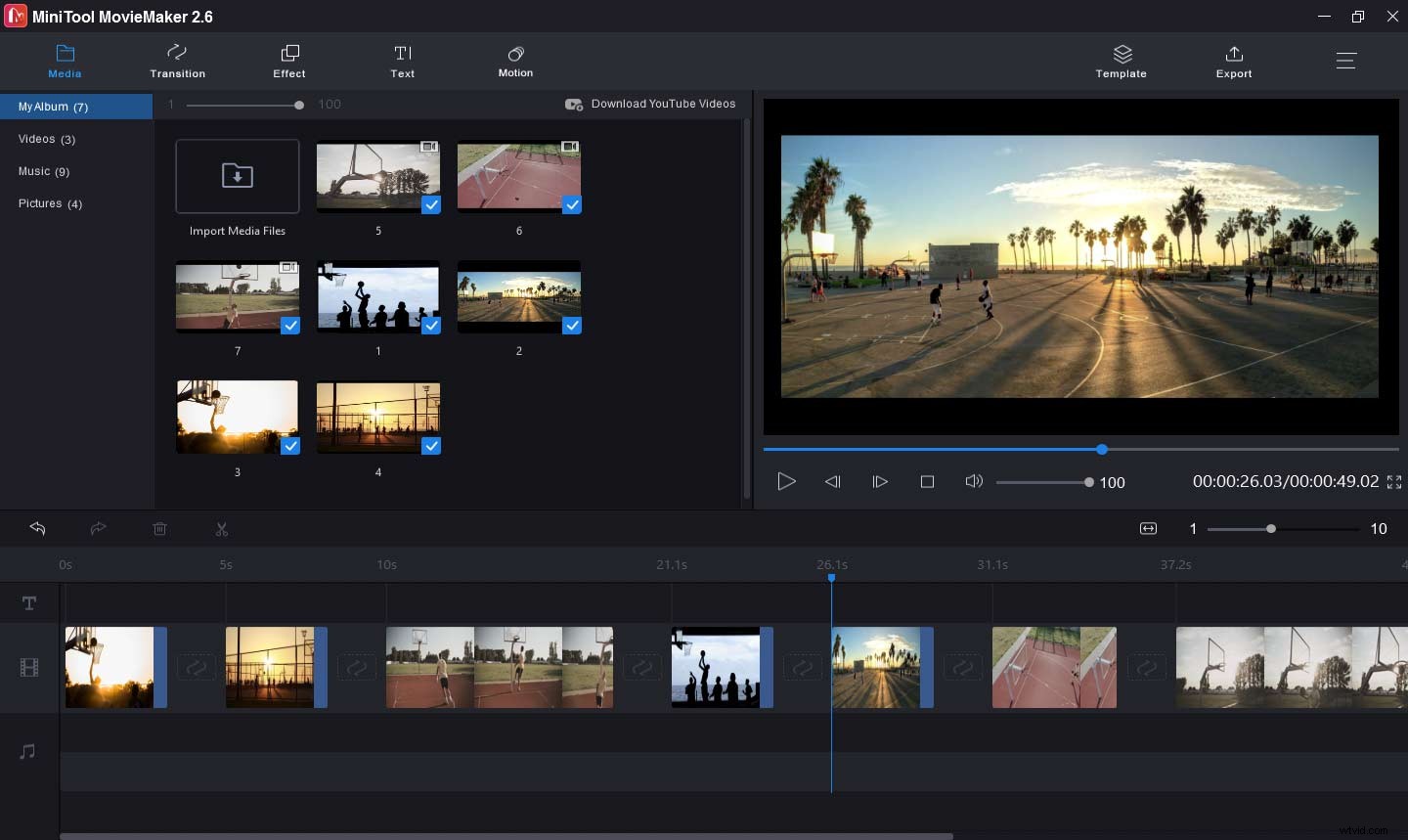
Krok 3. Upravte klipy .
Chcete-li vytvořit fascinující sportovní video, musíte změnit pořadí všech klipů, přidat do videa text, oříznout videa, aby se odstranily nežádoucí části, změnit rychlost videa a přidat do videa hudbu.
Změňte pořadí klipů :Na časové ose přetažením klipu na nové místo změníte pořadí klipů a na začátek videa můžete umístit úžasný klip.
Přidejte nějaké informace :Na začátku nebo na konci videa vyberte klip a klikněte na Text , vyberte nebo připište styl nebo styl titulků, poté nahraďte ukázkový text svými informacemi, upravte text a klikněte na OK .
Oříznout video :Vyberte klip a přetažením počátečního/koncového bodu doprava/doleva ořízněte nechtěné části videa.
Zpomalte/ zrychlit video: Vyberte videoklip a klikněte na ikonu rychlosti vedle nůžky a poté zvolte Pomalu nebo Rychle a poté zvolte rychlost pro snížení nebo zvýšení rychlosti videa.
Přidejte k videu hudbu :Klikněte na Importovat mediální soubory , poté nahrajte staženou hudební skladbu do knihovny médií MiniTool MovieMaker a přetáhněte ji na časovou osu.
Krok 4. Náhled videa .
Po dokončení úprav můžete přesunout přehrávací hlavu na začátek videa a zobrazit celé video. Dále můžete pokračovat v úpravách videa, jako je použití video přechodů nebo efektů nebo export videa.
Krok 5. Exportujte sportovní video .
Klikněte na Exportovat otevřete okno exportu a dokončete nastavení výstupu. Přejmenujte video, vyberte cílovou složku, změňte rozlišení videa a vyberte jiný formát videa. Nakonec klepněte na Exportovat exportovat video.
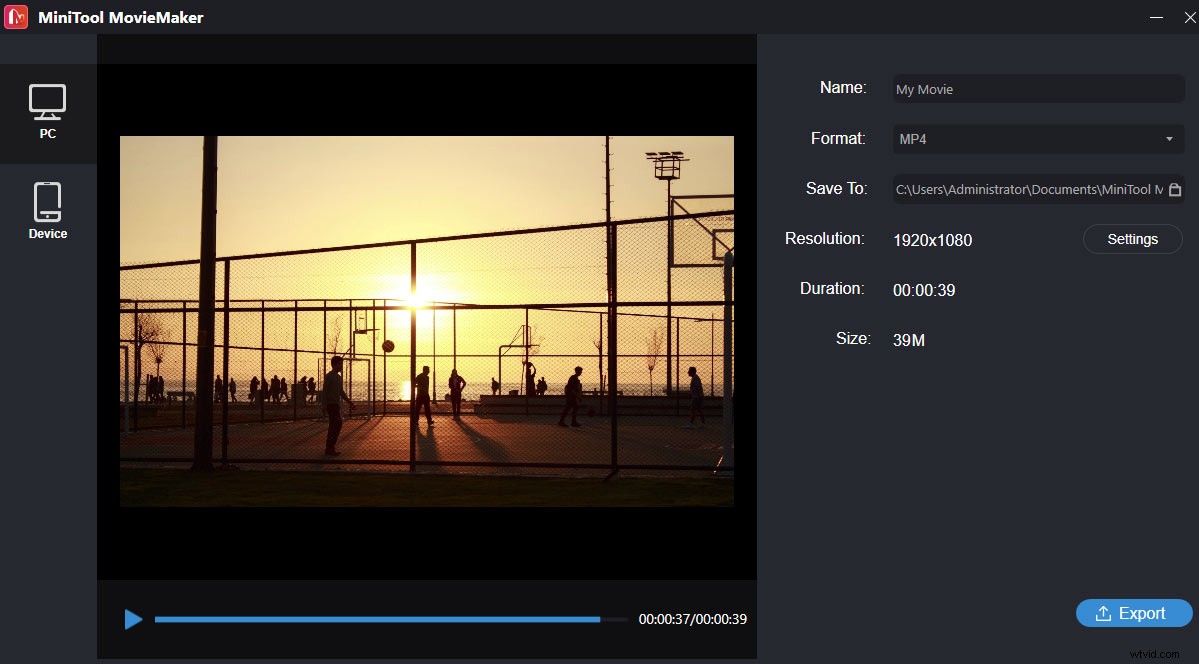
Pomocí programu MiniTool MovieMaker je snadné vytvořit úžasné sportovní video. Je to skvělý editor videa. Klikněte pro Tweet
#Windows Movie Maker
Windows Movie Maker je další možností pro uživatele Windows, jak vytvářet sportovní videa. Tento tvůrce sportovního videa vám umožňuje rozdělit video, oříznout video, otočit video, přidat text k videu, přidat k videu hudbu, přiblížit / oddálit video, aplikovat na video vizuální efekty a další. Společnost Microsoft ji však 10. ledna 2017 ukončila. Naštěstí si ji můžete stáhnout z jiných webových stránek.
Zde je návod, jak vytvořit zvýrazněné video pomocí programu Windows Movie Maker.
Krok 1. Spusťte Windows Movie Maker .
Pokud jste do počítače se systémem Windows nenainstalovali program Windows Movie Maker, stačí najít spolehlivý web a poté si stáhnout a nainstalovat tento hlavní nástroj pro tvorbu videa. Potom
Krok 2. Přidejte videa a obrázky .
Otevřete Windows Movie Maker a klepněte na Přidat videa a fotografie tlačítko pro procházení složky, která obsahuje vaše záběry, poté tuto složku otevřete, vyberte požadované soubory a klikněte na Otevřít přidat je. můžete přetažením klipu změnit pořadí klipů, jak chcete.
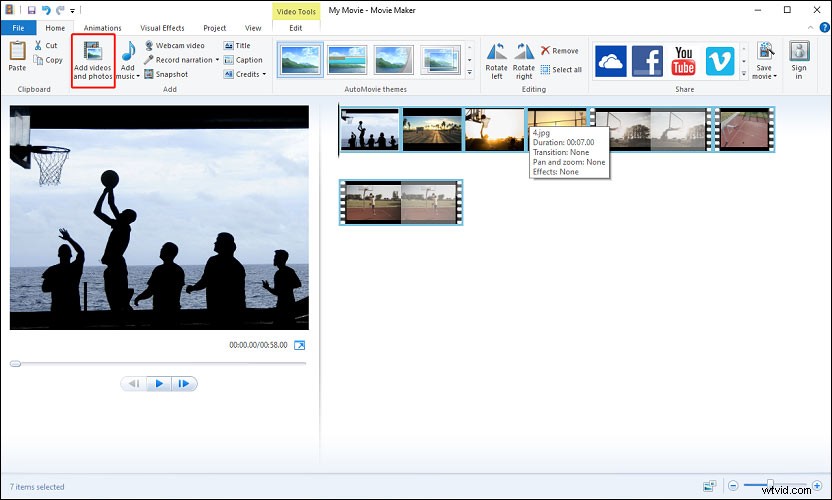
Krok 3. Upravte klipy .
Poklepejte na klip a poté můžete upravit jeho rychlost, oříznout a rozdělit videoklip nebo změnit dobu trvání obrázkového klipu.
Upravit rychlost :Klikněte na rozbalovací nabídku vedle položky Rychlost a vyberte požadovanou rychlost.
Oříznout video :Vyberte klip a poté Nástroj oříznutí , přehrajte video a nastavte počáteční a koncový bod, poté klepněte na Uložit oříznutí
Rozdělit video :Posuňte přehrávací hlavu dopředu a zastavte se tam, kde chcete video rozdělit, a klikněte na tlačítko Rozdělit v Nástrojích videa sekce.
Upravte dobu trvání :vyberte obrázek, přejděte na Trvání a vyberte hodnotu z rozevíracího seznamu nebo zadejte číslo, které chcete změnit.
Krok 4. Použijte přechod a přidejte do videa text .
Použít přechod :Vyberte klip a klikněte na Animace , vyberte a klikněte na přechodový efekt, který se přehraje na začátku klipu.
Přidat text :Vyberte klip a poté vyberte Název , Popis nebo Kredity přidat svůj text. (Přečtěte si také:Jak přidat text do videa v programu Windows Movie Maker)
Přidat hudbu :Klikněte na Přidat hudbu poté můžete nahrát hudbu z počítače nebo online.
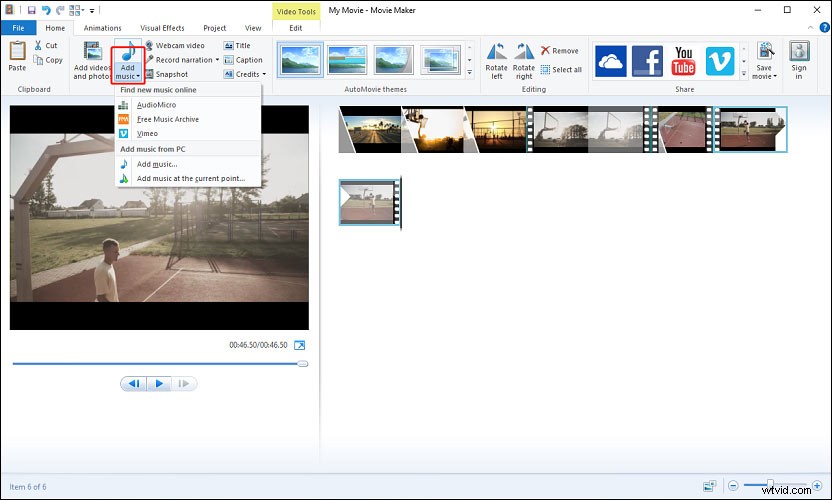
Krok 5. Uložit a publikovat video .
Po úpravě přejděte na Zobrazit> Náhled na celou obrazovku pro přehrávání a náhled videa. Chcete-li video sdílet, stačí kliknout na Sdílet film můžete přímo sdílet na Facebooku, YouTube, Vimeo atd. Poté klikněte na Zpět na Movie Maker , klepněte na Uložit film vedle ikony Vimeo, poté vyberte výstupní složku a klikněte na Uložit.
Jak vytvořit zvýrazněné video na Macu?
#iMovie
Jak vytvořit zvýrazněné video na Macu? Můžete zkusit iMovie. Je to jeden z nejlepších programů pro úpravu videa pro sportovní zvýraznění na Macu. Tento výkonný video editor poskytuje všechny základní nástroje pro úpravu videa, jako je oříznutí, rozdělení, otočení, převrácení, oříznutí a další.
Zde je návod, jak vytvořit sportovní video pomocí iMovie.
Krok 1. Importujte videa a obrázky do iMovie .
Otevřete iMovie v Projektech v prohlížeči klikněte na Vytvořit nový a poté klikněte na Film vytvořte nový projekt a poté přidejte videa a fotografie.
Krok 2. Upravte videoklipy .
Změňte pořadí klipů :Na časové ose přetáhněte klip doleva nebo doprava podle toho, kde se má zobrazit.
Rozdělit klip :Přesuňte bílou čáru a zastavte se tam, kde chcete klip rozdělit, a klikněte na tlačítko Upravit> Rozdělit klip .
Krok 3. Přidejte zmrazený snímek nebo zvýrazněný obrázek .
Přidat zmrazený snímek :Na časové ose přetáhněte přehrávací hlavu přes snímek v klipu a klikněte na Upravit> Přidat zmrazený snímek . Poté vyberte snímek a upravte dobu trvání.
Přidejte zvýrazněný obrázek :Přidejte zvýrazněný obrázek na časovou osu, klikněte na něj a vyberte Nastavení překrytí videa a zvolte Obraz v obraze z rozevíracího seznamu.
Poznámka: V případě potřeby můžete obrázek otočit nebo oříznout.Krok 4. Přidejte do videa hudbu .
Klikněte na Zvuk a poté vyberte Hudba můžete procházet hudební skladbu a přidat ji na časovou osu. Nebo klikněte na Zvuk> Zvukové efekty pro výběr a přidání vestavěného zvukového efektu do videa.
Krok 5. Uložte a exportujte video .
Klikněte na Sdílet v pravém horním rohu a poté vyberte Soubor , přejmenujte video, přidejte k videu tagy a popis, vyberte kvalitu videa a klikněte na Další , poté zvolte výstupní formát a složku a klikněte na Uložit .
Jak vytvořit zvýrazněné video v systému Android a iPhone?
#Hudl
Hudl poskytuje videa amerického fotbalu, basketbalu, volejbalu, fotbalu a lakrosu pro mládežnické, amatérské a profesionální týmy. S touto aplikací můžete sledovat všechny hry, tréninky a videa soupeřů svého týmu, spravovat videa, nahrávat videa a nahrávat je do Hudla atd. Jak ale s Hudlem vytvořit sportovní zvýraznění? Podívejte se na následující část.
Krok 1. Otevřete Hudl .
Spusťte Hudl na svém Androidu nebo iPhonu, přihlaste se k němu, umístěte kurzor na své jméno a klikněte na Zvýraznění.
Krok 2 . Vytvořte novou zvýrazněnou cívku .
Klikněte na + v modrém kruhu (Android). Klepněte na+ Vytvořit novou cívku s výběrem (iPhone). Poté klikněte na ikonu tužky pojmenujte soubor videa a poté stiskněte Hotovo .
Krok 4. Ann video, hudba a fotografie .
Přidat video :Klikněte na + vyberte Video from Hudl , vyberte požadované klipy a klikněte na Přidat klip . Poté můžete klip odstranit nebo oříznout, přidat do videoklipu přímý stín nebo text.
Přidat hudbu: Klikněte na + vyberte Hudba , klikněte na Všechny žánry pro filtrování hudby a rychlý výběr požadovaných skladeb a klepněte na Přidat skladby .
Přidat fotku :Klikněte na + vyberte Fotografie , poté vyberte požadovanou fotografii a přidejte ji.
Krok 7. Publikování videa .
Po dokončení úprav klikněte na PUBLIKOVAT uložit a publikovat vaše sportovní video.
Závěr
Tento příspěvek vám ukáže, jak vytvořit zvýrazněné video pomocí 4 metod. Nyní si vyberte jeden způsob a zkuste vytvořit své skvělé sportovní video a sdílejte ho s přáteli. A pokud máte nějaké dotazy nebo návrhy, kontaktujte nás na adrese [email protected] nebo zanechte své komentáře níže.
Nejčastější dotazy k vytvoření nejlepšího videa
Jak vytvořit zvýrazněné video na YouTube?- Otevřete Studio YouTube a klikněte na VYTVOŘIT> Spustit živě .
- Vyberte Stream nebo Spravovat a spustit stream.
- Klepněte na Vložit značku streamu ikonu a přidejte ji tam, kde chcete začít zvýraznění.
- Poté klikněte na Vytvořit zvýraznění ikonu a poté oříznutím videa vyberte, co chcete zvýraznit.
- Přidejte k videu název a popis a klikněte na tlačítko Vytvořit publikovat video.
- Otevřete video ve Fotkách Windows 10.
- Klikněte na Upravit ve Fotkách a zvolte Oříznout .
- Posuňte bílý posuvník dopředu a zastavte se tam, kde chcete video přestřihnout.
- Poté klepněte na Uložit jako vyberte výstupní složku a klikněte na tlačítko Uložit .
- Přejděte do Studia YouTube> Obsah , klikněte na název videa a zvolte Editor .
- Vyberte Oříznout , přetáhněte modrý snímek na začátek klipu, který chcete odstranit, a klikněte na SPLIT .
- Přesuňte bílý snímek na konec klipu, který chcete odstranit, klikněte na Náhled> Uložit .
