Jak vytvořit instruktážní video? Začněte plánováním a skriptováním, poté postupujte podle skriptu a nahrávejte krok za krokem a nakonec použijte videoeditor, jako je MiniTool MovieMaker, ke sloučení nahraných videí a optimalizaci výukového videa.
Vytvoření instruktážního videa je skvělý způsob, jak předvést výhody produktu nebo služby. Zajímá vás, jak vytvořit video s návodem? Zkontrolujte tento příspěvek a bude mnohem snazší vytvořit působivé instruktážní video. Začněme!
Jak vytvořit video s návodem?
Krok 1. Napište skript
1. Vyberte téma
Účelem dobrého videa s návodem je vést diváky k tomu, aby něčeho dosáhli. Nejprve vyberte témata, kterých se bude video týkat, například „jak zaznamenat obrazovku na počítači se systémem Windows“. Tento druh praktického videa je obvykle snazší vyniknout a upoutat pozornost publika.
2. Zapište si konkrétní kroky
Nyní, když máte téma na mysli, je čas napsat, co potřebujete do svého instruktážního videa zahrnout. Vytvořte nový dokument aplikace Word a uveďte seznam metod, které budou použity ve videu, software, který se má pro každou metodu použít, a odpovídající kroky.
Krok 2. Nahrajte video s návodem
Když je vše připraveno, můžete si vybrat, zda chcete natočit nebo nahrát video s návodem. Vzhledem k jednoduchosti natáčení videa se zde zaměříme na to, jak nahrát video s návodem na základě mnou napsaného scénáře.
Proto zde musíme zmínit MiniTool Video Converter. Jedná se o zcela bezplatný záznam obrazovky pro Windows 10, který vám umožňuje zachytit část obrazovky nebo celou obrazovku. A můžete se rozhodnout, zda chcete nahrávat zvuk ze systému, mikrofonu nebo obojího.
Zde je návod, jak nahrát video s návodem pomocí MiniTool Video Converter.
1. Spusťte MiniTool Video Converter
Stáhněte si MiniTool Video Converter z oficiálních stránek a nainstalujte si jej do svého Windows. Po dokončení instalace na něj poklepejte, abyste se dostali do hlavního rozhraní, a poté klepněte kamkoli do oblasti obrazovky Kliknutím zaznamenejte.
2. Nastavit parametry
Otevřete rozevírací seznam Celá obrazovka, vyberte oblast, která se má nahrávat, a určete, zda se má nahrávat zvuk ze systému nebo mikrofonu. Kliknutím na ikonu ozubeného kola vpravo nahoře můžete změnit výstupní složku, výstupní formát, snímkovou frekvenci videa, kodek videa, kvalitu videa a mnoho dalšího.
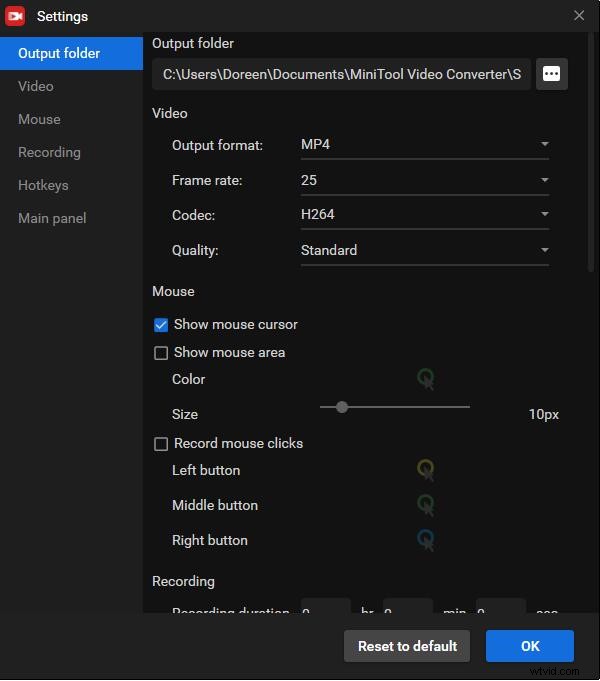
3. Spusťte záznam
Stiskněte červené tlačítko Záznam nebo F6 pro zahájení snímání obrazovky. Nyní můžete sledovat svůj skript. Po dokončení metody stiskněte F9 pro pozastavení nahrávání. Až budete připraveni zaznamenat metodu 2, stiskněte F9 pro obnovení nahrávání. Po dokončení všech metod stiskněte F6 pro zastavení nahrávání.
4. Zkontrolujte nahrané video
Poté se v seznamu zobrazí video s návodem, které nahrajete. Můžete na něj kliknout pravým tlačítkem myši a prohlédnout si, smazat, přejmenovat nahrané video a zkontrolovat složku, kde se nachází.
Krok 3. Upravte video s návodem
Pokud jde o úpravu nahraného videa s návodem, je nejlepší volbou MiniTool MovieMaker. Je to bezplatný a bezpečný editor videa, který vám poskytuje všechny potřebné nástroje pro úpravy. Ještě lepší je, že dokáže zpracovat širokou škálu obrazových, zvukových a video formátů.
Pomocí tohoto freewaru můžete do videa snadno přidávat přechody, efekty, pohyby, texty, ale i hudbu, rozdělit/oříznout video, otočit/převrátit video, převrátit video, změnit rychlost videa atd. Navíc vám dokonce umožňuje uložte si video s návodem ve formátech MP4, AVI, MOV, WMV, F4V, MKV, TS, 3GP, MPEG-2, WEBM, GIF a MP3.
Chcete-li upravit video s návodem pomocí programu MiniTool MovieMaker, postupujte podle následujících kroků.
1. Spusťte MiniTool MovieMaker
Stáhněte si MiniTool MovieMaker kliknutím na tlačítko níže a nainstalujte jej do systému Windows. Spusťte program a zavřete vyskakovací okno pro vstup do hlavního rozhraní. Klikněte na Importovat mediální soubory tlačítko pro import nahraného videa. A pak jej přetáhněte na časovou osu.
2. Upravte nahrané video
- Vystřihnout video:Přesuňte značku na začátek segmentu, který chcete smazat, a kliknutím na ikonu nůžek vyberte možnost Rychlé rozdělení a poté jej přesuňte na konec segmentu, který chcete odstranit, a kliknutím na ikonu nůžek vyberte Rychlé rozdělení . Klikněte pravým tlačítkem na klip, který chcete odstranit, a vyberte možnost Odstranit .
- Oříznutí videa:Umístěte ukazatel myši na libovolný okraj videoklipu, abyste získali ikonu oříznutí, a poté přetažením ikony dopředu nebo dozadu ořízněte nechtěné snímky.
- Změna rychlosti videa:Zvýrazněte video na časové ose a kliknutím na ikonu ventilátoru vyberte možnost Pomalý nebo Rychle možnost.
- Přidat hudbu:Klikněte na Hudba v části Média a poté importujte hudební soubor nebo použijte kteroukoli z vestavěných hudebních stop.
- Přidat text:Klikněte na Text vyberte požadovaný styl titulků a klikněte na + pro přidání do textové stopy. Dále zadejte text a klikněte na OK .
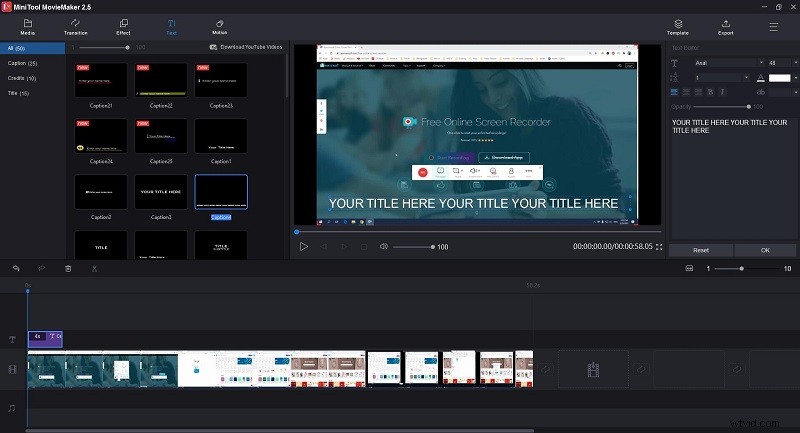
3. Exportujte video s návodema
Po úpravě klepněte na Exportovat otevřete okno exportu. Zde můžete přejmenovat video, změnit formát videa, určit cílovou složku a upravit rozlišení videa. Až budete hotovi, klikněte na Exportovat uložit konečné video s návodem.
Zde je návod, jak vytvořit video s návodem. Sdílejte to se všemi z vás! Klikněte na tweet
Nejlepší software pro vytváření instruktážních videí
Ve skutečnosti kromě výše uvedené metody existuje jednodušší způsob, jak vytvořit video s návodem – pomocí programu, který poskytuje funkce nahrávání obrazovky a úpravy videa současně, z nichž většina je placená.
WeVideo
WeVideo je online editor videa, který je kompatibilní s Chromebookem, Androidem, iPhonem, Macem a Windows. Nabízí více než 1 milion kusů skladových médií v obchodním plánu, včetně videí, obrázků a hudebních skladeb, které jsou komerčně licencovány a jsou zdarma k použití.
Kromě toho, pokud upgradujete svůj plán předplatného na Neomezené, budete moci nahrávat celou obrazovku nebo jednotlivá okna a současně snímat obrazovku a webovou kameru. Do svého videa s návodem můžete také přidat hlasové komentáře, přechody, efekty, zpomalené záběry a další.
Funkce :
- Vytvářejte čtvercová, vertikální a horizontální videa
- Oříznutí, zelená obrazovka, hlasový záznam a zpomalené přehrávání
- Nahrávání obrazovky a webové kamery společně
- Neomezené použití více než 1 milionu kusů komerčně licencovaných médií
- Rozlišení 720p HD a 4K Ultra HD
Camtasia
Camtasia je jedním z nejlepších videorekordérů a video editorů, který usnadňuje nahrávání a vytváření profesionálně vypadajících videí s návody na Windows a Mac. Ať už máte zkušenosti nebo toto video s návodem vytváříte poprvé, poskytne vám vše, co potřebujete.
S ním můžete nahrávat cokoli na obrazovce počítače – webové stránky, software, videohovory, hraní her atd. A přetahovat do nahrávky texty, přechody, efekty a další. Chcete-li, aby vaše video bylo působivější, můžete přidat vlastní hudbu nebo vybrat skladbu z hudební knihovny.
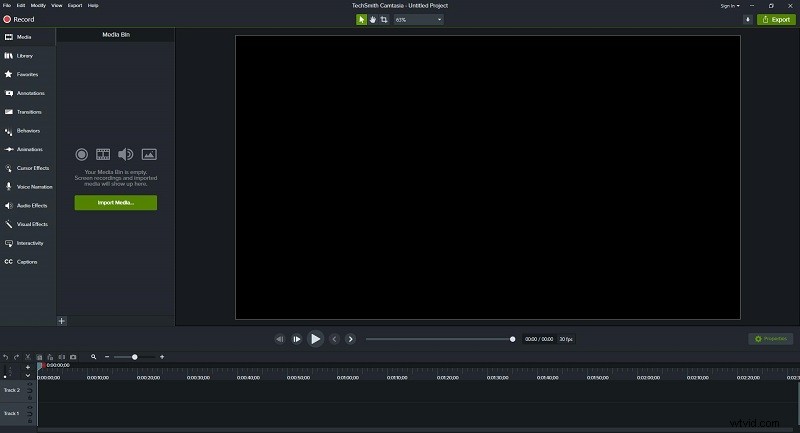
Funkce:
- Předpřipravené šablony videí
- Zaznamenejte cokoli na obrazovce počítače
- Nahrávejte a upravujte své zvukové klipy
- Knihovna bezplatné hudby a zvukových efektů
- Přeměňte svou prezentaci na video
ScreenFlow
ScreenFlow je all-in-one program pro nahrávání obrazovky a úpravu videa. Pokud jde o nahrávání obrazovky, můžete určit oblast obrazovky, kterou chcete zachytit, a zachytit záběry z webové kamery. Kromě toho také podporuje nahrávání na více obrazovkách a nahrávání pro iOS.
Mezitím je k dispozici vestavěná knihovna médií s přístupem k více než 500 000 jedinečných mediálních klipů a umožňuje přidávat k nahraným videím přechody, textové animace, video animace, poznámky od ruky, vícekanálový zvuk, animovanou grafiku a loga.
Funkce:
- Zaznamenejte si obrazovku iPhonu nebo iPadu
- Knihovna více než 500 000 obrázků, zvukových stop a videoklipů
- Výkonné nástroje pro úpravu videa
- Podpora skrytých titulků
- Četné animace a pohyblivá grafika
- Vytvářejte animované obrázky GIF a APNG z libovolného video projektu
Související článek:Jak vyrobit bumerangové video
Kam zdarma
Free Cam je multifunkční program, který vám umožní nahrávat obrazovku a dolaďovat nahraná videa. Můžete zaznamenat celou obrazovku, vybranou oblast obrazovky nebo jedno okno. Chcete-li, aby vaše video s návodem bylo informativnější, můžete si zvolit nahrávání komentáře.
Po nahrání obrazovky můžete vystřihnout nepotřebné fragmenty videa. Pokud se vyskytne nějaký šum, můžete jej snadno odstranit z celého klipu. Kromě toho můžete také upravit hlasitost, přidat efekty zeslabení/ztlumení nebo ztlumit zvuk ve vybraných částech videa.
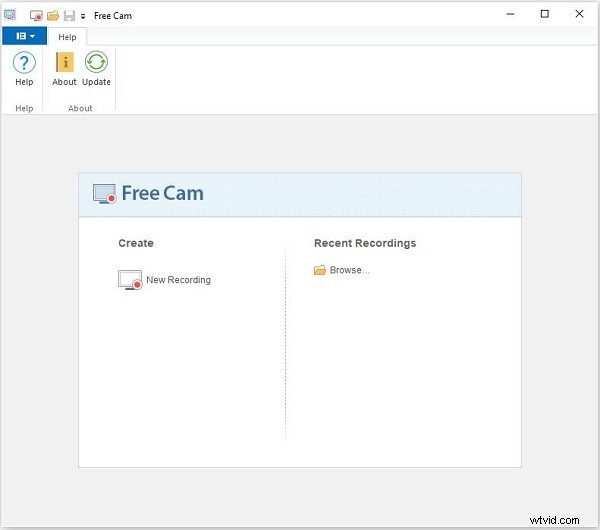
Funkce:
- Žádné vodoznaky, časové limity ani reklamy
- Vyberte oblast záznamu
- Nahrajte svůj hlasový projev a systémové zvuky
- Zvýrazněte kurzor
- Vystřihněte z videa nepotřebné fragmenty
- Odstranění hluku na pozadí
- Vyleštěte si zvuk
Sečteno a podtrženo
Zvládli jste po kontrole tohoto příspěvku, jak vytvořit video s návodem? Není to tak těžké, jak si myslíš, že? Pokud je pro vás tento příspěvek užitečný, sdílejte jej se svými přáteli nebo rodinou.
Pokud máte nějaké problémy nebo návrhy při používání softwaru MiniTool, dejte nám prosím vědět na adresu [email protected] nebo je sdílejte v sekci komentářů níže.
