Zpomalení videa je téměř dostupné ve všech editorech videa. Adobe Premiere Pro jako jeden z předních editorů videa nabízí téměř všechny editační nástroje včetně úpravy rychlosti. Pro nové uživatele však není snadné jej ovládat ve složitém rozhraní. Jak zpomalit video v premiéře? Zkontrolujte tento příspěvek.
Pokud chcete v Premiere dělat zpomalené efekty, zpomalení rychlosti videa je skvělý způsob. Jak zpomalit video v Premiere Pro? Jak zpomalit v Premiere Pro? Adobe Premiere Pro nabízí 3 způsoby, jak zpomalit video. Podívejte se na následující kroky.
Pokud chcete video zpomalit pomocí jednoduššího editoru videa než Premiere, zde doporučujeme MiniTool MovieMaker.
Jak zpomalit video v premiéře
Tato část vám ukáže, jak zpomalit klip v premiéře pomocí 3 metod:pomocí příkazu Rychlost/Duration, pomocí nástroje Rate Stretch, pomocí Time Remapping.
Metoda 1. Použití příkazu Rychlost/Trvání
Pokud chcete přímo zpomalit v premiéře snížením rychlosti přehrávání videa, příkaz Rychlost/Trvání vyhovuje vašim potřebám.
Krok 1. Otevřete v počítači aplikaci Adobe Premiere Pro. Poté klikněte na Soubor> Importovat vyberte a otevřete video a poté jej přetáhněte na časovou osu.
Krok 2. Vyberte klip na časové ose a zvolte Klip> Rychlost/Doba trvání nebo klikněte pravým tlačítkem na vybraný klip a vyberte možnost Rychlost/délka .
Krok 3. Na základě vašich potřeb změňte procentuální hodnotu rychlosti na méně než 100 a klepněte na OK .
Krok 4. Klikněte na Soubor> Exportovat>Média a poté zvolte H.264 v části Formát vyberte cílovou složku a klikněte na tlačítko Exportovat exportovat vaše video.
Chcete-li vytvořit plynulejší zpomalené efekty, můžete změnit procentuální hodnotu rychlosti na 50 % a zvolit Časovou interpolaci> Optický tok . Pro lepší výsledek můžete kliknout na Ovládací prvky efektů> Přemapování času> Přidat klíčové snímky , pak zvolte rychlost zpomaleného pohybu a klepněte na Časová interpolace> Optický tok .
Metoda 2. Použití nástroje Rate Stretch Tool
Ve srovnání s příkazem Speed/Duration představuje nástroj Tate Stretch rychlý způsob, jak upravit dobu trvání videa na časové ose změnou rychlosti klipu tak, aby odpovídala délce trvání.
Jak zpomalit video v Premiere Pro? Stačí vybrat nástroj Rate Stretch, přetáhnout konec videa doprava a prodloužit jej.
Metoda 3. Použití časového přemapování
Nástroj Time Remapping umožňuje změnit rychlost části videa a je to ideální způsob, jak vytvořit efekty zpomaleného a rychlého pohybu v jediném klipu.
Podívejte se na následující kroky, abyste zjistili, jak zpomalit video v Premiere Pro pomocí nástroje Time Remapping.
Krok 1. Podle kroku 1 v metodě 1 přidejte video do Premiere Pro.
Krok 2. Na časové ose klikněte pravým tlačítkem na video a vyberte možnost Zobrazit klíčové snímky klipu> Přemapování času> Rychlost . Poté uvidíte bílou stopu ovládání rychlosti v horní části vybraného videa a vodorovnou gumičku.
Krok 3. Přetažením vodorovné gumičky dolů video zpomalíte. Poté video uložte a exportujte.
Pokud chcete zpomalit část videa, klikněte na video pravým tlačítkem a vyberte možnost Zobrazit klíčové snímky klipu> Přemapování času> Rychlost . Poté se stisknutou klávesou Ctrl (Windows) nebo Apple (Mac OS) klepněte na jeden bod na gumičku a nastavte klíčový snímek pro místo, kde chcete klip zpomalit. Potom posuňte gumičku na obou stranách klíčového snímku rychlosti dolů, abyste snížili rychlost vybrané části.
Jak zpomalit video v MiniTool MovieMaker
Ve srovnání s Premiere Pro je MiniTool MovieMaker jednodušší editor videa. Je to jeden z nejlepších editorů videa pro začátečníky a je zcela zdarma. Tento editor videa vám umožňuje ořezávat, rozdělovat, otáčet, překlápět, převracet videa, zpomalovat nebo zrychlovat videa, provádět korekci barev úpravou kontrastu, sytosti, jasu, přidávat video filtry a přechody, přidávat do videa text, odebírat zvuk. z videa atd.
Jak zpomalit video v MiniTool MovieMaker?
Krok 1. Stáhněte a nainstalujte MiniTool MovieMaker, poté jej otevřete a zavřete vyskakovací okno.
Krok 2. Klikněte na Importovat mediální soubory nahrajte své video a přetáhněte jej na časovou osu.
Krok 3. Vyberte video na časové ose a klikněte na Rychlost a poté zvolte Pomalu a vyberte jeden z 0,5X , 0,25X , 0,1X , 0,05X , 0,01X . Případně poklepejte na video na časové ose a přejděte na Rychlost na kartě Vlastnosti videa přetáhněte ovladač rychlosti doleva, abyste snížili jeho rychlost.
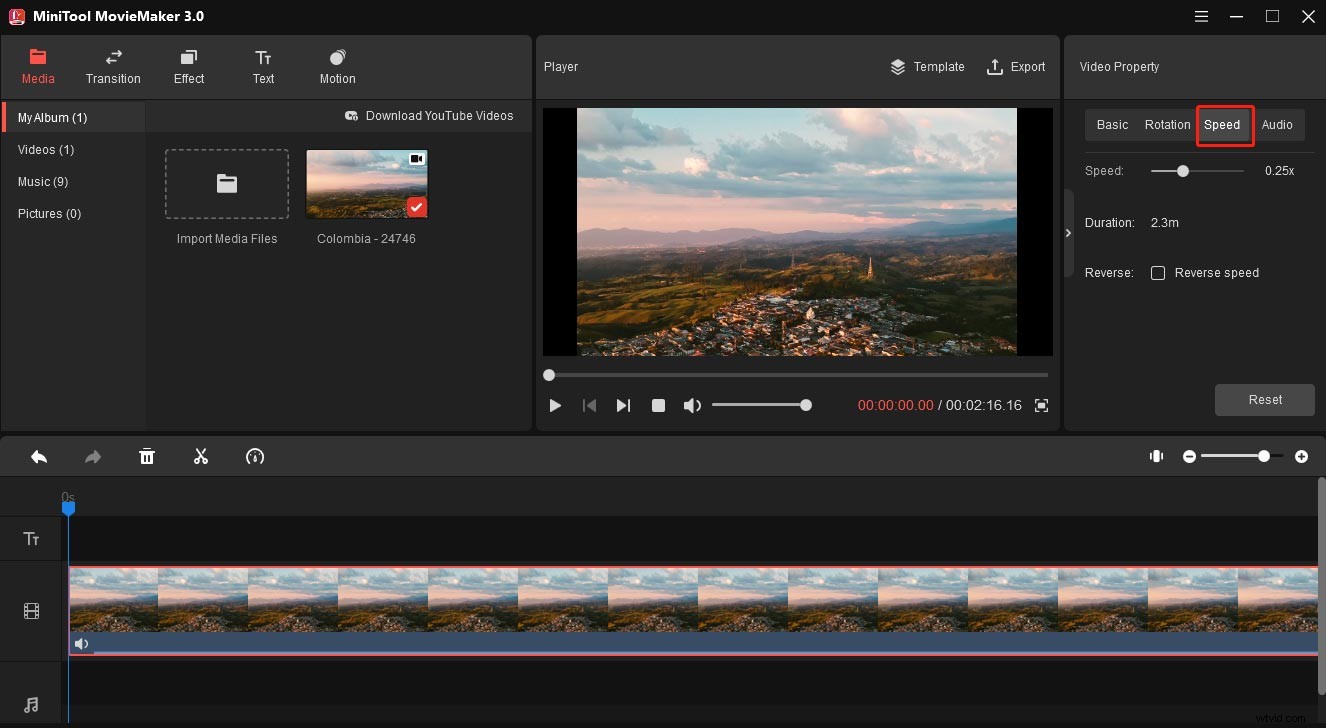
Krok 4. Chcete-li své video exportovat, klepněte na Exportovat . Poté vyberte výstupní složku a přejmenujte tento soubor, klikněte na Exportovat exportovat upravené video.
Závěr
Tento příspěvek vám řekne, jak zpomalit video v Premiere Pro třemi způsoby. Pokud chcete jednoduchý způsob, jak snížit rychlost videa, můžete zkusit MiniTool MovieMaker.
