Pokud chcete zdůraznit emoce klipu (nebo prodloužit trapný okamžik!), zrychlení nebo zpomalení efektu videa je nástroj, který hledáte.
Zatímco technika úpravy videa byla původně vyvinuta výhradně pro drahé kamery, vytvořili jsme nákladově efektivní způsob, jak zpomalit video bez cenovky pomocí našeho bezplatného online video editoru.
V tomto podrobném návodu se dozvíte, jak změnit rychlost videa pomocí našeho efektu regulátoru rychlosti videa.
-
Návod, jak zpomalit video
-
FAQ 1:Mohu zpomalit pouze část svého videoklipu?
-
FAQ 2:Mohu použít mobilní aplikaci Clipchamp ke zpomalení videa na cestách?

Návod k použití:Jak zpomalit video
Pomůže vám náš oblíbený článek nápovědy Zrychlení nebo zpomalení videa , vytvořili jsme podrobný návod, jak zpomalit video pomocí našeho nového a vylepšeného editoru videa.
Krok 1. Přihlaste se do Clipchamp nebo se zdarma zaregistrujte
Chcete-li zpomalit video pomocí našeho regulátoru rychlosti videa, musíte se nejprve přihlásit ke svému účtu Clipchamp. Pokud nemáte účet, zaregistrujte se ještě dnes zdarma.
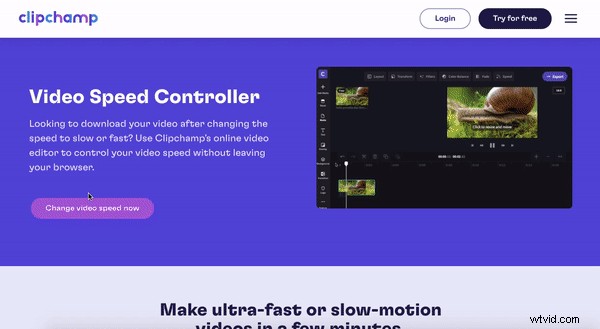
Krok 2. Vytvoření nového online video projektu
Vyberte + Vytvořit video fialové tlačítko v pravém horním rohu obrazovky. Po kliknutí se editor automaticky otevře. Poměr videa můžete změnit kliknutím na jeden ze 6 poměrů videa. Pro účely tohoto tutoriálu používáme širokoúhlý poměr stran 16:9. Přejmenujte svůj videoprojekt kliknutím na Video bez názvu box.
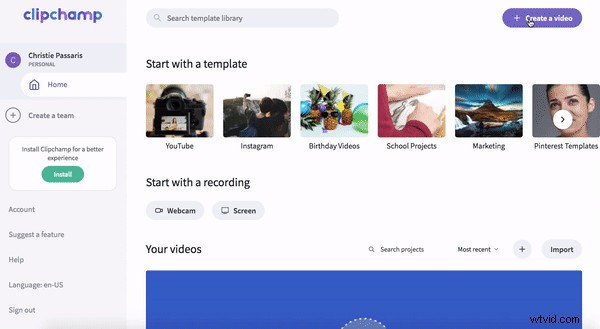
Krok 3. Nahrajte své videoklipy nebo vyberte záznam z fotografie
Sériová stopáž
Vyberte Stock Video tlačítko na levém postranním panelu. Knihovna akcií karta se otevře. Vyhledejte konkrétní žánr pomocí klíčového slova nebo procházejte naše složky. Chcete-li přidat video do Mých médií , klikněte na + přidat tlačítko v pravém dolním rohu náhledu videa. Akcie se automaticky stáhnou na vaši časovou osu a také se zobrazí v Moje média tab.
Osobní záběry
Chcete-li nahrát své osobní záběry, klikněte na + bílé tlačítko na editoru. Vyberte videoklipy, které chcete použít ve svém propagačním videu. Můžete také Přetáhnout váš video soubor do knihovny.
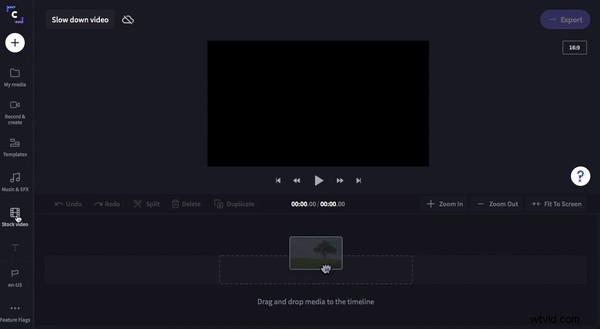
Krok 4. Jak zpomalit video pomocí ovládacích prvků rychlosti Clipchamp
Klikněte na klip na časové ose, aby bylo celé video zvýrazněno zeleně. Nad náhledem videa se zobrazí šest různých karet. Rozvržení, Transformace, Filtry, Úprava barev, Zeslabování a Rychlost. Chcete-li zpomalit video a upravit rychlost, najdete náš ovladač rychlosti videa pod Rychlost tab. Klikněte na Rychlost otevřete ovládací prvky rychlosti a poté klikněte na Pomalu . Můžete si vybrat mezi 0,1x - 0,5x ovládáním rychlosti. Přetáhněte bílý kurzor doleva a doprava. Úpravou rychlosti přehrávání videa prodloužíte délku klipu na časové ose.
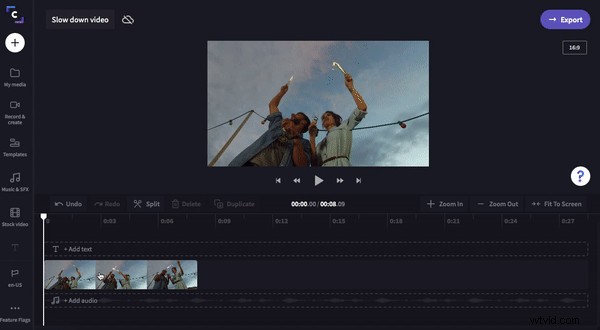
FAQ 1:Mohu zpomalit pouze část svého videoklipu?
Ano! Uživatelé mohou změnit rychlost jednoho klipu vícekrát. Vše, co musíte udělat, je rozdělit klip do různých částí pomocí nástroje Rozdělit. Přesuňte kurzor dolů po časové ose a rozdělte klip na 3 různé části. Vyberte nově rozdělený klip a podle toho upravte rychlost.
Další nápovědu, jak používat náš regulátor rychlosti s rozdělenými klipy, najdete na blogu Jak používat regulátor rychlosti videa Clipchamp.
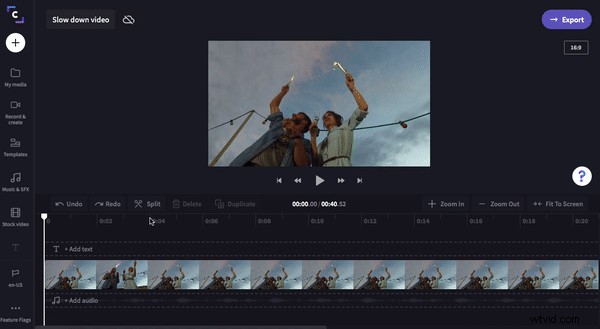
FAQ 2:Mohu použít mobilní aplikaci Clipchamp ke zpomalení videa jít?
Rozhodně! Uživatelé mohou místo desktopového editoru Clipchamp používat aplikaci regulátoru rychlosti videa. Mobilní aplikace je ideální pro tvůrce, kteří chtějí upravovat klipy na cestách. Vytvářejte profesionální videa ze svého mobilního zařízení s naší funkcí aplikace pro zrychlení a zpomalení videa. Vše, co musíte udělat, je stáhnout si Clipchamp pro IOS z obchodu s aplikacemi a začít vytvářet svůj nový projekt. Úprava rychlosti vašeho videa je s Clipchampem snadná.
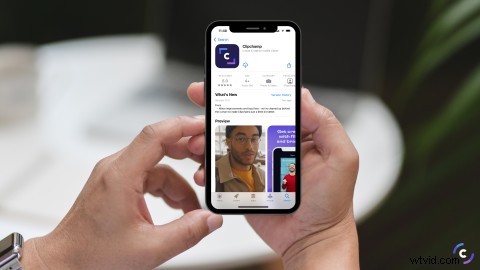
Čas na kreativitu s naším regulátorem rychlosti videa
Nyní můžete upravit rychlost svého videoklipu pomocí našeho ovladače rychlosti videa. Zrychlete nebo zpomalte své video ještě dnes. Nezapomeňte své výtvory sdílet na sociálních sítích!
