
Chcete zrychlit nebo zpomalit některé videozáznamy/klipy na vašem iPhone? Toto je funkce, kterou nabízí většina softwaru pro úpravu videa, ale díky aplikaci Apple iMovie pro iPhone a iPad nemusíte klipy přenášet do počítače, abyste to mohli udělat, vše můžete udělat ze svého zařízení.
Vestavěný editor videa společnosti Apple v aplikaci Fotky je jednoduchý a pro většinu uživatelů dostatečně dobrý pro základní úpravy, jako je oříznutí a použití filtrů. Aplikace Fotky však není schopna zvýšit nebo snížit rychlost vašich klipů, a to je přesně důvod, proč budete potřebovat pokročilejší řešení. Aplikace pro úpravu videa pro mobilní zařízení se za posledních několik let hodně zlepšily a poskytují uživatelům přístup k pokročilým nástrojům, jako je přidávání přechodů, kombinování více klipů, jejich zrychlení a tak dále. Na rozdíl od většiny aplikací třetích stran vlastní aplikace iMovie od Applu usnadňuje úpravy videa i začátečníkům.
Jak zrychlit a zpomalit filmy pomocí iMovie na iPhonu nebo iPadu
V první řadě si budete muset nainstalovat nejnovější verzi iMovie z App Store. I když se jedná o aplikaci Apple, není předinstalovaná na zařízeních iOS/iPadOS. Nyní se bez dalšího zdržování podívejme na nezbytné kroky:
- Spusťte aplikaci iMovie na svém iPhonu nebo iPadu.
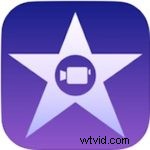
- Jakmile otevřete iMovie, klepněte na „Vytvořit projekt“ a začněte nový projekt úpravy videa.
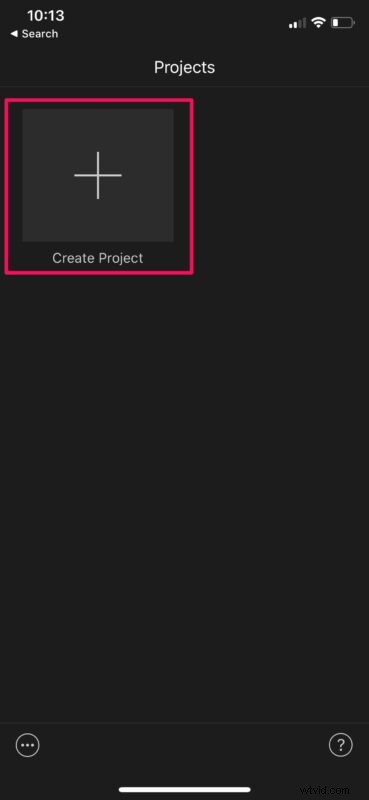
- Poté vyberte „Film“ na obrazovce Nový projekt, jak je znázorněno níže.
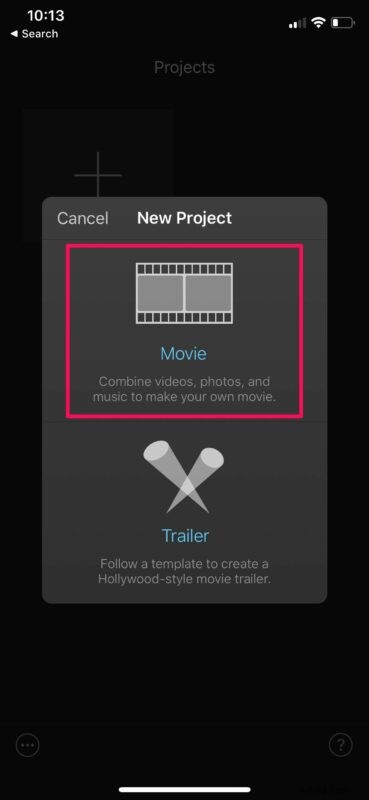
- Nyní vyberte v knihovně fotek video, které chcete zrychlit/zpomalit, a klepněte na „Vytvořit film“.
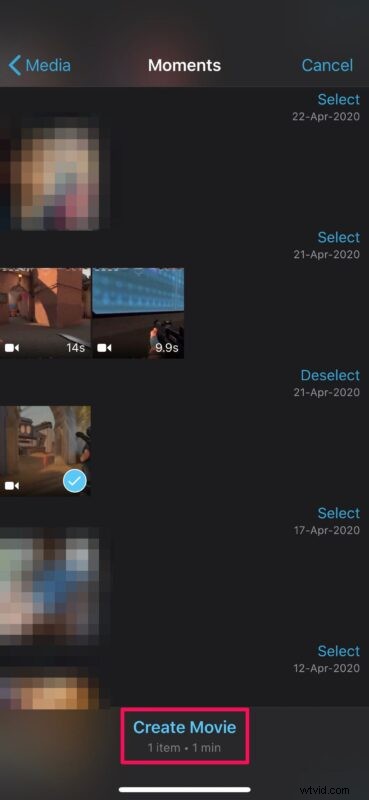
- Tím se dostanete na časovou osu videa. Výběrem klipu na časové ose získáte přístup ke všem nástrojům pro úpravy, které iMovie nabízí.
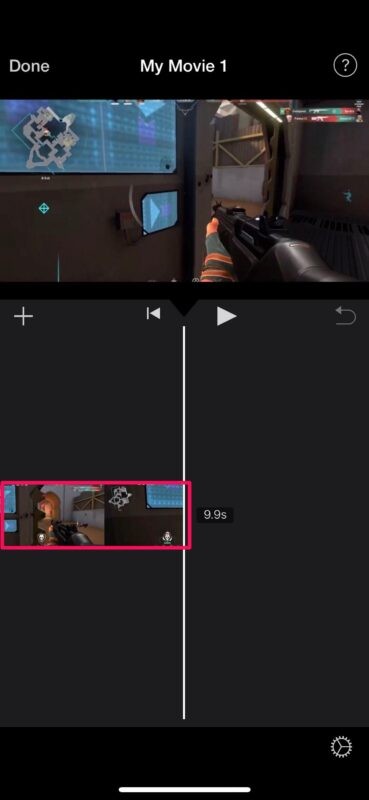
- Ve spodní nabídce vedle nástroje Vyjmout označeného ikonou nůžek najdete ikonu rychloměru. Toto je nástroj zrychlení/zpomalení. Vyberte jej a začněte jej používat.
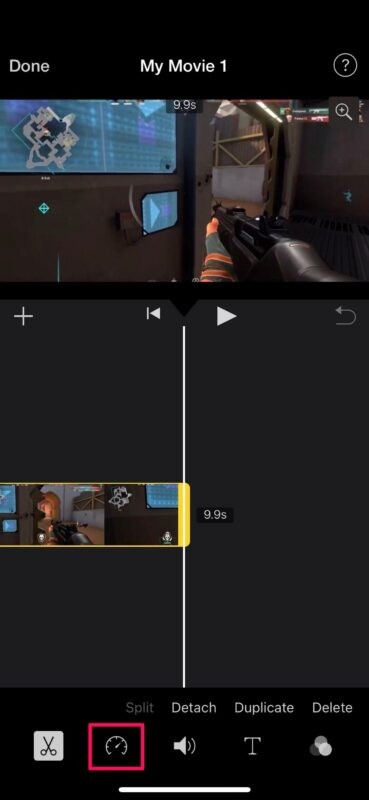
- V závislosti na tom, zda chcete zvýšit nebo snížit rychlost klipu, můžete podle toho posunout posuvník doprava nebo doleva. Můžete si prohlédnout klip a zjistit, zda je pro vás rychlost videa dostatečná.
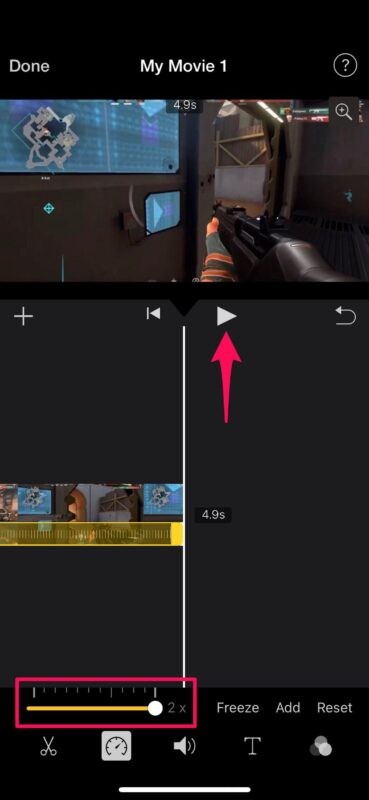
- Jakmile budete se změnami spokojeni, jednoduše klepněte na „Hotovo“ pro ukončení časové osy a dokončení projektu.
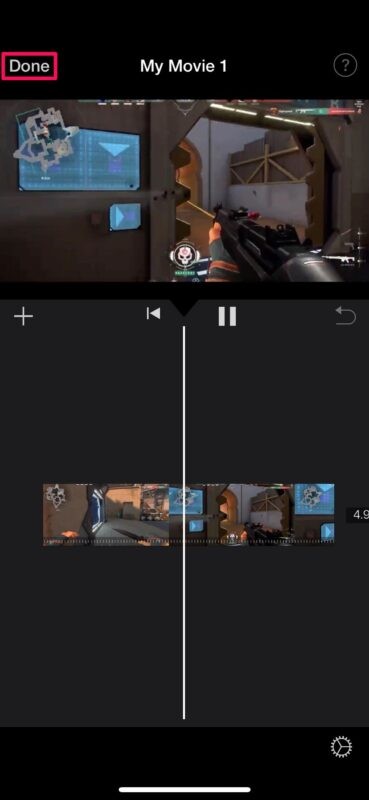
- Dále je třeba uložit video, které jste právě upravili. Jednoduše klepněte na ikonu Sdílet, která se nachází ve spodní části, a zobrazí se tabulka sdílení pro iOS.
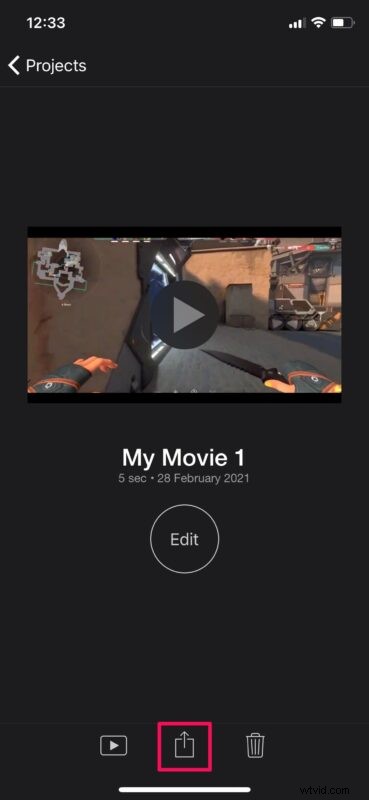
- Nyní stačí vybrat „Uložit video“ a exportovat soubor do knihovny Fotek.
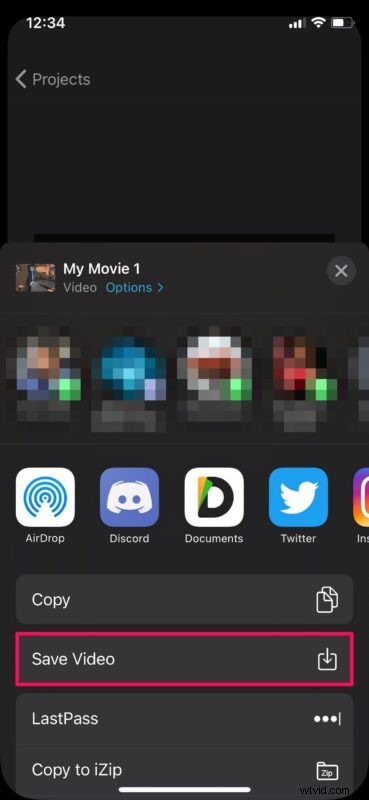
- iMovie nyní zahájí export klipu, ale po jeho dokončení se zobrazí podobné vyskakovací okno, jaké je uvedeno níže. Stačí klepnout na „OK“ a ukončit aplikaci iMovie.
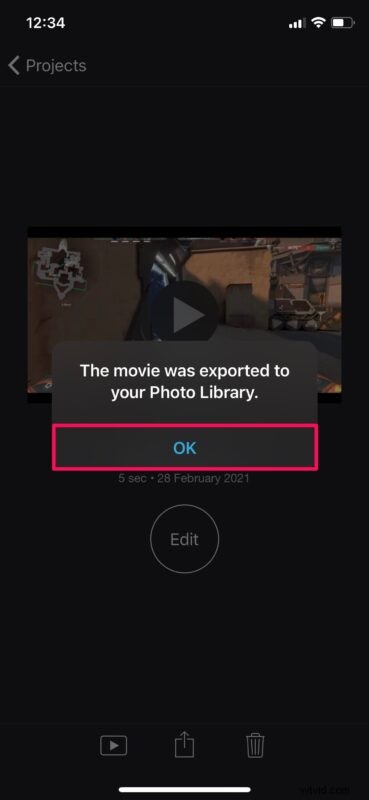
Tady máš. Jak můžete vidět, opravdu není těžké používat iMovie pro zrychlení a zpomalení videoklipů.
Opakováním výše uvedených kroků můžete zvýšit nebo snížit rychlost i jiných videoklipů. Pokud se pokoušíte vytvořit sestřih několika zrychlených nebo zpomalených klipů, možná vás bude zajímat, jak používat iMovie ke spojení dvou nebo více videí dohromady.
Všimněte si, že iMovie může trvat déle, než bude exportovat vaše video v závislosti na jeho velikosti. Během tohoto procesu se ujistěte, že iMovie aktivně běží v popředí, protože minimalizace aplikace export zastaví a budete to muset udělat znovu.
Pamatujte, že váš iPhone je schopen nativně pořizovat zpomalená videa a pokud vše, co děláte, je zpomalování videí, opravdu nemusíte používat iMovie. Můžete dokonce upravit rychlost zpomaleného záznamu úpravou snímkové frekvence (FPS). A pokud se někdy budete chtít vrátit zpět k normální rychlosti, můžete to udělat pomocí vestavěného editoru videa.
Možnost zrychlit a zpomalit klipy je jen jednou z mnoha funkcí pro úpravu videa, které iMovie nabízí. Pokud se vám iMovie doposud líbilo, možná vás bude zajímat i další nástroje, které vám mohou pomoci s ořezáváním, přidáváním hudby na pozadí, vkládáním přechodů atd., takže si zde nenechte ujít další tipy iMovie.
Co si myslíte o používání iMovie pro úpravy videa na iPhonu nebo iPadu? Dejte nám vědět své zkušenosti a myšlenky v komentářích.
