Většina mladých lidí v dnešní době ráda vytváří zábavná videa a nahrává je na platformy sociálních médií. Pokud také uvažujete o tom, že uděláte totéž a pobavíte své přátele, ale neznáte softwarové nástroje, které vám mohou pomoci se zrychlením nebo zpomalením procesu videa, věnujte trochu času přečtení níže uvedených informací. S Vegas Pro je mnohem snazší přidávat k videím časosběrný nebo zpomalený záběr, aby byla zábavná, protože poskytuje funkce snadného nastavení rychlosti. Vše, co musíte udělat, je popsáno třemi způsoby, jak je popsáno níže.
- Metoda 1:Změna rychlosti nastavením snímkové frekvence přehrávání
- Metoda 2:Úprava rychlosti pro vybrané části videa
- Metoda 3:Změna rychlosti videa přetažením Trim Stretch
Vegas Pro je dobře známý jako profesionální nástroj pro úpravu videa a je to nákladné řešení pro začátečníky, protože za získání úplného přístupu musíte zaplatit 599,00 $. Kromě toho můžete Vegas Pro používat pouze na platformě Windows, takže pokud hledáte cenově výhodné řešení, které může fungovat na Windows stejně jako na Macu, pak je dobré jít na wondershare Filmora. Je hodnocen jako jeden z nejvýkonnějších a nejsnadněji použitelných softwarových nástrojů pro úpravu videa a uživatelé si mohou snadno stáhnout zkušební verzi z oficiálních stránek Wondershare Filmora.
Náš podrobný návod krok za krokem o tom, jak vytvořit zrychlená a zpomalená videa s Filmora, si můžete prohlédnout zde>>.
3 způsoby, jak zrychlit/zpomalit videoklip v Sony (Magix) Vegas Pro:
Metoda 1:Nastavte snímkovou frekvenci přehrávání
Je to jeden z nejjednodušších triků, jak vytvořit vtipný videoklip. Jednoduše musíte nastavit rychlost přehrávání pro snímek a brzy se zobrazí se zajímavým formátem.
Otevřete své video na Vegas pro a poté na něj klikněte pravým tlačítkem, přejděte na Vlastnosti z rozbalovací nabídky a klikněte na možnost Přehrávání. Zde můžete upravit rychlost přehrávání snímků podle potřeby, ale mějte na paměti, že software vám umožňuje čtyřnásobné zrychlení a také 0,25násobné zpomalení.
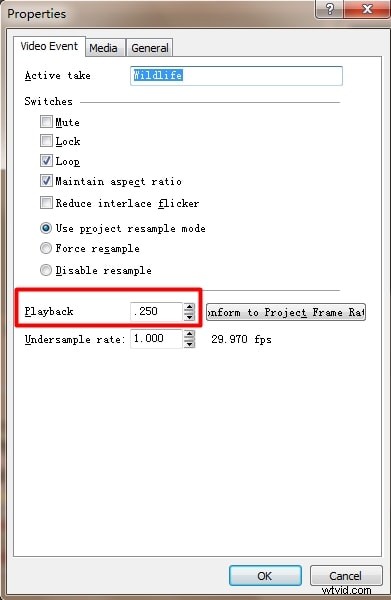
Metoda 2:Úprava rychlosti pro vybrané části videa
Pokud chcete získat přístup k možnosti úpravy rychlosti, jednoduše klikněte pravým tlačítkem myši na video, které chcete upravit, a poté z rozbalovací nabídky vyberte možnost Vložit/Odebrat obálku. Z další nabídky musíte vybrat možnost Velocity.
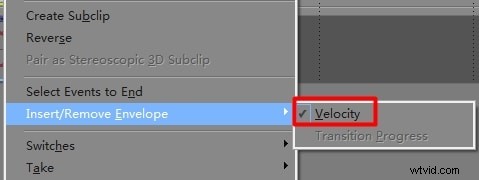
A brzy nad vybraným videoklipem najdete zelenou čáru, která představuje rychlost.
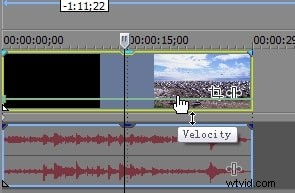
Pokud chcete upravit rychlost pro celý klip, přetáhněte obálku vzhůru pro zvýšení rychlosti a tažením dolů pro snížení její rychlosti. Pokud jej přetáhnete na nulovou hodnotu, klip se automaticky zastaví a záporná hodnota rychlosti spustí snímky v opačném pořadí.
Pro ty, kteří chtějí upravit konkrétní části videa, dvakrát klikněte na časovou osu videa pro vygenerování kotevních bodů a podle toho zrychlete nebo zpomalte videa z různých částí videa.
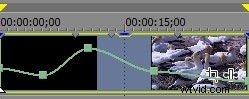
Uživatelé mohou také využít výhody režimu prolínání, který se zobrazí po kliknutí pravým tlačítkem na libovolný bod.
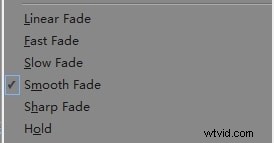
Všimněte si, že: když zpomalíme nebo zrychlíme jakékoli video s nastavením rychlosti, délka klipu se automaticky změní, a abyste se vyhnuli smyčce, musíte ji upravit ručně. Když přetáhnete obálku rychlosti, použijte klávesu Ctrl k přesunutí všech nastavení s jemnými úpravami.
Metoda 3:Přetažením oříznutí
Zde je rychlý proces pro provedení metody 1, kdy musíte při přetahování libovolného konce videa podržet klávesu Ctrl, abyste jej zrychlili nebo zpomalili podle potřeby. Chcete-li ověřit vámi provedené změny, raději použijte vlastnosti a zkontrolujte změny rychlosti přehrávání tam.
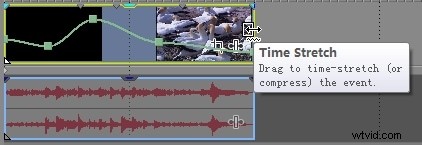
Všimněte si, že: uživatelé mohou také naskládat všechny tyto metody pro vytváření jedinečných efektů. Můžete například 4krát zrychlit libovolné video a poté upravit obálku rychlosti na 200 % pro další 2násobné zrychlení. To skončí 8násobným zrychlením. Jakmile provedete všechny požadované úpravy, uložte soubor projektu a začněte upravovat další podobným způsobem.
Snazší způsob, jak zrychlit nebo zpomalit video ve Wondershare Filmora
Wondershare Filmora je slavný a snadný software pro úpravu videa, který pomáhá uživateli efektivně vytvářet videa. Může také zrychlit nebo zpomalit videa podle vašeho výběru. Dokonce vám umožňuje ovládat hlasitost.
Funkce:
- Podpora GIF
- Ladění barev
- Míchání zvuku
- Podpora úprav 4K
Zrychlete videa nahoru a dolů pomocí nastavení délky videa v Wondershare Filmora:
Krok 1:Import souborů videí do editoru videa:
Importujte videoklip na svou časovou osu, klikněte pravým tlačítkem a vyberte možnost Rychlost a trvání.
Krok 2:Jedním kliknutím zrychlíte nebo zpomalíte:
Po výběru možnosti trvání se zobrazí skutečná délka videa a je k dispozici úprava. Dobu trvání můžete snadno urychlit i zadáním hodnoty do pole jako vstupu. Náhled videa je důležitý pro kontrolu účinku rychlosti. Později své video uložte a exportujte.
Krok 3:Úprava zvuku :
Můžete upravit rychlost zvuku i ve videu. Pokud chcete, aby zvuk zůstal jako zvuk na pozadí, odpojte zvuk. Po odpojení upravte pro své video nejlepší výšku – dvakrát klikněte na zvukový klip v jeho panelu. Wondershare Filmora vám také nabízí odstranění zvuků na pozadí přítomných ve videoklipu.
Krok 3:Export zpomaleného nebo zrychleného videa:
Po dokončení Rychlosti videa klikněte na Exportovat. Uložte video v požadovaném formátu kliknutím na Formátovat ikona. Videa můžete snadno přehrát na svých zařízeních kliknutím na Zařízení. Umožňuje vám také sdílet videa i na YouTube a Vimeo nebo je dokonce vypálit na disk DVD.
Výše jsou uvedeny kroky, jak zrychlit nebo zpomalit video s Vegas Pro, doufáme, že vám to pomůže snadno vytvořit zpomalené nebo rychlé video vpřed. V případě, že hledáte alternativu, která má podobné vlastnosti jako Vegas Pro, ale má moderní uživatelské rozhraní a hlavně dostupnou cenu, doporučujeme vyzkoušet Filmora. Video tutoriál níže vám ukáže, jak upravit video ve Filmoře krok za krokem. Tak si to nenechte ujít.
