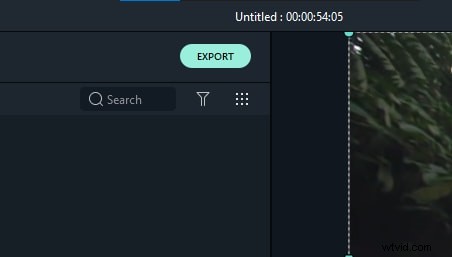Sony Vegas Pro se stará o všechny vaše potřeby při úpravě videa, a proto uživatelům pomáhá se snadnými možnostmi otáčení, překlápění a převracení. Tyto nástroje můžete použít na konkrétní části videoklipu nebo na celé video najednou. Níže uvedený článek obsahuje kompletní informace o tom, jak otáčet videa ve Vegas Pro dvěma způsoby, aby začátečníci i profesionálové mohli tento softwarový nástroj používat efektivně a bez problémů.
Doporučení:
Pokud jste ve Vegas Pro nováčkem a nemůžete jej používat kvůli tolika pokročilým a komplikovaným funkcím, pak je dobré začít s úpravami na interaktivní platformě, která se jmenuje Wondershare Filmora. Budete rádi, když víte, že je k dispozici zdarma se zkušební verzí, zatímco pro přístup k Vegas Pro musíte zaplatit 599 $. Pro začátečníky je dobré naučit se dovednosti střihu videa s Wondershare Filmora, které lze bez problémů používat na Macu i v prostředí Windows. Video níže ukazuje, jak otočit videoklip ve Filmoře. Jen se podívejte.
Přečtěte si podrobné kroky, jak otočit video ve Filmoře
Dva způsoby otáčení klipů v Sony Vegas Pro:
Metoda 1:Rychle otočte celý videoklip
V této metodě se naučíte trik rychlého otáčení videa, který lze snadno aplikovat na celé video. Tato technika se stává extrémně užitečnou, když jste nahráli jakékoli video s orientací vzhůru nohama a nyní je chcete uvést do správného pohybu.
V Sony Vegas lze tento úkol otočení provést pomocí okna Project Media Window:Jednoduše vyberte požadovaný soubor videa, který chcete otočit, a poté na něj klikněte pravým tlačítkem. Z rozbalovací nabídky budete moci vybrat směr otáčení jako „Otočit o 90°“. Ve směru hodinových ručiček“ nebo „Otočit o 90° proti směru hodinových ručiček“. Pamatujte, že pokud chcete otočit jakékoli video o 180 stupňů, musíte jej o 90° otočit dvakrát.
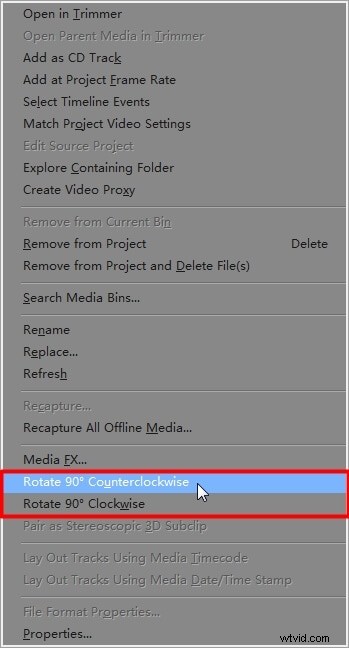
Metoda 2:Pokročilé otáčení
Tato možnost je velmi užitečná pro profesionály, protože jim umožňuje otáčet videa do libovolné orientace a efekty lze aplikovat také na konkrétní části klipu. Následující kroky pomáhají otáčet videoklipy v Sony Vegas:
Krok 1: Použijte okno Posunutí/Oříznutí události:
Otevřete Sony Vegas a poté přetáhněte požadovaný soubor videa na časovou osu. Nyní klikněte na možnost Event Pan/Crop, která je k dispozici ve formě čtvercového rámečku na konci videa. Na levé straně vyskakovacího okna jsou umístěny čtyři hlavní možnosti:Zdroj, Interpolace klíčových snímků, Rotace a Pozice.
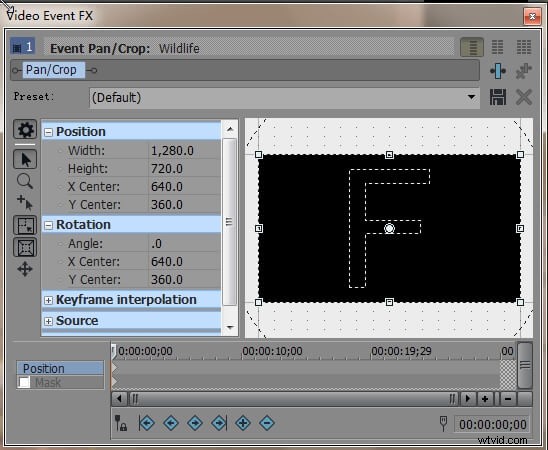
Na pravé straně obrazovky najdete F s bílou tečkou ve středu a spodní část okna obsahuje časovou osu.
Krok 2: Otočit
Nyní, když chcete otočit video, přejděte na slovo „Úhel“, které je podsekcí pod Otáčení na levé straně vyskakovacího okna. Když jej vyberete, číslo se automaticky změní na červeně zvýrazněné pole; zde můžete ručně upravit požadovaný úhel. Například napište 90,0 před Angle pro otočení videa o 90 stupňů a poté stiskněte Enter.
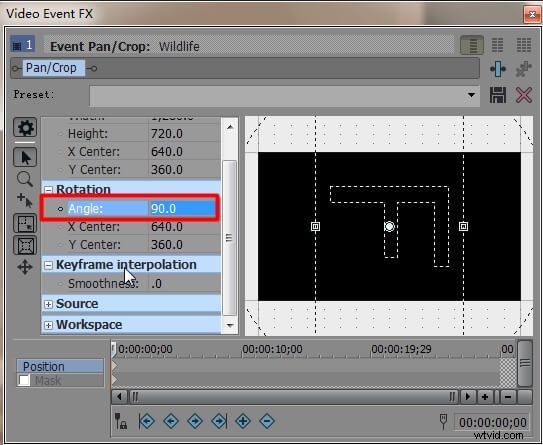
Všimněte si, že pokud potřebujete otočit celý videoklip, váš posuvník se musí objevit na počáteční pozici klipu, ale v případě, že chcete použít tento efekt na určitou část videa, musíte posuvník umístit na tuto část.

Krok 3: Ukončit rotaci
Jakmile je efekt rotace dokončen, jednoduše klikněte na křížek „X“ v pravém horním rohu vyskakovací obrazovky a váš projekt bude uložen a uzavřen.
Zjistěte více o tom, jak používat Vegas Pro
Snazší způsob otáčení videa ve Filmoře
Filmora Video Editor je bezplatný editor videa pro Windows. Je to jeden z nejúčinnějších producentů filmů pro Windows na trhu. Filmora využívá pro editaci videa kodek MPEG-4 AVC a podporuje různé výstupní formáty, včetně MP4, AVI, FLV a dalších. Má také techniku stabilizace videa, editor obrazu v obraze a mnoho dalších funkcí.
Je to bezplatný program pro tvorbu filmů pro Windows, který si může stáhnout a používat kdokoli s počítačem se systémem Windows. Chcete-li otočit video, postupujte takto:
Krok 1 :Otevřete Filmora a přetáhněte soubor videa na časovou osu. Vyberte soubor ze souborů v počítači, který použijete pro úpravy.
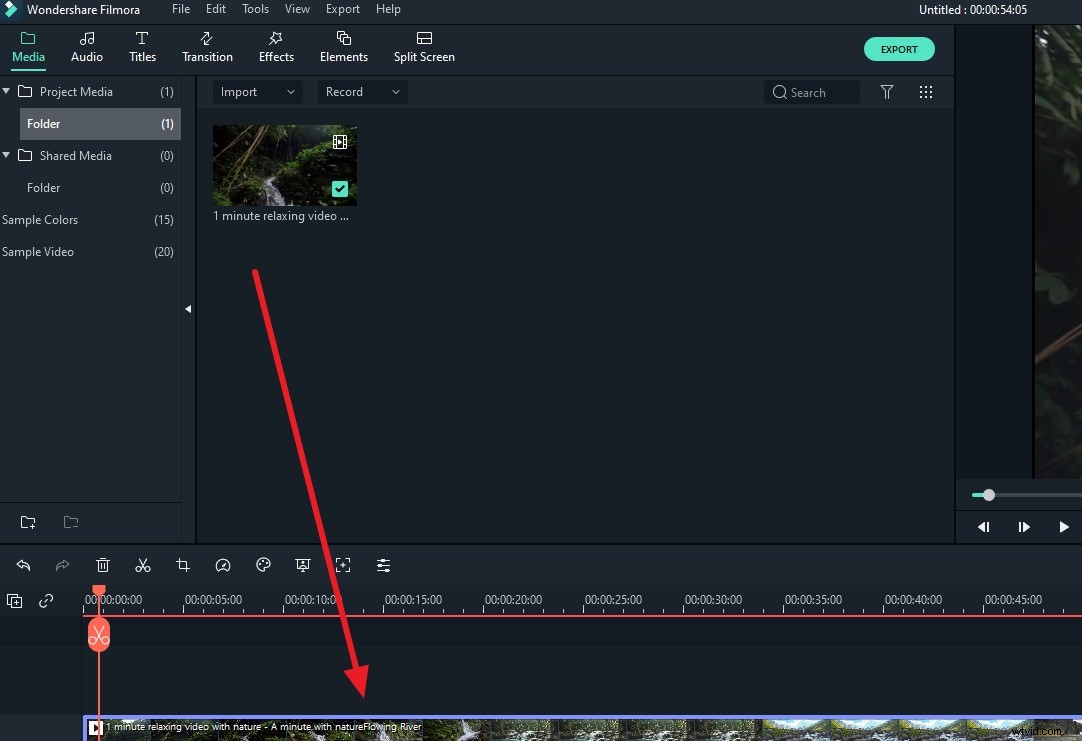
Krok 2 :Chcete-li otevřít okno pro úpravy videa, poklepejte na videoklip na časové ose. Najděte možnost "Otočit" v nabídce "Transformovat". Hodnotu otočení můžete změnit přetažením posuvníku nebo zadáním konkrétní hodnoty. Otočení je možné až o 360 stupňů. Pokud chcete tento klip otočit například o 90 stupňů, zadejte do pole „90“ a videoklip se otočí.
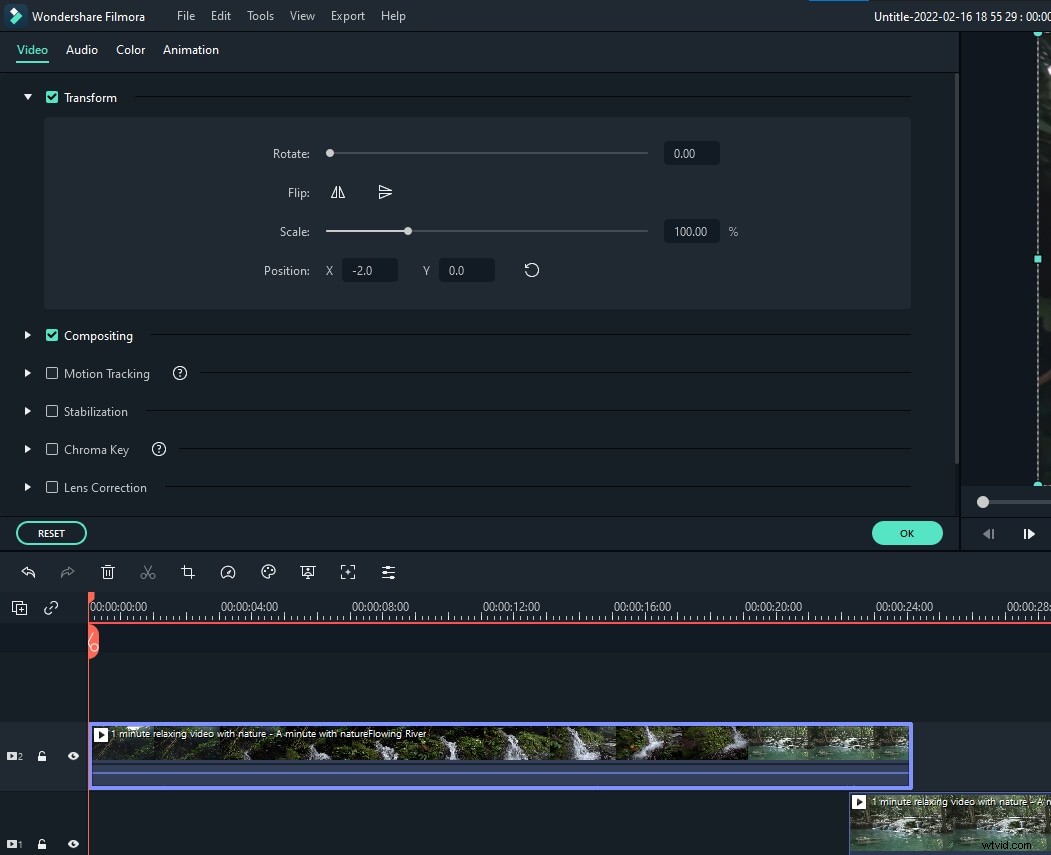
Krok 3 :Až budete spokojeni, klikněte na export. Formát své práce můžete změnit přímo zde nebo ji můžete nahrát na YouTube.