Možnost oříznutí umožňuje použít pouze zlomek požadovaného záběru, což z něj činí skvělou funkci, pokud chcete odstranit části záběru, které nepotřebujete. Tento editační nástroj je také skvělou volbou, pokud chcete zvýraznit objekt v záběru a odstranit z něj všechny ostatní rušivé prvky. Zde je návod, jak můžete oříznout videoklipy v Magix Movie Edit Pro.
Jak oříznout video v Magix Movie Edit Pro
I když oříznutí videa je jistý způsob, jak vyřešit mnoho problémů s úpravami, je nanejvýš důležité věnovat pozornost rozlišení videoklipu, protože oříznutí části záběru, která je příliš malá, povede k nepoužitelnému pixelovanému videu, pokud pracujete s video soubory, které nemají velké rozlišení.
1. Umístěte záznam, který chcete oříznout, na časovou osu

Před zahájením procesu úpravy videa musíte nejprve importovat záznam, který chcete upravit, do softwaru pro úpravu videa Magix Movie Edit Pro. Tento úkol můžete provést buď kliknutím na nabídku 'Soubor' a kliknutím na 'Otevřít' nebo kliknutím na kartu 'Import' v hlavním okně editoru. Pokud se rozhodnete použít první metodu, vybrané záběry budou umístěny na časovou osu automaticky, zatímco pokud se rozhodnete procházet obsah vašeho pevného disku pomocí funkce „Importovat“, budete muset soubor přetáhnout na časovou osu.
2. Aplikujte efekt
Po umístění videoklipu do videostopy jej musíte vybrat a kliknout na kartu „Efekty“. Přejděte dolů a vyhledejte funkce „Zobrazit/Animace“ a poté klikněte na možnost „Sekce“.
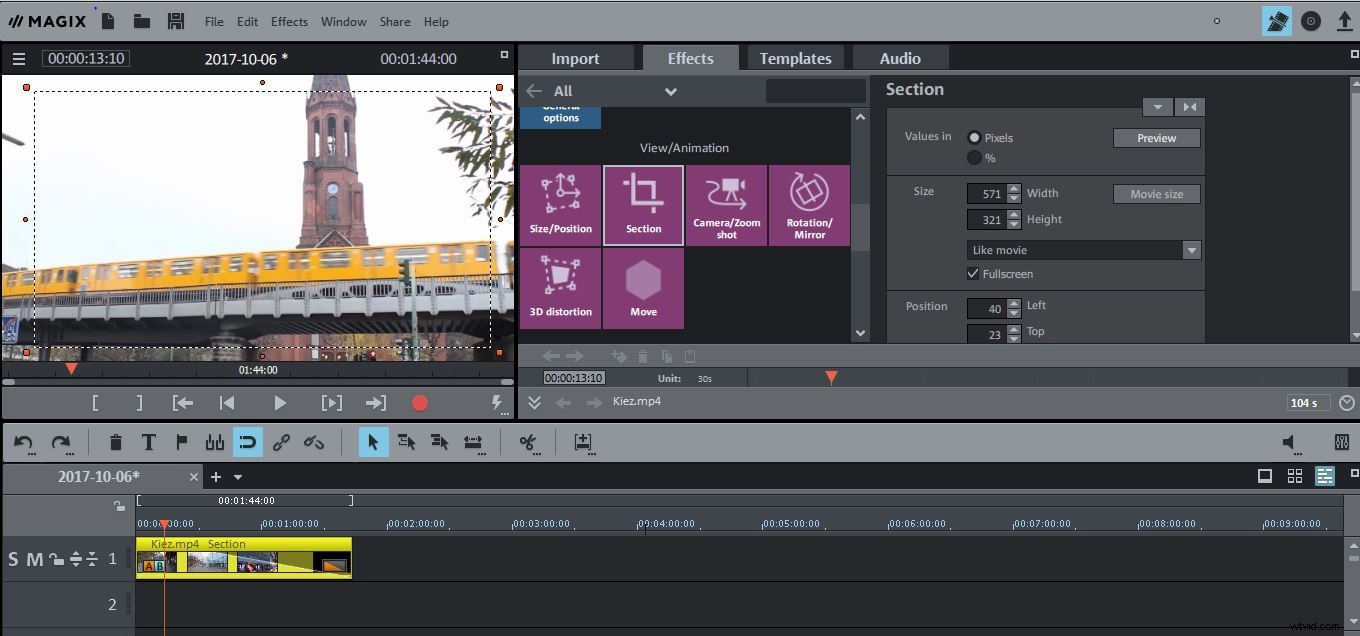
Změňte hodnoty v polích Šířka a Výška, abyste určili velikost oblasti, kterou budete ořezávat, a pokračujte vkládáním hodnot do polí Vlevo a Nahoře. Software také umožňuje upravit velikost oblasti oříznutí tažením za rohy rámečku zobrazeného v okně náhledu.
Použití funkce 'Sekce' není jediný způsob, jak oříznout video, můžete také kliknout na možnost Kamera/Přiblížení záběru umístěnou vedle funkce 'Sekce''. Po výběru možnosti Kamera/Přiblížení přetáhněte jeden z rohů rámečku zobrazeného v okně náhledu a přetažením celého rámečku označte oblast oříznutí. Kliknutím na tlačítko 'Přehrát' zobrazíte náhled výsledků, nebo pokud se vám dosažené výsledky nelíbí, klikněte na tlačítko 'Resetovat' umístěné v pravém horním rohu okna 'Efekty'.
3. Exportujte video
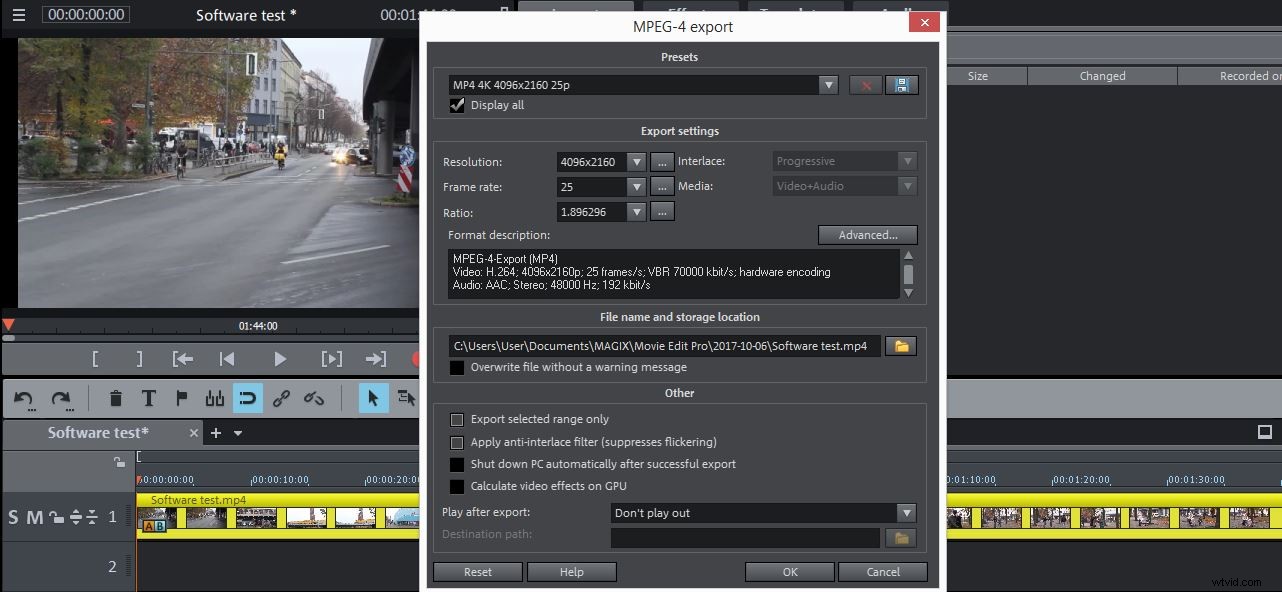
Po úspěšném oříznutí videoklipu klikněte na 'Soubor' a vyberte výstupní formát z rozbalovací nabídky 'Exportovat film'. Upravte nastavení exportu, posaďte se a počkejte, až bude váš videoklip exportován.
Jednodušší způsob oříznutí videa
Navzdory tomu, že Magix Movie Edit Pro patří mezi nejpopulárnější programy pro úpravu videa na dnešním trhu, stále neposkytuje nástroje pro ořezávání videa tak účinné jako ty, které poskytuje Wondershare Filmora. Tento software pro úpravu videa usnadňuje ořezávání videí a vše, co musíte udělat, je kliknout na možnost 'Crop and Zoom' a vybrat oblast videa, kterou chcete oříznout.
Filmora je navíc funkcemi nabitý video editor, který vám umožní produkovat úžasná videa, aniž byste se museli učit technické detaily střihového řemesla. Snadno použitelný software pro úpravu videa od Wondershare se dokonale hodí pro mladé video editory, kteří chtějí vytvářet profesionálně vypadající videa pomocí softwaru, který nestojí jmění.
