Jakmile umístíte videoklip na časovou osu, klikněte na něj levým tlačítkem myši, vyberte jej a vyhledejte ikonu 'Oddělit skupinu' na panelu nástrojů editoru, umístěnou přímo nad časovou osou, abyste oddělili video a audio soubory. Ikona vypadá jako nefunkční odkaz a kliknutí na ni je nezbytným krokem, pokud se chcete vyhnout zrychlení audio i video souborů.
2. Použití efektu. 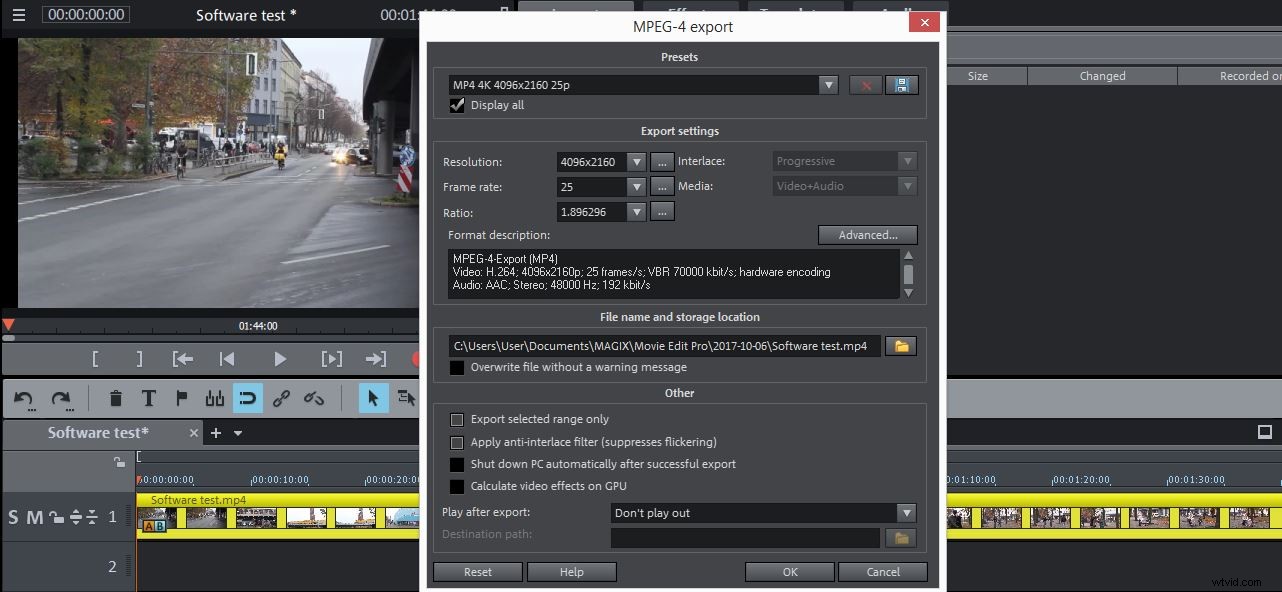
Váš úkol zrychlit videa je téměř u konce, ale zbývá ještě poslední krok. Musíte exportovat video a k tomu musíte přejít na možnost „Exportovat film“ v nabídce „Soubor“ a vybrat preferovaný výstupní formát. Upravte nastavení v souladu s potřebami vašeho projektu a jednoduše stiskněte tlačítko 'OK' pro zahájení exportu videa, které jste právě zrychlili.
Jednodušší způsob změny rychlosti videa
Magix Movie Edit Pro je bezpochyby editační software, který poskytuje mnoho užitečných editačních funkcí, ale pokud hledáte program, který vám poskytne několik různých jednoduchých způsobů, jak změnit rychlost vašich videí, měli byste zvážit použití Filmory. Software Wondershare vám umožňuje upravit rychlost vašich videí jediným kliknutím.
Kromě této funkce šetřící čas nabízí Filmora také širokou škálu zvukových a vizuálních efektů spárovaných s podporou mnoha různých formátů video souborů. Vytváření poutavých vizuálně atraktivních videí pomocí Filmora je snadné, protože uživatelsky přívětivé rozhraní softwaru usnadňuje uživateli práci na každém kroku. Pokud byste chtěli své video exportovat na některou z platforem pro sdílení videa přímo ze softwaru, Filmora vám to umožní bez námahy.
