Tento článek vám nabízí nejjednodušší způsob, jak zpomalit video v systému Windows 10.
Tento příspěvek vám ukáže kroky ke změně rychlosti videa ve Windows 10.
Bez ohledu na to, zda chcete zrychlit nebo zpomalit konkrétní části videa, podrobné kroky vám ukážou, jak změnit rychlost přehrávání z 0,002x na 64x.
Ke kalibraci rychlosti scén ve videu během několika sekund budete potřebovat skvělé video editory. Všeobecně známá aplikace Fotky je jedním z výchozích programů ve Windows 10. Shromažďuje fotky z počítače, telefonů a některých dalších zařízení. Obrázky si tedy můžete prohlížet prostřednictvím aplikace Fotky. Poskytuje také mnoho funkcí pro úpravu videa, které uživatelům umožní jednoduše upravit video.
Pojďme se ponořit.
Krok 1. Spusťte aplikaci Fotky
Vyberte program v počítači a klepnutím jej spusťte na počítači. Nyní uvidíte kolekce, alba, lidé, složky a editor videa. Pokračujte klepnutím na tlačítko Editor videa.
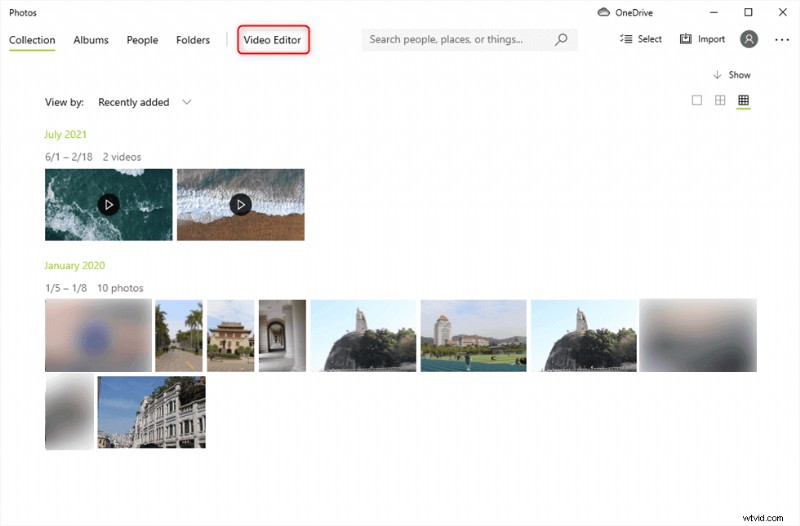
Vyberte Video Editor na Fotografie
Krok 2. Nahrajte video do fotografií
Nahrajte video, u kterého chcete změnit rychlost, kliknutím na modré tlačítko Přidat, můžete si vybrat klipy z PC, sbírky nebo webu.
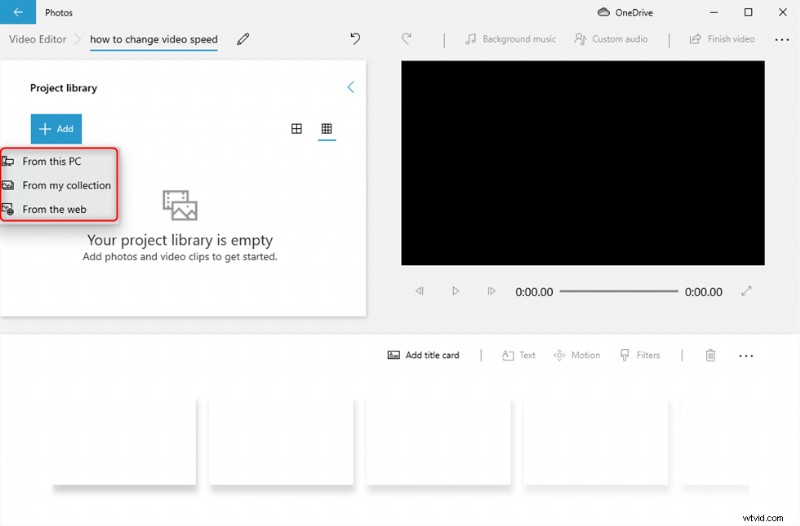
Kliknutím na tlačítko Přidat nahrajete video
Nyní musíte přetáhnout nahrané video z knihovny projektu na lištu úprav. Současně se vám zobrazí panel nástrojů pro úpravy.
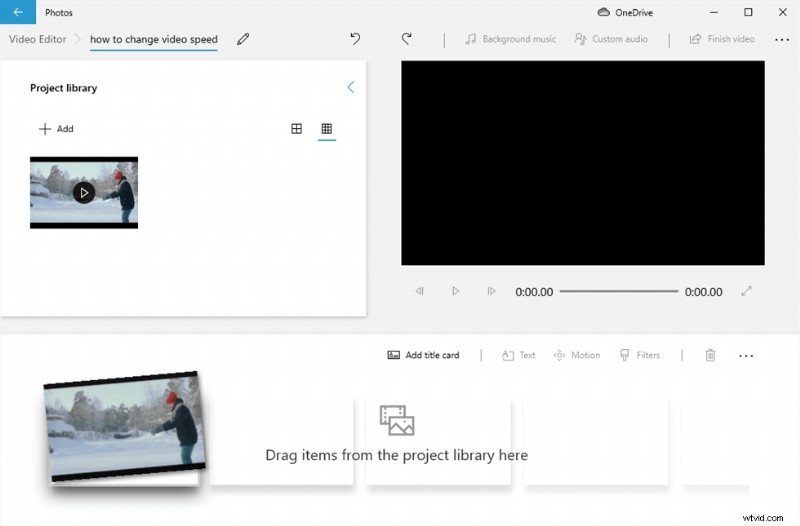
Přetáhněte videoklip do pole pro úpravy
Krok 3. Upravte rychlost videa
Stiskněte tlačítko Speed a upravte rychlost přehrávání pohybem tlačítka pro změnu rychlosti.
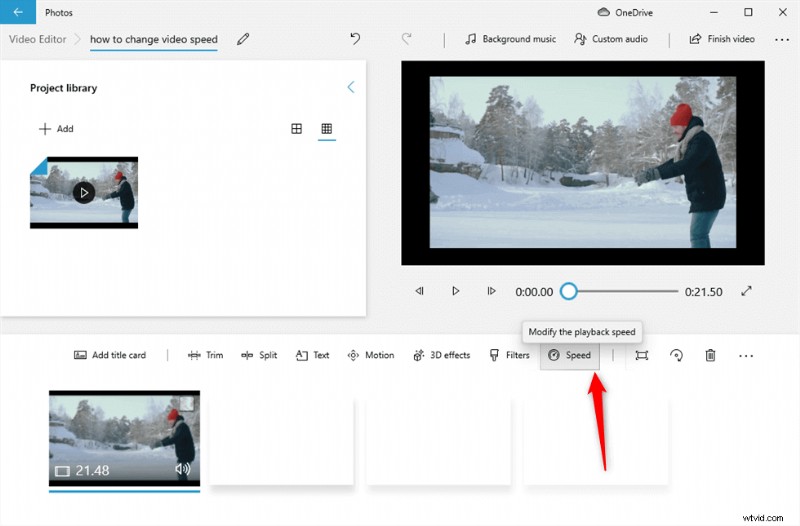
Upravte rychlost přehrávání
Posunutím tlačítka můžete upravit rychlost videa od 0,02x do 64x. Po dokončení změny rychlosti můžete klepnutím na tlačítko přehrávání zobrazit náhled videa, které jste změnili.
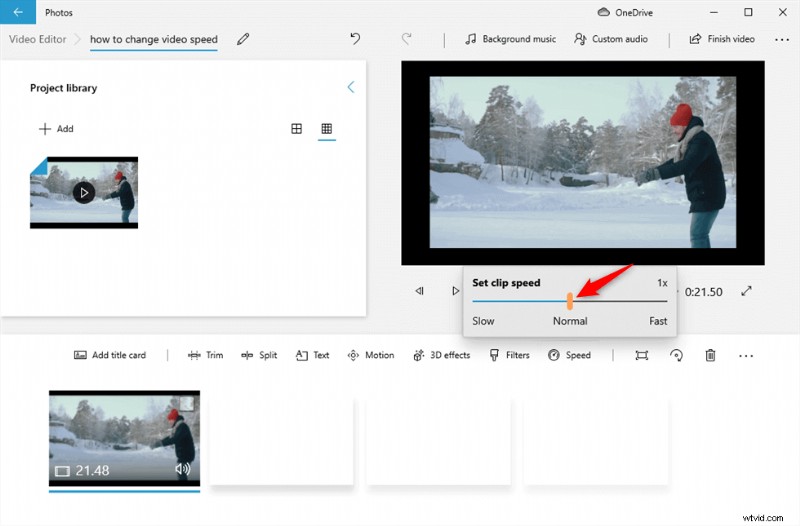
Posunutím tlačítka upravte rychlost videa
Krok 4. Export videa
Nakonec kliknutím na tlačítko Dokončit video v pravém horním rohu video exportujte.
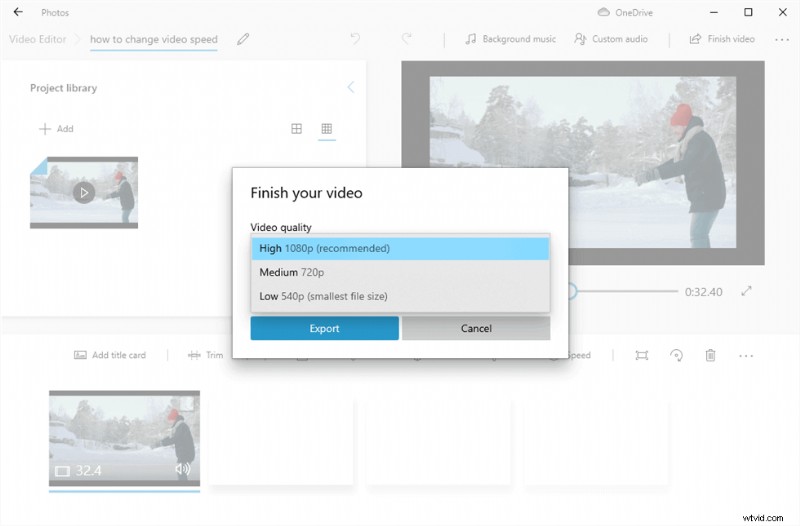
Exportovat video
Kromě aplikace Fotky, kterou lze použít ke změně rychlosti videa, existuje poměrně mnoho alternativ Fotky, které vám pomohou změnit rychlost videa. FilmForth by byl jedním z nich. Kromě změny rychlosti videa podporuje také úpravy videa pomocí různých výkonných funkcí.
FimForth je zcela zdarma k použití. Díky uživatelsky přívětivému rozhraní je vše přímo na obrazovce. To není vše a své video můžete exportovat bez povinného vodoznaku editoru. To je v segmentu bezplatných aplikací pro úpravu videa neobvyklé.
FilmForth – bezplatná změna rychlosti videa
Změna rychlosti celého videa nebo určité části videa.
- Nevyžadují se žádné dovednosti
- Zcela zdarma k použití
- Uložit a sdílet bez vodoznaku
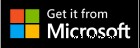
Video tutoriál:Jak změnit rychlost videa
Můžete si také prohlédnout podrobné kroky z tohoto výukového videa pro změnu rychlosti videa.
Jak změnit rychlost videa pomocí FilmForth
S FilmForth můžete nejen změnit celou rychlost videa, ale také změnit určitou část rychlosti videa. Obojí lze provést několika kliknutími. Pojďme se podívat, jak to udělat.
Krok 1. Nahrajte video do Editoru videa
Stáhněte a spusťte FilmForth a vytvořte nový projekt kliknutím na tlačítko Nový projekt.
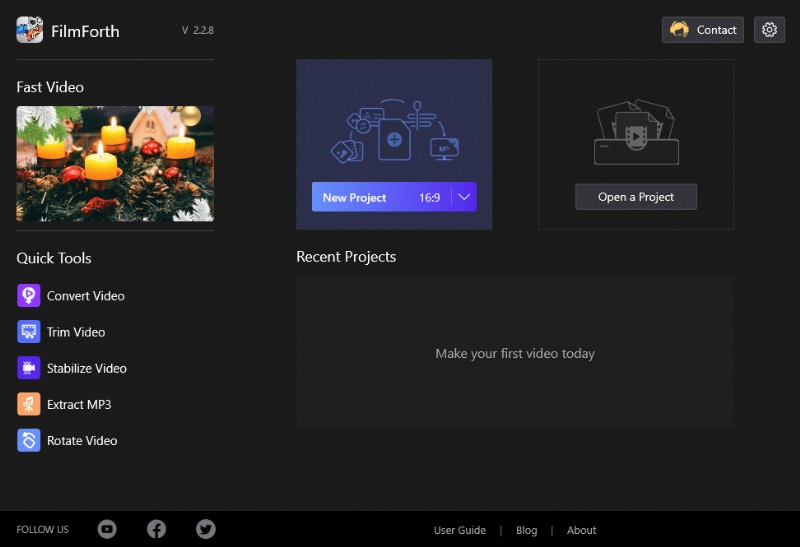
Nový projekt na FilmForth
Importujte video pomocí tlačítka Přidat video/fotografie. Totéž můžete provést přetažením videa.
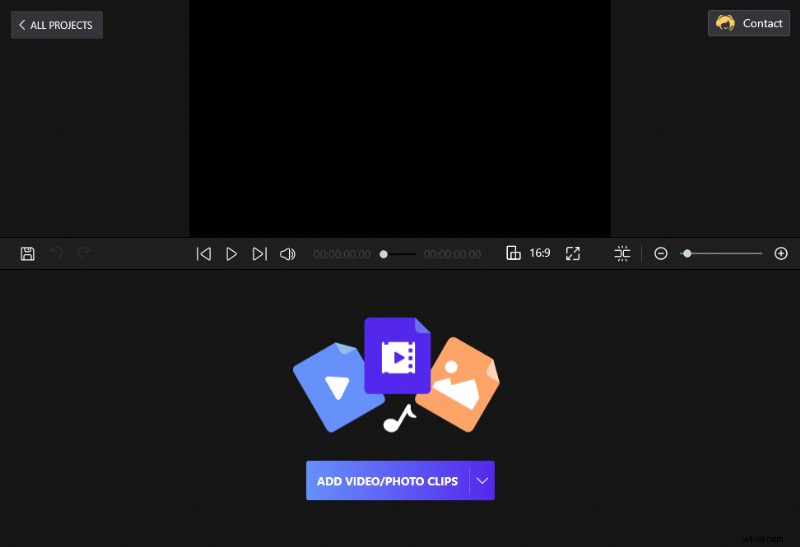
Přetáhněte video do aplikace FilmForth
Krok 2. Změňte rychlost videa
Klepněte na tlačítko Rychlost a objeví se malé okno, které vám ukáže rychlost, kterou můžete potřebovat. Stačí přetáhnout posuvník a upravit rychlost, kterou budete potřebovat.
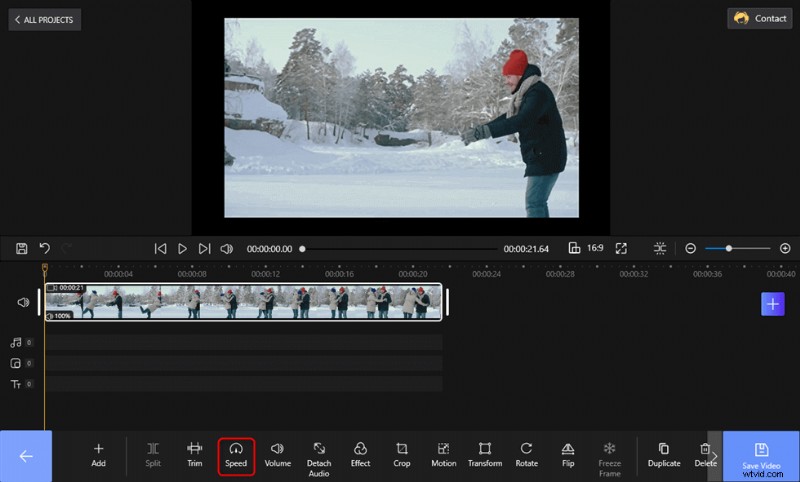
Změňte rychlost videa na FilmForth
Zde najdete posuvnou stupnici. 1x označuje výchozí rychlost videa.
- Posuňte prstem doleva na 1x a vaše video se zpomalí.
- Posuňte prstem doprava na 1x a video se zrychlí.
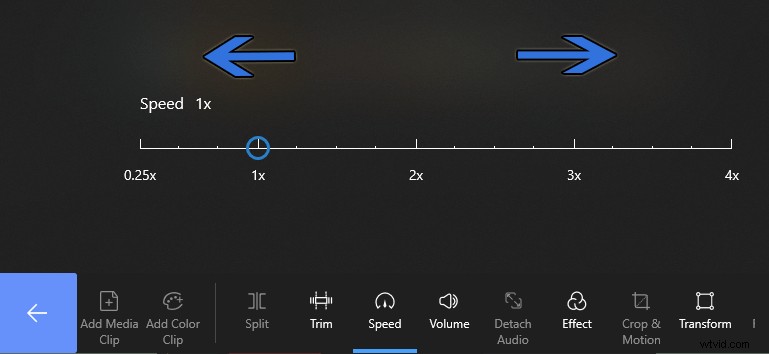
Změňte rychlost videa na FilmForth
Krok 3. Exportujte video
Klepnutím na tlačítko přehrávání můžete zobrazit náhled rychlosti videa. Když rychlost vyhovuje vašim potřebám, můžete kliknout na Uložit video a exportovat klip do počítače.
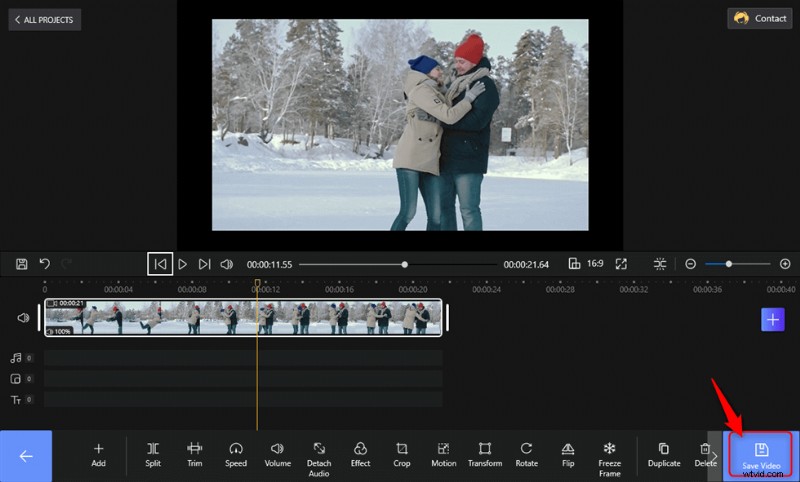
Exportovat video
Musíte vědět:
- Chcete-li změnit rychlost konkrétní scény, rozdělte video na menší části. Vyberte příslušný klip a zkalibrujte rychlost podle svých představ.
- Původní rychlost se můžete vrátit posunutím tlačítka na 1x.
Závěr
Zrychlení konkrétních částí videa ušetří diváky od světských věcí. Části a scény, které nejsou pro vyprávění důležité, můžete rychle vpřed. Naopak zpomalení videa přidává trochu dramatičnosti a zpomaluje scénu.
Když je změna rychlosti videa tak jednoduchá, jako přetažení ukazatele myši v obou směrech, kreativita vyroste. FilmForth je video editor, který v aréně vydává ty správné zvuky.
