Nenávidíš zvuk svého vlastního hlasu? Jakkoli má většina z nás naprosto příjemné hlasy, bez ohledu na to, jak znějí, když je slyšíme přehrávat, někdy prostě nemáme kvalitní hlas pro tvorbu videa.
Někteří lidé se to snaží obejít tím, že se spoléhají na psané slovo. I když je to v některých situacích v pořádku, prostě to není tak poutavé jako vysoce kvalitní hlasový záznam. Takže, co můžete dělat?
Mnoho tvůrců videí dosáhlo velkého úspěchu v nepatrné změně svého hlasu. Pokud mají sklon ke zkomolení, zpomalení věcí jim může pomoci lépe vyjádřit svůj názor. Podobně, pokud mají poněkud skřípavý hlas, úpravou tónu o několik stupňů níže mohou vypadat autoritativněji.
Dobré nástroje pro úpravu videa vám umožní hrát si s rychlostí a výškou vašich zvukových nahrávek, a to nejen s hlasy. Možná budete chtít oživit hudební skladbu jejím rychlejším přehráním nebo přidat do videa hravý prvek tím, že zvýšíte výšku hudby až na úrovně chipmunků.
Ať už máte na mysli cokoli, možnost upravovat rychlost a tón zvuku v našich videích otevírá svět možností pro komentáře, hudbu a další.
Úprava rychlosti a rozteče v Adobe Rush
Byli jsme nadšeni, když jsme viděli, co pro nás Adobe připravilo, jakmile začali mluvit o Rush. Značkový nástroj pro generaci sociálních médií sliboval neuvěřitelnou použitelnost, snadnou integraci s různými platformami a všechny úžasné možnosti úprav, kterými je Adobe proslulá.
Došlo však k více než několika nedopatřením v tom, co společnost Adobe skutečně vyrobila.
Uživatelé si stěžovali, že je pomalý, že vykreslování trvá příliš dlouho a že software může být nestabilní. A co je ještě horší, zdá se, že chybí řada klíčových funkcí, jako je možnost upravit rychlost videa a také změnit výšku a rychlost zvuku.
Stručně řečeno, pokud hledáte způsob, jak upravit zvuk, aby byl pomalejší nebo rychlejší, vyšší nebo nižší v Adobe Rush, prostě nemůžete. Existuje však alternativa.
Od týmu Wondershare přichází balíček známý jako Filmora; sada pro úpravu videa typu vše v jednom navržená tak, aby dělala vše, co potřebujete, a ještě více. V rámci možností tohoto softwaru je možnost upravovat výšku a rychlost zvuku, takže můžete vytvořit dokonalý zvukový doprovod svých filmů a videí.
Jak upravit zvuk ve Filmoře
Pomocí nástrojů vestavěných do Filmora můžete změnit výšku a rychlost zvuku jen několika kliknutími. Tato funkce funguje u veškerého importovaného zvuku, ať už je připojený k videu, nahraný samostatně nebo jde o hudbu, kterou jste přidali do své knihovny.
Důkladně vám povíme, jak tyto editační nástroje používat, abyste věděli, že máte alternativu k Adobe Rush.
Nejjednodušší způsob, jak upravit výšku zvuku ve Filmoře, je použít tlačítko Upravit na ovládacím panelu. Zvýrazněte klip, který chcete upravit, a poté použijte tlačítko se třemi čarami s posuvníky.
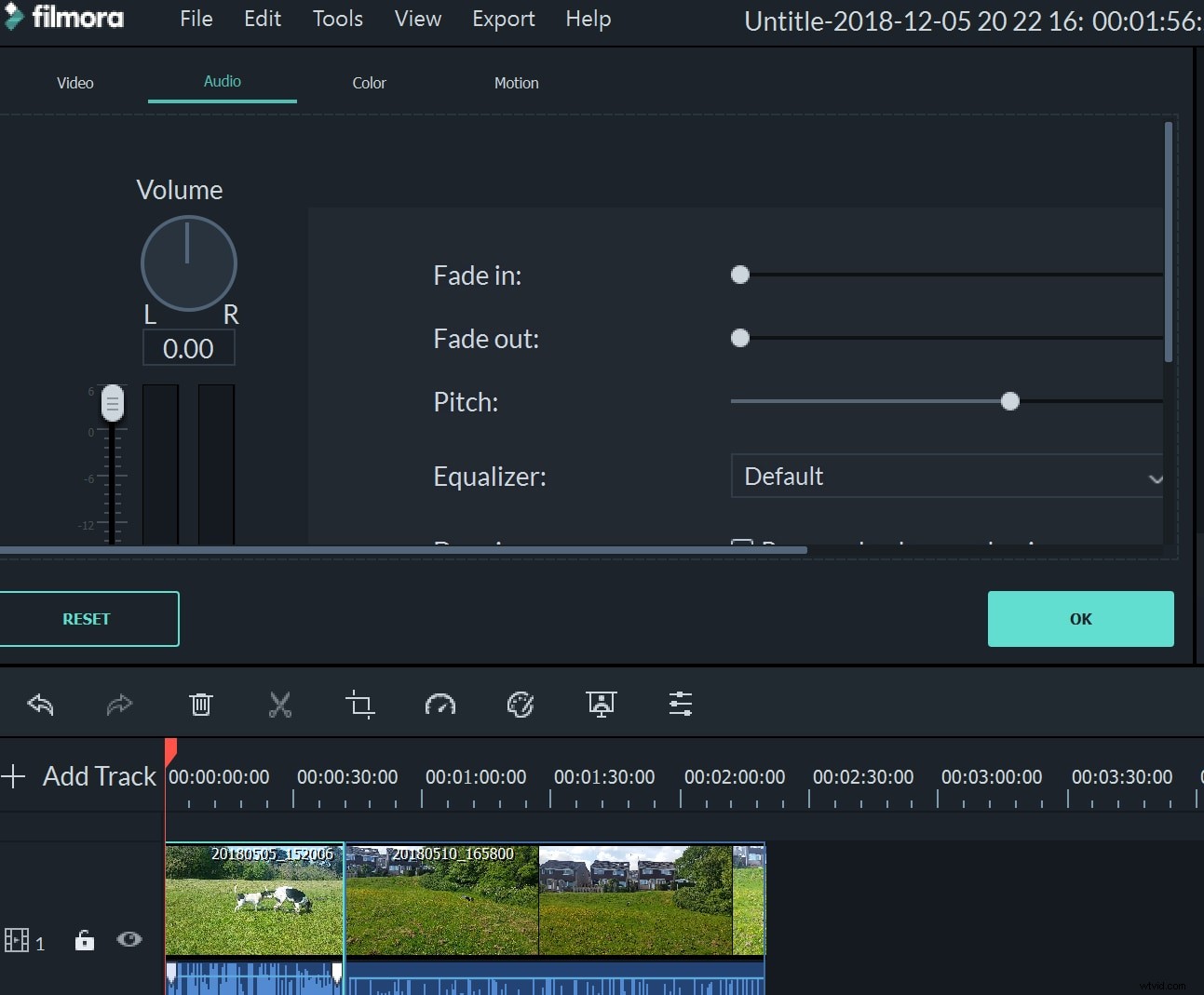
Kliknutím na toto tlačítko se otevře nabídka úprav, která umožňuje upravovat video, zvuk, barvu a pohyb. V rámci úprav zvuku můžete zeslabit a zeslabit zvukovou stopu, můžete změnit výšku a také upravit nastavení hlasitosti a ekvalizéru.
V této nabídce vám praktický nástroj umožní také „odstranit šum na pozadí“. Můžete také nastavit zeslabování nebo zeslabování zvuku a můžete upravit ekvalizér tak, aby vyhovoval typu zvuku, se kterým pracujete.
Chcete-li změnit rychlost zvuku spolu s obrázky, můžete použít tlačítko rychloměru nad vaší skladbou. Můžete také kliknout pravým tlačítkem na klip a vybrat 'Rychlost a trvání', nebo dokonce použít zkratku ctrl+R k přímému otevření nabídky změny rychlosti.
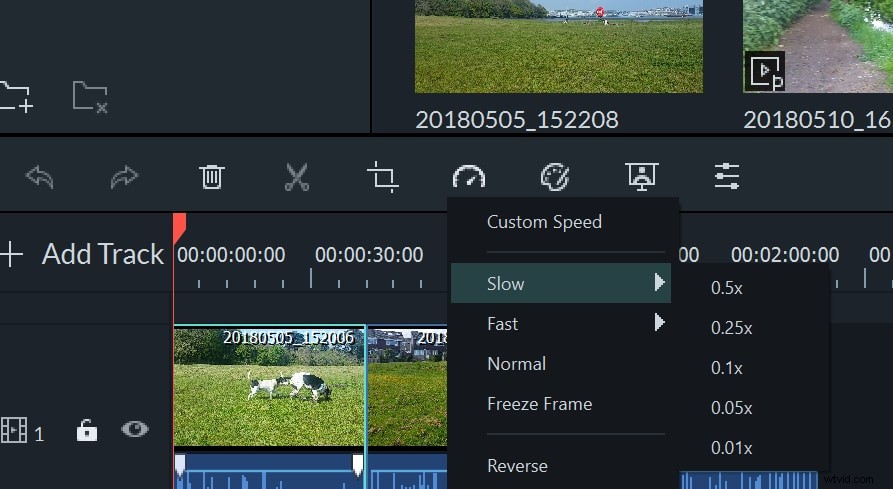
Pokud si přejete změnit rychlost zvuku, aniž byste změnili video, budete muset odpojit zvuk od videoklipu. To je jednoduché; stačí kliknout pravým tlačítkem na příslušný klip a vybrat 'Odpojit zvuk'. Nyní můžete upravovat zvuk nezávisle na videu.
Samozřejmě, pokud pracujete na zvuku, který je samostatný, např. hlasový komentář nebo nějakou hudbu, kterou chcete přehrát se svým videem, není nutné jej oddělovat od jakéhokoli videoklipu.
Na pravé straně obrazovky také objevíte Audio Mixer v tlačítku s hudebními notami. Kliknutím na toto vyvoláte pokročilé nastavení zvuku, které vám může pomoci vytvořit lepší kvalitu zvuku pro vaše video.
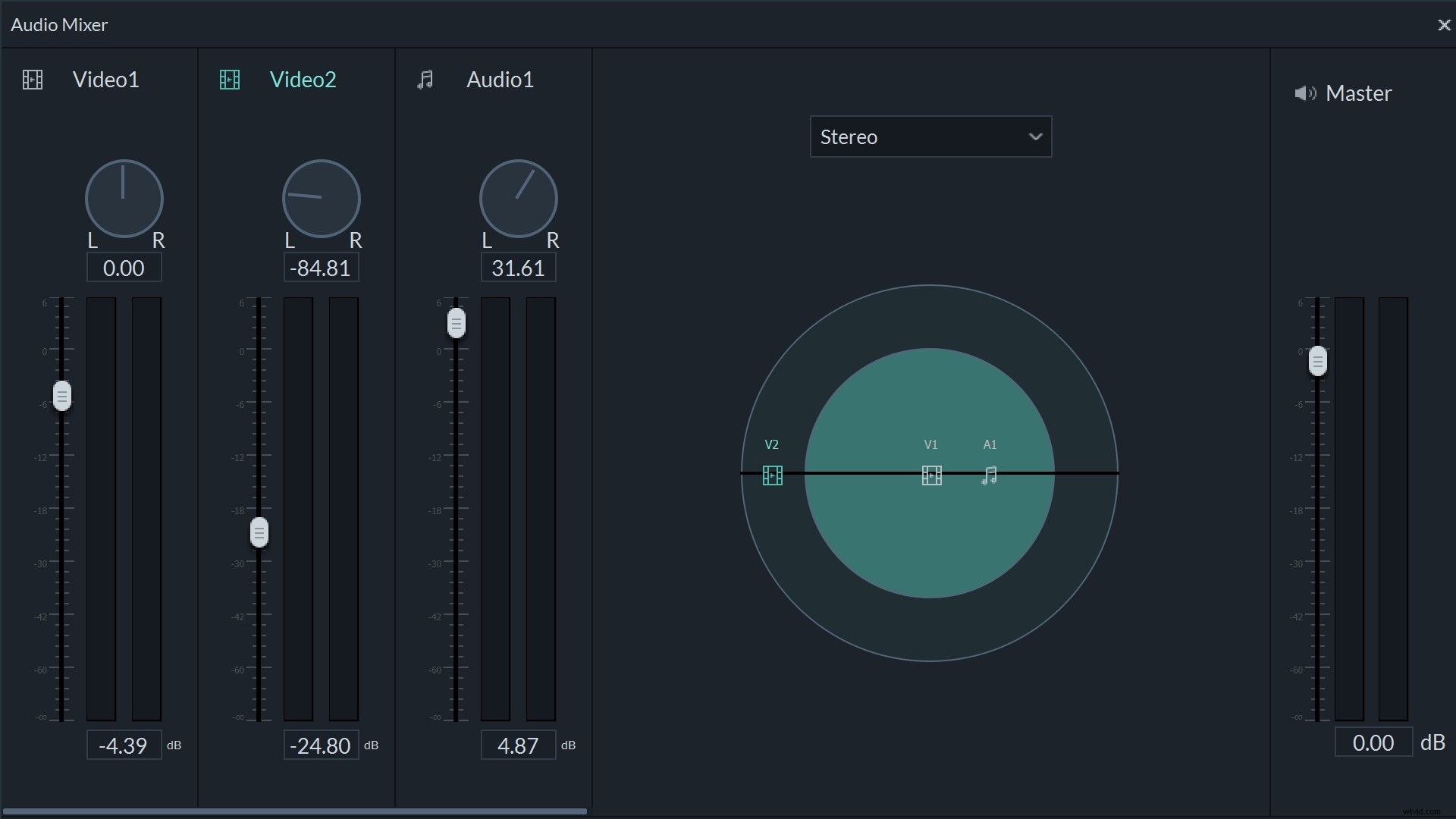
To vám umožní upravit konkrétní nastavení videí, která jste nahráli, a také jakékoli další zvukové stopy, které jste přidali do svého projektu. Můžete pracovat se stereo nebo prostorovým zvukem a můžete ovládat směr veškerého zvuku v mixu.
Wondershare Filmora dokázala nejen poskytnout službu, kterou Adobe nemá, ale také to velmi zjednodušila. Proč si sami nevyzkoušíte bezplatnou verzi Filmory a uvidíte, proč ji doporučujeme pro všechny vaše potřeby úpravy videa.
