Důležitost hudby a atmosférických zvuků je ve videích na sociálních sítích často podceňována. Dobrý soundtrack může drasticky zvýšit celkovou kvalitu videa, protože sotva slyšitelné dialogy nebo zvuky na pozadí rozptylují diváka. Dokonce i přidání jednoduchých efektů, jako je roztmívání nebo roztmívání, může mít obrovský rozdíl v tom, jak dobře je video přijato vašimi přáteli na sociálních sítích. Pokud se chcete naučit, jak zeslabit zvuk ve vašich videích, jste na správném místě, protože v tomto článku vám ukážeme, jak zeslabit nebo zeslabit zvukový klip.
Slábnoucí zvuk v Adobe Rush
Zdá se, že aplikace Adobe Rush, která byla vydána před chvílí, nesplňuje vysoký standard, který můžeme běžně očekávat od produktů Adobe. Aplikace neobsahuje možnosti prolínání/zatmívání a její možnosti úpravy zvuku jsou omezené. Jediný způsob, jak můžete zvuk zeslabit pomocí Adobe Rush, je otevřít projekt v Adobe Premiere Pro CC, ale abyste to mohli udělat, musíte být přihlášeni k odběru Adobe Creative Cloud.
Wondershare Filmora na druhé straně nabízí všechny nástroje, které budete potřebovat k vytvoření videa na YouTube, včetně zvukových efektů roztmívání a zatmívání za přijatelnější cenu. Zde je návod, jak můžete zeslabit zvuk ve Filmoře.
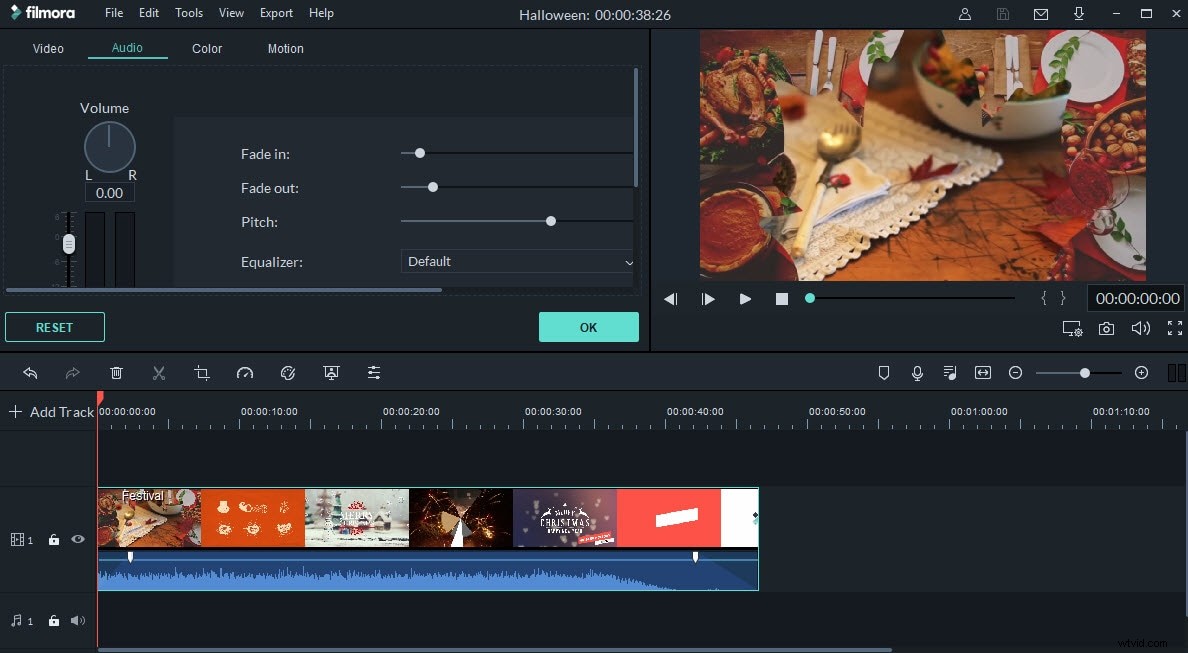
Vyblednutí zvuku v Wondershare Filmora
1. Importujte video a audio soubory do Filmora
Většina videoklipů obsahuje zvukovou stopu, ale v některých případech můžete chtít odstranit původní zvuk klipu a nahradit jej hudbou, vyprávěním, dialogy nebo atmosférickými zvuky, které si vyberete. Zvukový soubor můžete do Filmory importovat kliknutím na rozevírací nabídku Importovat a výběrem možnosti Importovat mediální soubory.
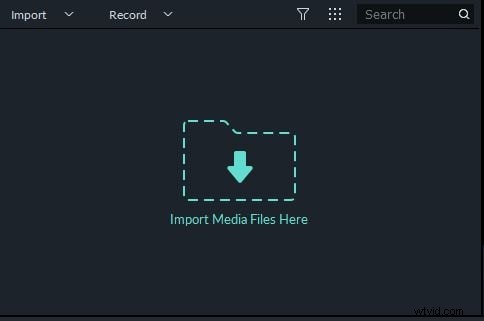
Případně můžete jednoduše přetáhnout zvukový soubor ze složky do panelu médií. Filmora také nabízí bohatou knihovnu hudby bez licenčních poplatků, kterou můžete použít k výběru zvukové stopy pro své video. Přetáhněte video nebo zvukový soubor na časovou osu z panelu médií.

2. Vyblednutí zvuku ve Filmoře
Metoda 1:S panelem Zvuk
Kliknutím na tlačítko Upravit, které se nachází na konci panelu nástrojů softwaru, získáte přístup k panelu zvuku softwaru, kde můžete snadno upravit hlasitost klipu, vybrat jednu z předvoleb ekvalizéru nebo změnit výšku zvukového souboru.
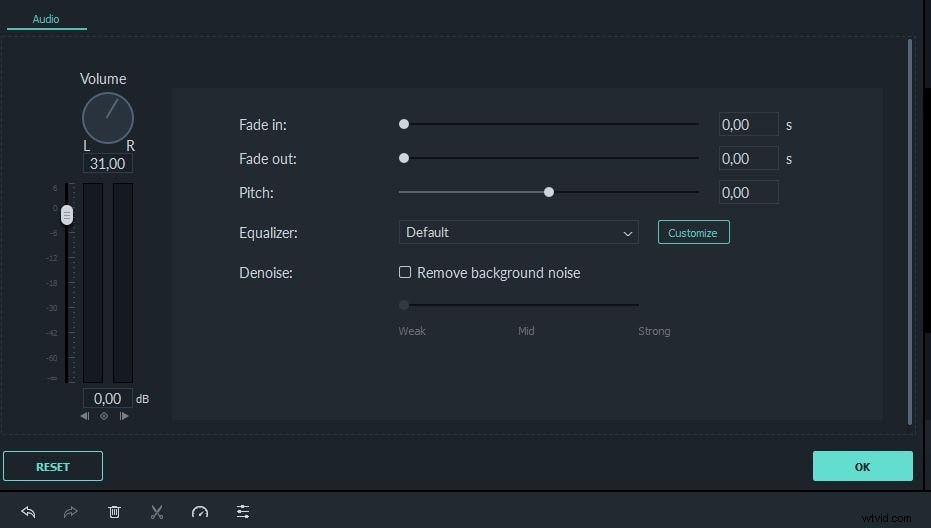
Posuvníky Zatmívání a Zatmívání jsou umístěny v horní části panelu Zvuk a můžete přetáhnout rukojeť na posuvníku nebo můžete ručně vložit nové hodnoty Zatmívání nebo Zatmívání do polí vedle posuvníků. Než změny potvrdíte kliknutím na OK, můžete kliknout na tlačítko Přehrát a rozhodnout, zda se vám líbí vytvořený efekt.
Metoda 2:Přímo z časové osy
V případě, že chcete zvuk rychle zeslabit, můžete tak učinit přímo z časové osy. Stačí kliknout na rukojeť na začátku nebo na konci zvukového souboru a přetažením upravit dobu trvání efektu. Oba úchyty Fade in a Fade out lze snadno přesouvat přímo na časové ose, i když jejich hodnoty nastavíte ze zvukového panelu.

Filmora nabízí mnoho zvukových efektů, jako je Phone Ring, Explosion nebo Car Horn, které lze kombinovat s efektem Fade in nebo Fade out a vytvořit tak lepší zvukovou stopu pro vaše video. Až budete připraveni, klikněte na tlačítko Exportovat a pokračujte výběrem rozlišení videa, formátu souboru nebo cíle exportu. Software také umožňuje exportovat soubory MP3, což vám umožňuje uložit všechny změny, které provedete při úpravách zvukového souboru.
Závěr
Přestože je Adobe Rush aplikace zaměřená na YouTubery a tvůrce videí na sociálních sítích, stále není možné zeslabit nebo zeslabit zvuk. Na druhou stranu je vyblednutí zvuku ve Filmoře rychlý a jednoduchý proces. Postupné zavádění nového hudebního motivu nebo pomalé slábnutí zvuku na konci scény může způsobit, že video na sociálních sítích bude znít profesionálněji a může pomoci tvůrcům obsahu přecházet z jedné scény do druhé plynuleji. Používáte efekty Fade in nebo Fade out ve svých videích často? Zanechte komentář níže a podělte se s námi o své zkušenosti.
