V tomto blogu vám dám několik fantastických tipů na úpravu zvuku Adobe Premiere Pro. Pomohou vám začít s úpravou zvuku ve videu v Premiere Pro. Jednoduchý návod krok za krokem se snímky obrazovky, které můžete sledovat. Začněme!
Synchronizace zvuku
Za prvé, jednoduchý hack pro synchronizaci zvuku, pokud jste nahráli s více mikrofony…
Jednoduše vyberte vše ve své zvukové stopě. Poté klikněte a podržte levé tlačítko myši, klikněte pravým tlačítkem a vyberte možnost Synchronizovat .
Zaškrtněte Zvuk a vyberte Sledovat kanál 1 , klikněte na OK a během několika sekund (díky kouzlu Adobe!) bude vše synchronizováno!
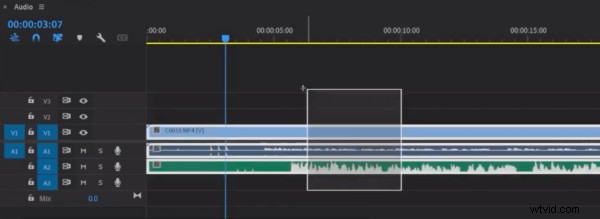
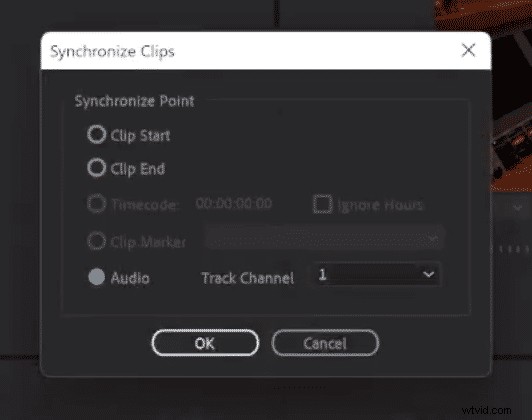
Nyní, pokud byste to chtěli udělat ještě o krok dále, jedna věc, kterou rád dělám při úpravách nebo práci se zvukem v sekvenci Premiere Pro, je kliknout pravým tlačítkem na časovou osu v horní části sekvence a kliknout na Zobrazit časové jednotky zvuku .
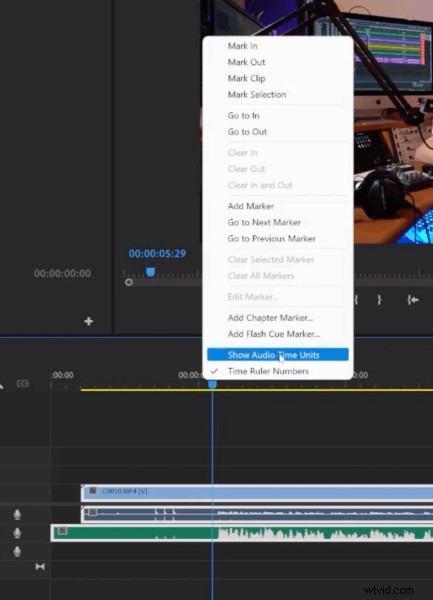
To zobrazí vzorky místo snímků a umožní vám posouvat vzorky tam a zpět a synchronizovat je. Je to mnohem snazší než to dělat s rámečky.
Spojování zvuku
Nyní se podívejme na záznam hlasu na vaši časovou osu a jeho spojení do videa. Chcete-li to provést, pozastavte své video tam, kde chcete, aby váš nový hlasový komentář začal, započítá vás a poté můžete svůj hlasový záznam pouze nahrát.
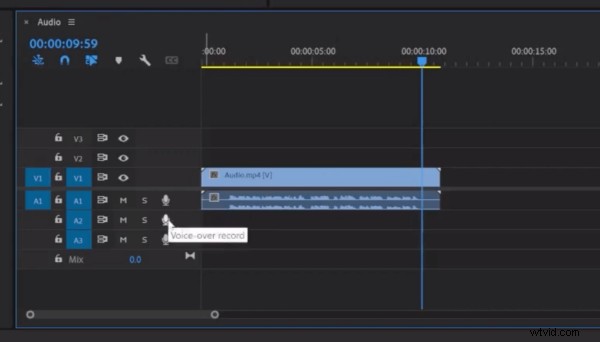
Po nahrání zkontrolujte Normalize Max Peak box pro normalizaci zvuku, aby byl pěkný a hlasitý. Protože Premiere Pro nahrává pouze jeden kanál, stačí zaškrtnout možnost Vyplnit vpravo levou v nabídce efektů v pravém horním rohu obrazovky získáte úplný záznam.
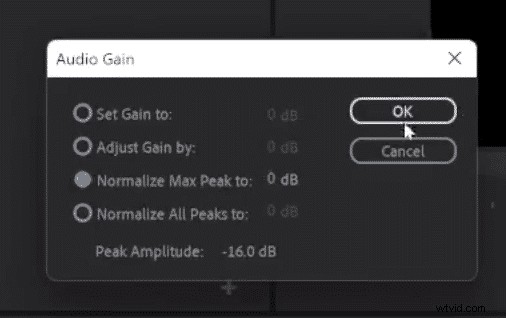
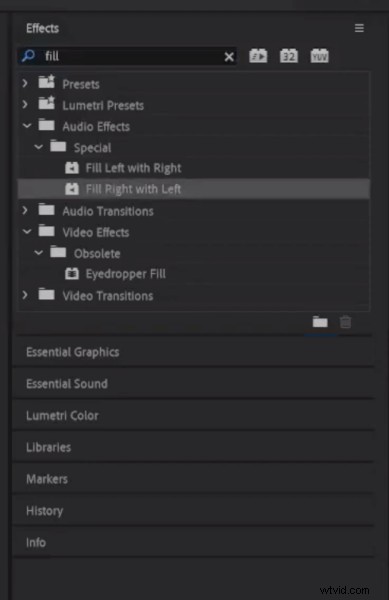
Oříznutí zvuku
Pokud jste například něco řekli špatně a chcete to vrátit zpět, pak je to také užitečný tip.
Nejprve se ujistěte, že jste provedli řez uprostřed slova, nikoli na začátku slova. Najděte místo, které chcete vystřihnout, nastavte pouze zvukovou stopu, zrušte propojení videa a zvuku a proveďte řez pomocí břitvy (C + smazat ) a spojte části z videa.
Prolínání
Nakonec můžete také provést plynulé prolínání mezi zvukem videa a nově nahraným komentářem. Chcete-li to provést, vyberte možnost Konstantní Výkon z nabídky efektů vpravo nahoře a jednoduše to přetáhněte do svého zvuku.
A tady to je, několik super užitečných tipů pro úpravu zvuku ve videích v Adobe Premiere Pro!
Další informace o úpravách zvuku v aplikaci Premiere Pro
- Jak vypnout zvuk v Premiere Pro
- Základní zvukový panel v Premiere Pro vs The Audio Mixer
- Jak upravit hlasitost v Premiere Pro
- Jak zlepšit zvuk dialogu v Premiere Pro
Stáhnout My Premiere Pro Presets
Pokud pracujete s dialogy, různými mikrofony nebo potřebujete snížit šum ve svých videích, podívejte se na moje zvukové předvolby Premiere Pro zde!
