Klíčové snímky jsou jednou z nejdůležitějších součástí postprodukce, kterou lze aplikovat na video a audio stopy. Například přidáním klíčových snímků do Premiere Pro můžete snadno aplikovat vlastnosti a hodnoty na konkrétní segment. Chcete-li to provést, můžete nastavit klíčový zvukový snímek na začátku a další na konci vybrané části.
Proto s možnostmi klíčových snímků Premiere Pro můžete dosáhnout postupného toku vašich stop. V tomto příspěvku vám bez dlouhých okolků pomohu nastavit klíčové snímky zvuku v Premiere Pro s jejich životně důležitými operacemi.
Část 1:Jak přidat klíčové snímky zvuku v Adobe Premiere Pro na Macu?
Jak jsem již zmínil, pro aplikaci úprav nebo vlastností na konkrétní bod ve zvukové stopě můžeme použít klíčové snímky Adobe Premiere. V současné době jsou v Adobe Premiere dva druhy klíčových snímků – klip klíčového snímku a sledování klíčového snímku. Než začnete přidávat klíčové snímky do Premiere Pro, měli byste znát jejich rozdíl.
- Klíčové snímky klipů :Tím se použijí zvukové efekty pro vybraný klip (jako je úprava úrovně hlasitosti). Klíčový snímek zvuku se použije pouze na klip, který jste vybrali, nikoli na celou stopu.
- Sledování klíčových snímků :Tyto klíčové snímky zvuku v premiéře se použijí na celou zvukovou stopu (mají hodnoty jako Hlasitost a Ztlumení).
Nyní, když jsme probrali základy, pojďme se naučit, jak nastavit klíčové snímky zvuku v Premiere na vašem Macu.
Krok 1:Přidejte zvukovou stopu do Adobe Premiere Pro
Chcete-li začít, můžete spustit Adobe Premiere Pro, přejděte do svého projektu> Importovat a jednoduše načtěte libovolnou zvukovou stopu. Do projektu můžete také přetáhnout libovolný zvukový soubor.
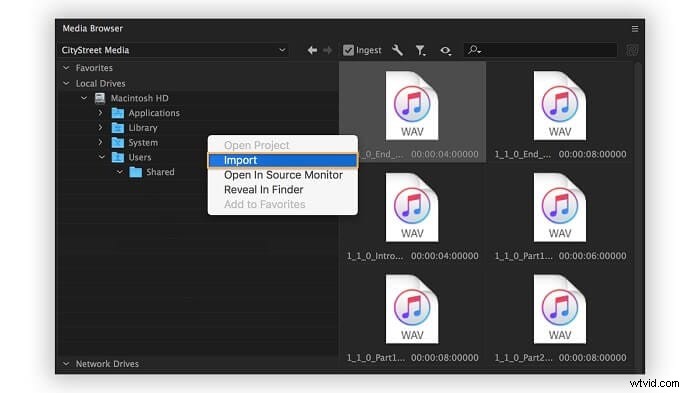
Jakmile je zvuková stopa přidána do projektu, můžete ji dále přetáhnout do sekce sekvence (časové osy) ve spodní části.
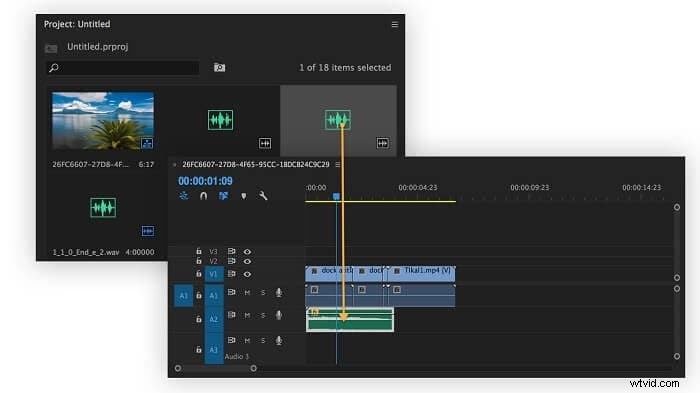
Krok 2:Zobrazení klíčových snímků pro stopu
Aplikace automaticky vykreslí různé klíčové snímky, které jsou již ve stopě přítomny. Chcete-li to provést, musíte nejprve vybrat pás karet zvukové stopy z časové osy. Nyní stačí kliknout pravým tlačítkem na pracovní oblast a v kontextové nabídce kliknout na tlačítko „Zobrazit klíčové snímky zvuku“.
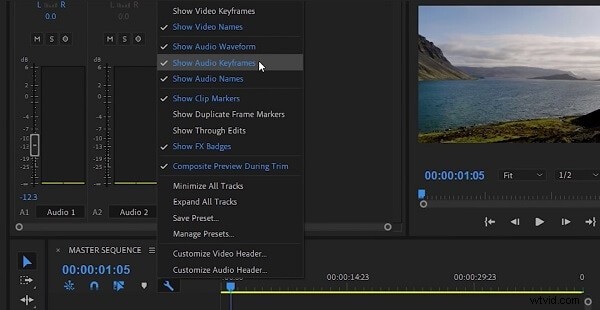
Pokud chcete, můžete také kliknout na tlačítko „Zobrazit klíčové snímky“, které je na časové ose znázorněno ikonou rádia/kruhu.
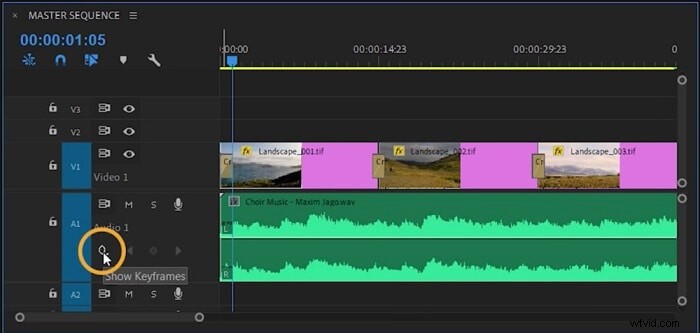
Krok 3:Práce na klíčových snímcích zvuku v aplikaci Premiere Pro
Nyní můžete pro stopu zobrazit klíčové snímky klipu nebo stopy. Chcete-li získat různé možnosti, stačí kliknout pravým tlačítkem na tlačítko klíčového snímku na časové ose. Zde si můžete vybrat, zda chcete získat klíčové snímky Clip nebo Track v Premiere Pro. Existují možnosti, jak ztlumit celý zvuk nebo nastavit jeho hlasitost pod volbou stopy.
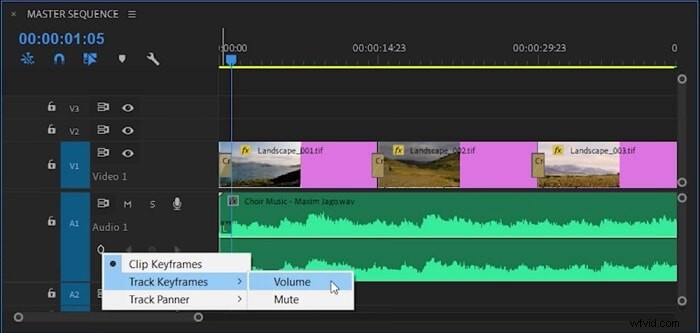
Jakmile povolíte možnosti klíčových snímků zvuku v aplikaci Premiere Pro, můžete klíčové snímky zobrazit zvýrazněnou barvou. Nyní můžete využít pomoc nástroje Pen nebo stisknout klávesu CMD na Macu a vybrat klíčové snímky. To vám umožní vybrat počáteční a koncový klíčový snímek v Premiere Pro, abyste mohli snadno aplikovat požadovaný efekt na vybraný segment.
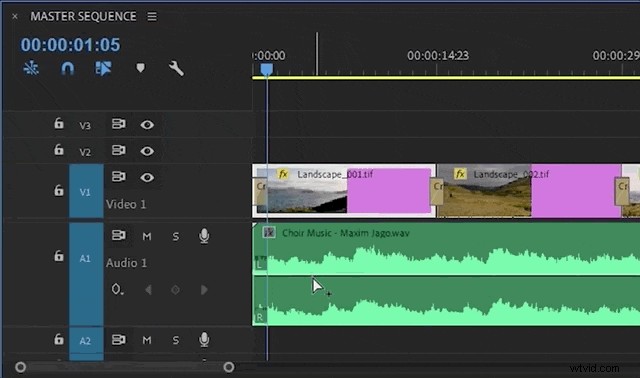
Část 2:Jak zeslabit zvuk pomocí klíčových snímků v Adobe Premiere Pro na Macu?
Jakmile se naučíte používat funkci klíčových snímků Adobe Premiere, můžete na segment aplikovat všechny druhy přechodů a efektů. Předpokládejme, že chcete implementovat funkce fade-in nebo out pro jakýkoli segment. V tomto případě použijeme možnost Clip Keyframing v Premiere Pro k dosažení těchto přechodů tak, jak se nám líbí.
Krok 1:Získejte klíčové snímky klipů v Premiere Pro
Za prvé, můžete do svého projektu Premiere Pro přidat jakoukoli zvukovou stopu a přetáhnout ji na časovou osu. Můžete jednoduše kliknout na tlačítko zobrazit klíčové snímky a začít přidávat klíčové snímky v Premiere Pro.
Pokud chcete, můžete na skladbu kliknout pravým tlačítkem a přejít na Zobrazit klíčové snímky klipu> Hlasitost > Úroveň volba. Tím se zobrazí úroveň hlasitosti pro různé klíčové snímky, což vám umožní vybrat správné segmenty, které se mají zeslabit a zeslabit.
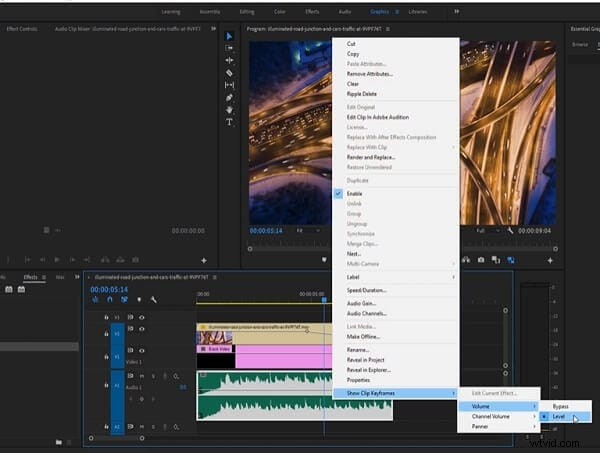
Krok 2:Použijte možnosti zeslabování nebo zeslabování
Jakmile budete mít ve své stopě klíčové snímky klipu, můžete snadno dělat, co chcete. Můžete použít Pero nebo stisknutím klávesy CMD na počítači Mac vyberte začátek a konec klipu.
Nyní přejděte na audio segment z časové osy a jednoduše nastavte úroveň zvuku nahoru (pro zeslabování) nebo dolů (pro zeslabování). Můžete nastavit úrovně zvuku pro různé segmenty tak, jak chcete upravit tyto operace ve své zvukové stopě.
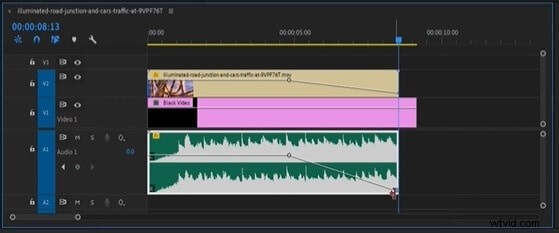
Tip pro profesionály:Použijte vestavěné přechody Fade In/Out
S klíčovými snímky v Premiere Pro si jistě můžete přizpůsobit možnosti zatmívání/zatmívání. Pokud však máte málo času, můžete použít jeho vestavěné funkce pro úpravy zvuku.
Chcete-li to provést, stačí přejít na jeho Efekty> Přechody zvuku volba. Chcete-li některý klip zeslabit, vyberte možnost Crossfade >Exponenciální slábnutí a jednoduše přetáhněte na požadované místo.
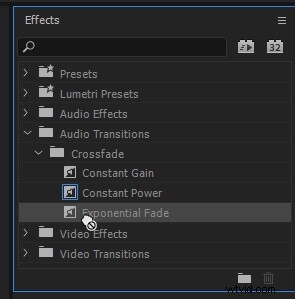
Stejným způsobem můžete také přejít na Efekty > Přechody zvuku > Prolínání a vyberte funkci „Constant Gain“. Efekt zesílení kontaktu můžete přetáhnout na libovolný segment a implementovat efekt zeslabování.
To je zábal, všichni! Jsem si jistý, že po přečtení tohoto příspěvku budete schopni nastavit zvukové klíčové snímky v Adobe Premiere Pro. Vzhledem k tomu, že přidávání klíčových snímků do Premiere lze provádět automaticky, ušetřilo by to váš čas při úpravách zvuku a postprodukci. Klíčové snímky klipu se většinou používají v Adobe k přizpůsobení zvuku v libovolném požadovaném segmentu. Kromě zatmívání nebo zeslabování existuje spousta dalších efektů, které můžete na své zvukové stopy použít pomocí klíčových snímků. Neváhejte a vyzkoušejte funkci klíčového snímku Adobe Premiere Pro a dejte nám vědět o svých zkušenostech v komentářích.
