V tomto zápisu vám ukážeme, jak chroma-key vaše videozáznamy v Premiere Pro bez odesílání klipů do After Effects.
V minulosti bylo chroma-klíčování úkolem After Effects. S některými aktualizacemi v průběhu let se však Premiere Pro stala také extrémně užitečným nástrojem pro klíčování. V tomto článku se ponoříme do toho, co musíte udělat, abyste získali úspěšný klíč z vašich záběrů v premiéře.
Toto je podrobný průvodce, jak získat dobrý klíč v Premiere Pro, abyste mohli sledovat své vlastní záběry. Ale skvělý klíč nezačíná na počítači – existuje spousta kroků, které byste měli dodržovat od začátku nahrávání. Chcete-li se dozvědět více o celém procesu, prohlédněte si našeho kompletního průvodce zelenou obrazovkou.
Krok 1:Nastavte si záznam pro dobrý klíč
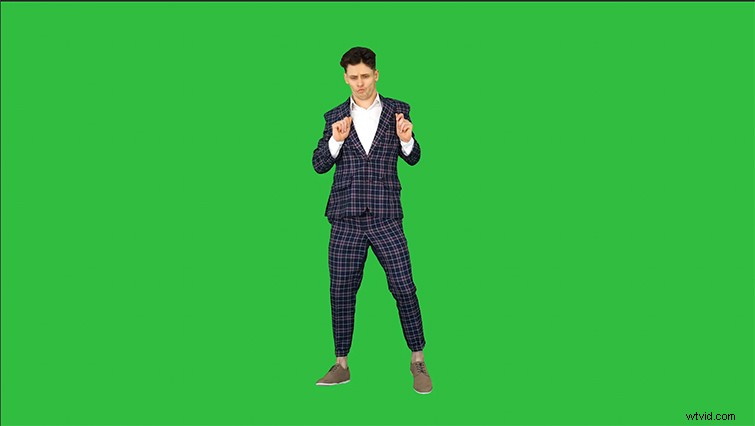
Premiere Pro přichází s výkonným vestavěným efektem chroma klíče zvaným Ultra Key . Než použijete tento nástroj, je třeba provést několik kroků k vyčištění záznamu.
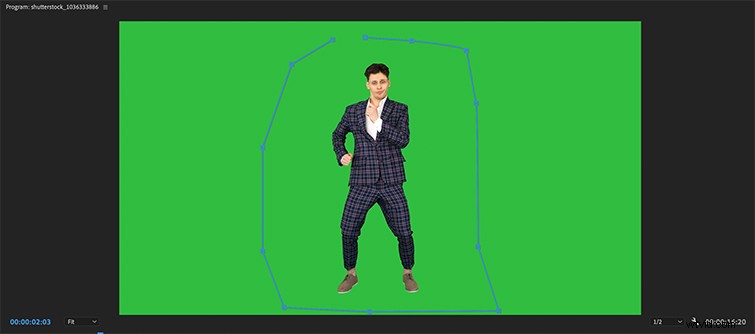
Nejprve naneseme matný materiál na záběry, abychom se zbavili přebytečných částí rámu, což usnadní práci s klipem. Obvykle na své záběry nanáším 16bodový matný papír a volně pohybuji body kolem předmětu. Pokud je váš předmět opravdu jednoduchý, vystačíte si pouze s 8bodovým matným povrchem.
Budete muset kliknout na efekt v Ovládacích prvcích efektů okno pro pohyb bodů.
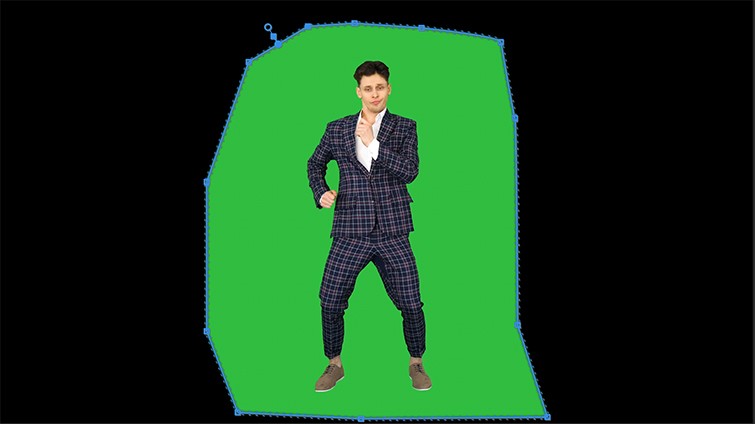
Krok 2:Použití klíče Ultra
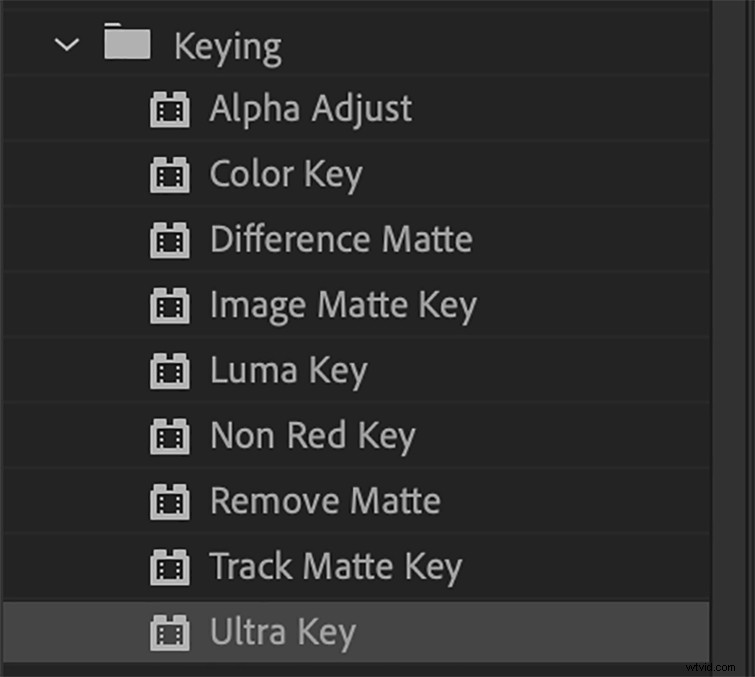
Nyní, když jsme rám trochu ořezali, použijeme Ultra Key účinek. Chcete-li najít efekt Ultra Key, přejděte na Efekty> Videoefekty — bude vnořen do Klíčování menu.
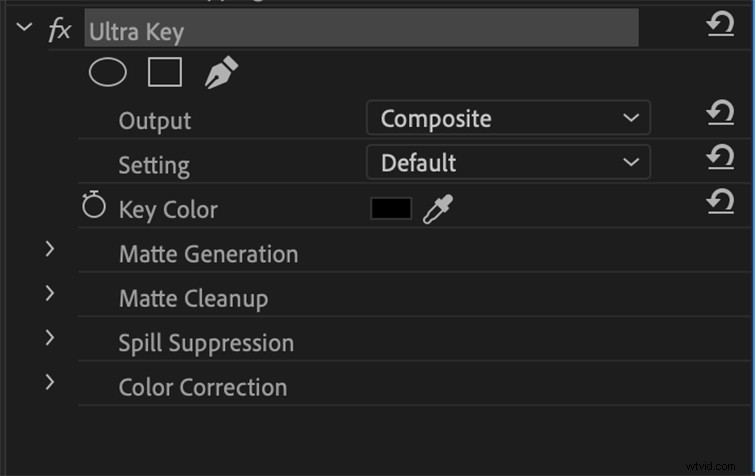
Jakmile efekt použijete, přejděte do okna Ovládací prvky efektů a vybertenástroj kapátko . Tímto způsobem vyberete zelenou barvu svého záznamu. Nyní klikněte kapátkem na zelenou obrazovku v klipu. Vyberte bod, který je blízko obličeje objektu. Pokud vaše zelené osvětlení obrazovky nebylo skvělé, možná budete muset v klipu zvolit světlejší nebo tmavší odstín zelené. V takovém případě zvolte tmavší odstín. To usnadní získání dokonalého klíče.
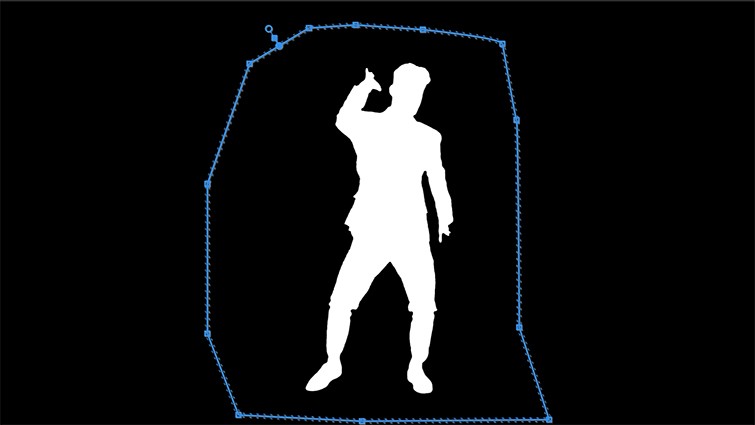
Změňte zobrazení výstupu na Alfa . To vám pomůže vidět podrobnosti o vašem předmětu, když upravujete parametry. Alfa kanál je skvělá metoda, kterou můžete použít při pokusu o zjemnění okrajů vašeho chroma klíče. Odděluje barvy do černého a bílého kanálu, takže můžete vidět, zda jsou nějaké problémy s vaším klíčem. Pokud je bílá oblast kanálu místy průhledná, znamená to, že klíč v této konkrétní oblasti nezabral, takže budete muset ladit o něco dále.
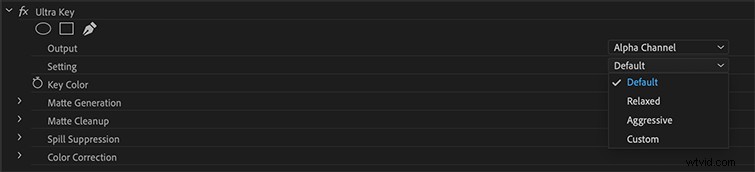
Pokud váš alfa kanál prozradí, že váš klíč je téměř perfektní, přejděte na kartu nastavení Ultra Key a vyberte Agresivní . To zvýší váš klíč o zářez, abyste získali pevný okraj mezi klíčem a odděleným pozadím. Nástroj Aggressive v podstatě o něco více zvýší klíčové parametry akcií, aniž byste se museli ponořit do nastavení vašeho klíče.
Pokud jste při natáčení záběrů rovnoměrně rozsvítili zelenou obrazovku, nebudete muset upravovat mnoho parametrů. Mezi tyto parametry patří Matte Cleanup/Generation a Potlačení rozlití nástroje. Pokud však vaše zelené osvětlení obrazovky nebylo zcela dokonalé, budete muset upravit některé parametry – což podrobně vysvětlíme níže.
Krok 3:Úprava průhlednosti a podstavce
Existuje několik hlavních úprav, na které se podíváme. Ty řeší typické problémy s barevným klíčem, se kterými se můžete setkat, když přepnete do zobrazení Alpha.
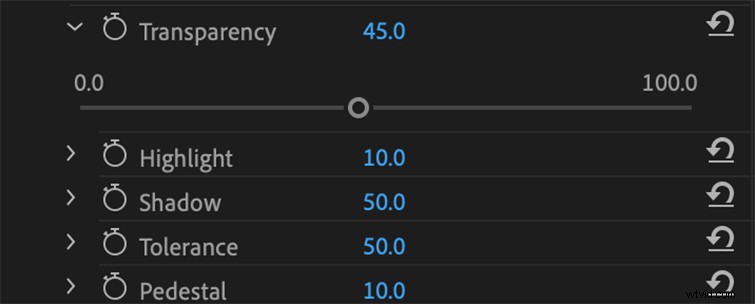
Za prvé, pokud má váš objekt (v bílém) trochu černé rozptýlené po celém obvodu, upravte jezdec Průhlednost v části Generování matu doleva. Jeho klidová hodnota je 45,0, takže minimalizace tohoto čísla zjemní okraje, zatímco přidání větší průhlednosti okraje změkčí. Tím se váš objekt vyčistí a zajistí, že vlasy a malé detaily budou v klíči plně neprůhledné, místo aby byly průhledné. Pokud máte na některých místech potíže s prosvítáním pozadí přes objekt, nejlepší věc, kterou můžete udělat, je minimalizovat průhlednost vašeho klíče.
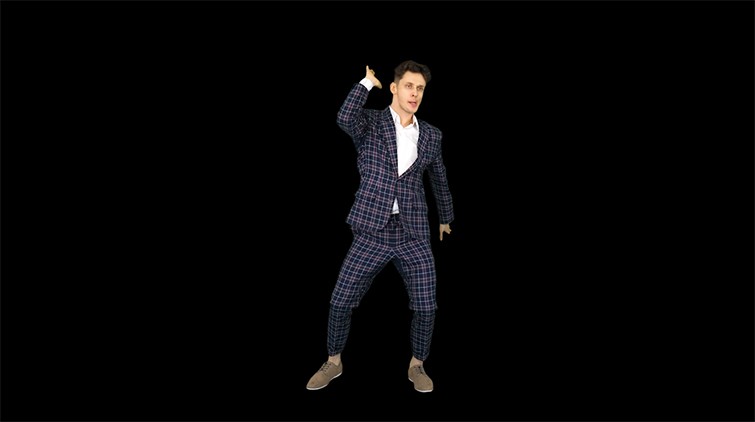
Dále, chcete-li vyčistit pozadí (černě), upravteposuvník podstavce . Posunutím jezdce podstavec nahoru zcela odstraníte zelenou obrazovku z klipu. Vyčistí pozadí a zčerná ho v tomto alfa zobrazení. Zvyšování stínu Parametr přidá měkkost k okraji vašeho podkladu – nebo „stín“ okraje. Pokud klíčujete osobu, přidání stínu způsobí, že objekt bude vypadat přirozeněji ve srovnání s velmi tvrdým klíčem.
S těmito dvěma vylepšeními vypadá obrázek docela dobře, ale ještě jsme neskončili. Nastavte zobrazení výstupu zpět na Kompozitní takže můžete vidět, jak vaše video vypadá, a umístit pozadí za objekt pro lepší vizuální referenci. Chcete-li přidat pozadí, jednoduše importujte to, co chcete umístit za objekt, a poté přesuňte klíčovaný klip nahoru do druhé vrstvy videa (V2) na vaší časové ose. Poté vložte klip na pozadí pod klip s klíčem. Protože jste již vytvořili klíč na svém horním klipu, pozadí se zobrazí pod předmětem.
Krok 4:Dokončete pomocí nástrojů Matte Cleanup Tools
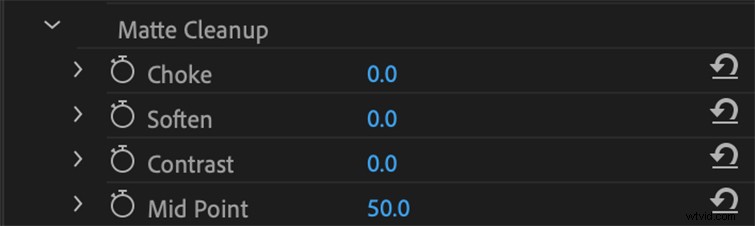
Ve většině případů budeme muset klíč trochu přiškrtit a změkčit. Zaškrcení klíče je akt „smrštění“ klíče. Změkčení klíče je akt „vytržení“ klíče na okrajích. Obojí pomáhá vytvořit iluzi, že váš objekt je bez problémů ve scéně s vaším pozadím.
V části Matte Cleanup , zvětšete jezdec sytiče mírně. S těmito dvěma vylepšeními jde trochu daleko. Nezvyšujte příliš mnoho, nebo to bude vypadat divně. S Choke se snažím nikdy nepřekročit 25.
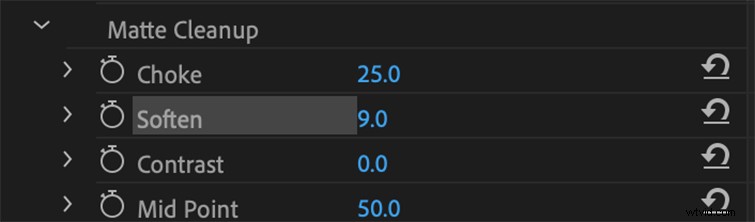
Dále upravte jezdec Změkčit dokud nebude prolnutí okrajů vašeho objektu vypadat dobře – snažím se nikdy nepřekročit 20. Zjemněte rozmazání okrajů vašeho klíče, takže přidání malého množství může pomoci smíchat objekt s pozadím. Pokud však přidáte příliš mnoho, riskujete, že váš objekt bude vypadat jako špatná práce ve Photoshopu.
Pokud se vám ve vlasech objektu rozlévá trochu zeleně, pohrajte si s Potlačením rozlití nastavení. Někdy musím přinést Luma a Rozlití trochu nahoru při klíčování obtížných klipů. S objekty, které mají velké, rozcuchané vlasy, které se pohybují po obrazovce, bude mít Premiere někdy těžké rozeznat tuto část zelené obrazovky od subjektu. Tyto dva nástroje zacílí na zelenou ve vašem předmětu a začnou ji odstraňovat, čím více ke každému parametru přidáte.

Tady máš. Právě jste provedli chroma-key v Premiere Pro!
Chroma-keying přímo v Premiere Pro vám ušetří čas tím, že se vyhnete nutnosti dynamického propojování s After Effects. Také vám to ušetří čas vykreslování, což je vždy dobré. V závislosti na vašem editačním systému můžete být schopni přehrát klíčovaný záznam v reálném čase, bez vykreslování.
Tento příspěvek byl původně publikován v lednu 2013. Byl aktualizován, aby odrážel změny v oboru.
