V tomto výukovém videu se dozvíte, jak porozumět Lumetri Scopes v Adobe Premiere Pro pro lepší kontrolu nad obrázky.
Rozsahy videa poskytnout podrobnější podívejte se u obrazu videa. Redaktoři je používají k dodržování vysílání standardy a proveďte přesnější korekci barev. Vědět, jak číst videoscopes vám poskytne přísnou kontrolu nad vašimi obrázky.
V tomto tutoriálu se podívám na to, jak číst různé rozsahy videa v Adobe Premiere Pro včetně průvodu RGB, histogramu, průběhu a vektorskopy. Také proberu, jak přizpůsobit Lumetri Rozsahy zobrazovací panel. Než začneme, musíme se ujistit, že máme otevřený panel Lumetri Scope výběrem Okno> Lumetri Scopes. Můžete také vybrat výchozí pracovní prostor Barva Premiere
Vektoroskop
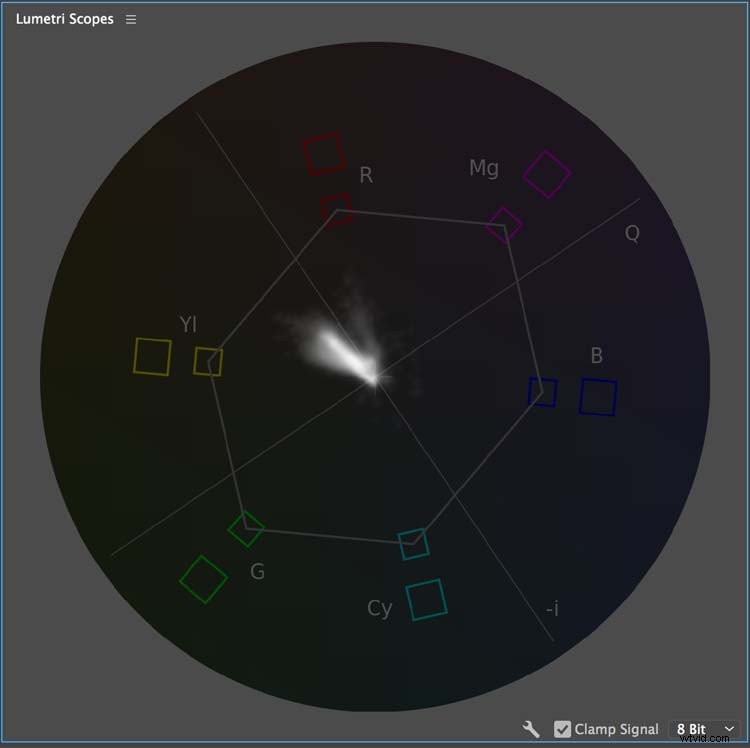
vektoroskop sleduje informace o barvách v obrázku . Rozsah je kruhový graf podobně jako barevné kolo. Měří s saturace směrem ven od středu při měření odstín v kruhovém vzoru při pohybu o 360° kolem dalekohledu. Pokud si prohlížíte černobílý obrázek, vše, co uvidíte, je tečka uprostřed rozsahu. Premiere nabízí dvě různé varianty vektoroskopu: YUV a HLS (Odstín, Světlost a Sytost). Režim YUV vám nabízí několik barevných polí umožňuje rychle zjistit, zda jsou vaše úrovně odstínu a sytosti správné. Inženýři používají tyto cíle abyste se ujistili, že signál je v rámci zákonných limitů pro vysílání standardy .
Histogram
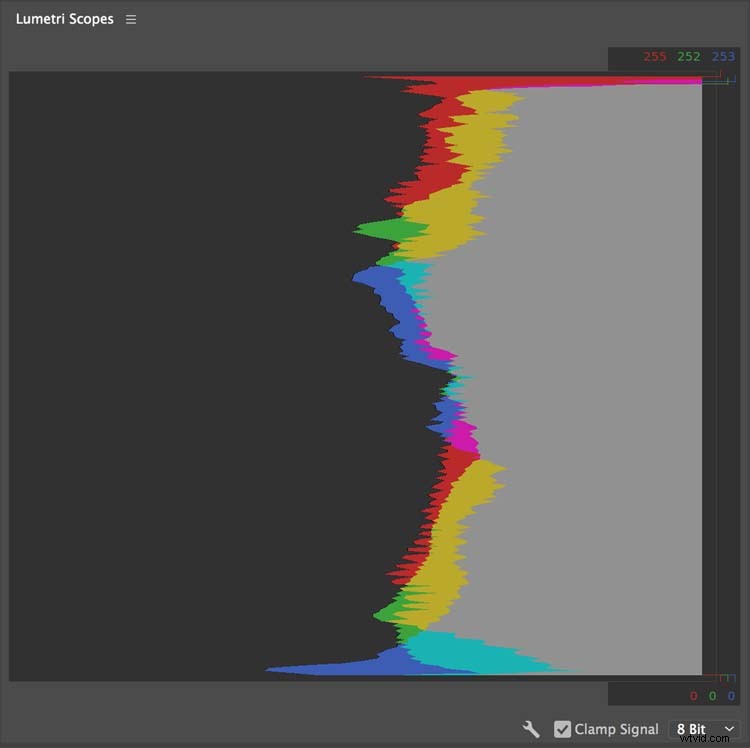
Pokud jste někdy pracovali v Adobe Photoshop, pak jste pravděpodobně použili Úrovně nástroj pro provedení tonálních úprav obrazu. A pokud jste použili Úrovně, pak jste obeznámeni s histogramem. Histogram umožňuje zobrazit tónové hodnoty , včetně zvýraznění, středních tónů a tmavé vašeho obrazu. Rychle si prohlédněte hodnoty jasu svého obrázku ve 256 různých úrovních tónů, s čistou černou na 0 a čistě bílou na 255 (pro 8bitové obrázky).
Průběh
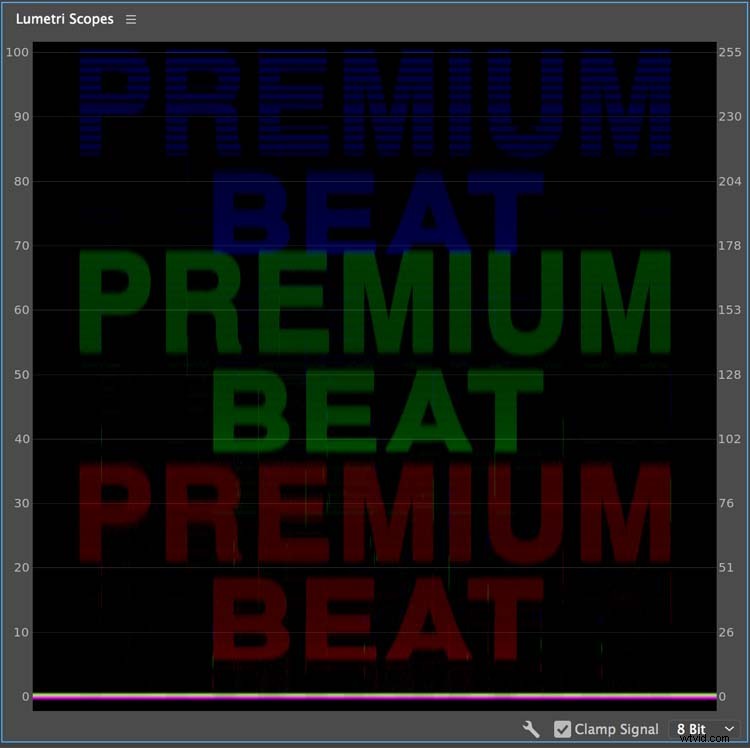
Sledujte úrovně intenzity obrazu pomocí křivky rozsah . Průběh může sledovat jak svítivost a chrominance úrovně obrázku v závislosti na zvolených možnostech zobrazení. Průběhy měří intenzitu v IRE jednotek v rozsahu 0 – 100 s 0 být černý a 100 bílé. Černé úrovně jsou ve spodní části rozsahu křivky, s bílou nahoře. Změňte typ průběhu zadejte, co chcete zobrazit, včetně RGB, Luma, YC a YC bez Chroma.
RGB Parade
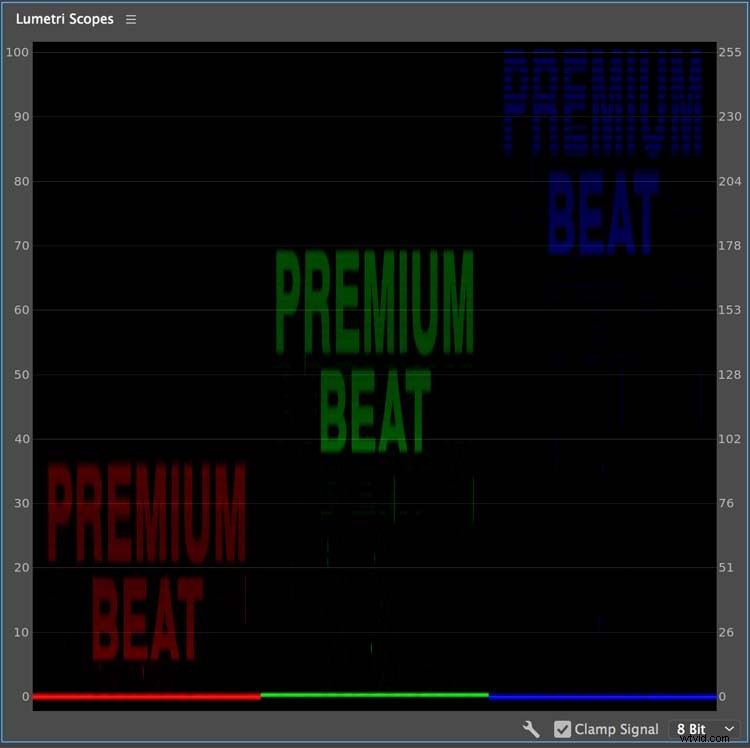
RGB průvod osciloskop je podobný monitoru průběhu, což vám dává pohled na intenzitu úrovně video signálu zdola nahoru. Nicméně RGB paráda rozsah vám dává izolovaný zobrazit každé barvy kanál — červená, zelená a modrá. To se liší od křivky RGB scope, který zobrazuje tři barevné kanály jako kompozit. RGB přehlídkový dalekohled je velmi užitečný, pokud se snažíte sladit barvu mezi několika snímky. Použijte křivky RGB efekt ve spojení s RGB přehlídkovým dalekohledem pro rychlé sladění barev několika snímků v sekvenci.
Lišta klíče
Použijte ikonu klíče ve spodní části Lumetri Scopes panelu přizpůsobit zobrazení . Premiere Pro nabízí řadu různých předvoleb rozvržení , což vám umožní rychle přepínat mezi různými rozsahy – a dokonce zobrazovat více rozsahy ve stejnou dobu. Dále přizpůsobit konkrétní křivka nebo průvod typ které chcete zobrazit, a také jas rozsahů. Také si všimnete několika různých barevných prostorů v Lumetri panel. Jsou to Standardní rozlišení, Vysoké rozlišení a 4K , respektive.
Hledáte další informace o Premiere Pro? Podívejte se na tyto články.
- Bezplatný plugin Shutterstock přináší do Premiere Pro více než 8 milionů klipů
- 15 ZDARMA předvoleb chvění fotoaparátu pro After Effects a Premiere Pro
- 15 ZDARMA předvoleb chvění fotoaparátu pro After Effects a Premiere Pro
- Vylepšete své úpravy pomocí lepšího zvuku v Premiere Pro
- Míchání zvuku v aplikaci Premiere Pro Clip Mixer
