Barva Lumetri je skvělý nástroj pro provádění náležitých barevných korekcí u videa. V základním smyslu je panel Lumetri Color prostorem, kde uživatelé mohou snadno provádět jednoduché třídění barev spolu se základním nastavením expozice. Kromě toho můžete dohlížet na barvu a informace o Lumetri pomocí parametrů křivek a vektorových rozsahů zobrazených na panelu Lumetri Scopes.
Pokud tedy chcete zapálit půlnoční lampu, jsme tu, abychom vás ovládli uměním řádného používání panelu Lumetri Panel, který je součástí Adobe Premiere Pro, včetně kreativ, křivek, barevných koleček, sekundárního HSL a viněty.
- Část 1:Panel Lumetri Color v Premiere Pro
- Část 2:Alternativa k barevnému panelu Lumetri ve FilmoraPro
Část 1:Panel Lumetri Color v Premiere Pro
Adobe Premiere Pro je proslulý nástroj známý svou pokročilou funkcí Lumetri Color Panel . Tento software pro úpravu videa je užitečný při vytváření snímků, úpravách a úpravách barev atd. Poskytuje soubor funkcí, jako jsou křivky, viněta, sekundární HSL, kterými se budeme zabývat v nadcházející relaci.
1. Kreativa
Pro práci s panelem Lumetri Color není nutné být profík nebo mistr. Existuje skutečně několik způsobů, jakými lze vytvořit rozsvícený obrázek. Chcete-li dát křídla vaší představivosti, panel Lumetri Color je jistě hlavní součástí LUT. S Creative Tab si uživatelé mohou užít aplikaci kreativních pruhů LUT nebo „pohledů“ na požadovaný snímek (rámce). Je spojen s vlastní sadou posuvníků, které zahrnují Vybledlý film, Ostrost, Vibrance a také správu úrovní saturace. Příslušné úpravy můžete provést pomocí posuvníku intenzity ke zvýšení nebo snížení množství vzhledu.
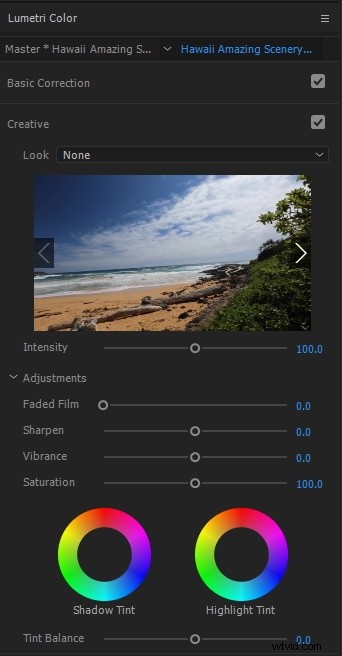
2. Křivky
Křivky jsou jednou z pokročilých možností vykreslených aplikací Adobe Premier Pro. Především existují dva druhy křivek. Jeden, který je spojen s řízením tónu snímku s infuzí luminiscenčních křivek a může pracovat přes samostatnou řadu kanálových křivek. Ta druhá je docela běžná, Hue/Saturation Curve následuje v kategorii červené, zelené a modré (RGB) vlajkové lodi. Provedením náležitých změn v tomtéž můžete video náležitě vylepšit.
Tip :Při přetahování vždy používejte klávesu „Shift“, bude užitečné, když nebudete běhat a měnit odstín příliš ven nebo dovnitř.
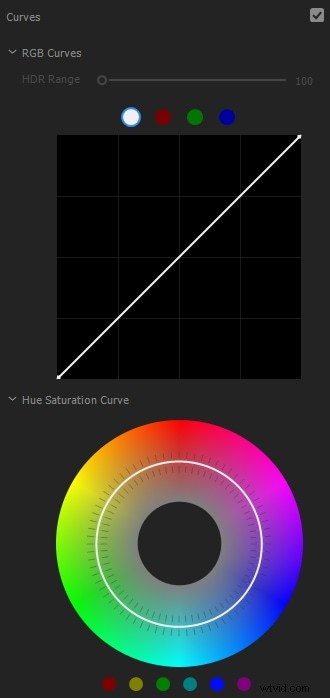
3. Barevná kolečka
Barevné palety ukládají několik druhů odstínů pro konkrétní barvu. Můžete si vyzkoušet práci s barvami a odstíny a rozhodnout se pro ten vhodný. Jakmile si barvy pěkně nadefinujete, můžete využít srovnání, které vám umožní sledovat dva snímky současně. Porovnejte je s využitím rozsahů, které se také mohou automaticky přepnout do srovnávacího zobrazení. Nastavte referenční rámec s indikátorem časové osy a poté klepněte na Použít shodu . Úpravy lze provést úpravou shody pomocí barevných koleček.
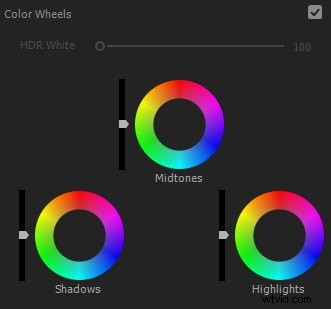
4. Sekundární HSL
Sekundární funkce HSL je jednou z funkcí barevného panelu lumetri, který se používá k zaostření na konkrétní předmět obrazu, rámeček atd. Uživatelé si mohou náležitě vybrat, jaké všechny rozsahy odstínů a úrovně sytosti lze použít pro náležité úpravy světlost. Navíc lze snadno použít manipulaci s tóny pleti a přeostřování snímků.
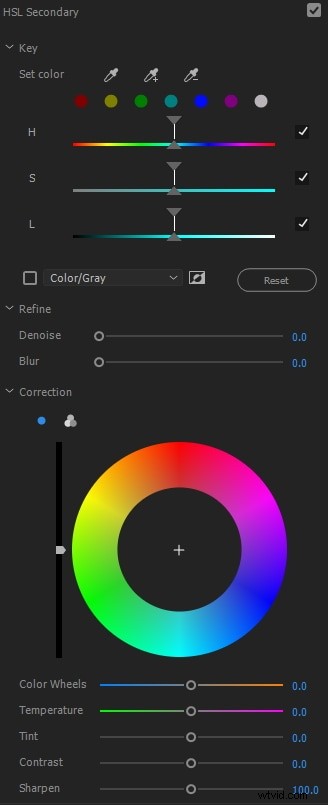
5. Vinětace
Pokud rámeček nebo klip, který používáte, vyžaduje zvláštní pozornost, pak můžete zvážit použití Vignette. Srolujte v sekcích, stačí najít posuvníky pro úpravu úrovní tmavosti nebo světlosti. V typických případech se viněty téměř nepoužívají. Zaměření lze provést přes střed, kulatost i opeření. V současné době se aktivně nepoužívá, uživatelé volí režimy prolnutí z barevného panelu lumetri.
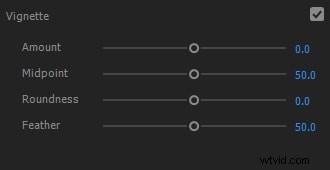
Část 2:Alternativa k barevnému panelu Lumetri ve FilmoraPro
Pokud jde o kreativitu, jednou z úžasných možností, které můžete použít k nastartování kreativních procesů, je Wondershare ultra power, FilmoraPro – bezvadně výkonný nástroj pro úpravu videa, na který se můžete těšit. Je nasáklý nádhernou barevnou korekcí, která je schopna poskytnout lumetrický obraz, aniž byste museli podstupovat žebřík složitých procedur. Stáhněte si ji a vyzkoušejte (zdarma)!
Také by se vám mohlo líbit:Jak používat korekci barev v Premiere Pro a FilmoraPro
1. Část křivky
Chcete-li provést určitý stupeň manipulace, může se sekce Curve ukázat jako skvělá volba. Stačí zadat vhodné parametry, posunout osu grafů a nastavit odměnu vyhrávající video. Je začleněn se dvěma přednastaveními - jedna, která resetuje graf na rovnou lineární čáru, druhá vytváří s-křivku nad grafem. Ta je zodpovědná za reprezentaci měkčího kontrastu při vyrovnání středních tónů. Nicméně detaily ve světlech a stínech jsou raženy o něco níže. Obvykle je to nezbytné pro zaostření obličeje osoby.
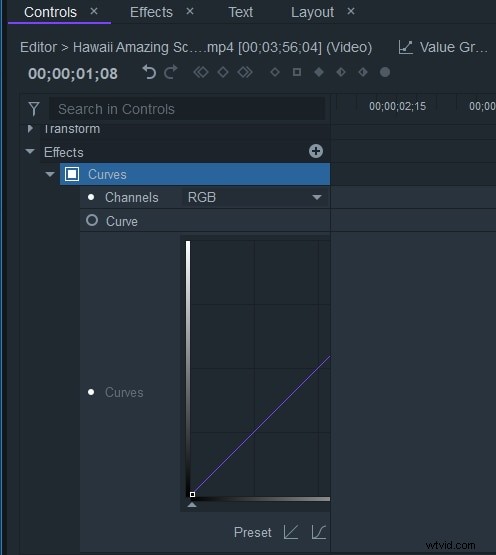
2. Korekce barev YUV
Na rozdíl od Adobe Premier Pro má FilmoraPro ve svém barevném panelu Lumetri jedinečnou funkci, což je nástroj YUV, který je nezbytný při vytváření rozlišovací linie nástroje od jasu obrazu od barevných dat – kanál U obsahující data jasu, zatímco kanály Y a V ukládají barevná data zobrazená přes vodorovnou nebo svislou osu, která funguje nad středem kola.
3. Odstín, sytost a světlost
Chcete-li zvládnout umění dokonalosti, udržovat vhodné úrovně odstínu, sytosti a světlosti. Správa všech z nich ve správném pořadí vám umožní vytvořit holistické video/klip. Zde jsou vysvětleny podrobné parametry:
- Posun odstínu – Umožňuje migrovat nebo míchat barvy jejich otáčením v barevném kole. Chcete-li provést změny v celém obrázku, použijte hlavní ovládací prvek, jinak se dopad nemusí projevit na souboru.
- Sytost – Definuje celkovou intenzitu barev v obrázku. Můžete také selektivně kreslit dopad přes vybraný barevný odstín.
- Světlost – Pokud je příslušný obrázek nebo rámeček příliš tmavý nebo světlý, úpravy hodnot světlosti mohou jistě umožnit, aby obrázek vypadal méně sytě.
Konečný verdikt
Doufáme, že už jste dobře obeznámeni s náhledy na Lumetri Color, její vlastnosti a funkce poskytované Adobe Premier a Wondershare FilmoraPro. Pokud hledáte pokročilý nástroj, který je schopen poskytnout vám dokonalou řadu funkcí, pak je pro vás FilmoraPro schůdnou možností. Jeho řada funkcí korekce barev je mnohem fantastickější než předchozí a lze je použít k vytvoření ohromujícího videa. Neváhejte se podělit o své myšlenky v sekci komentářů níže.
