Export MP4 videí pro YouTube se správným nastavením a poměrem stran je velmi důležitý. Právě teď je YouTube nejlepší platformou sociálních médií pro producenty multimediálního obsahu na různých úrovních praxe, a pokud ještě nemáte kanál YouTube, pravděpodobně uvažujete o jeho založení. Pomocí softwaru, jako je Adobe Premiere Pro a Wondershare's FilmoraPro, můžete exportovat svá MP4 videa v nejlepší možné kvalitě pro YouTube.
V níže uvedených krocích vám ukážeme nejlepší nastavení pro export MP4 videí v Premiere Pro a FilmoraPro.
- Část 1:Specifikace videa YouTube
- Část 2:Jak exportovat videa MP4 v Premiere Pro
- Část 3:Jak exportovat videa MP4 ve FilmoraPro
Část 1:Specifikace videa YouTube
Před exportem videa na YouTube by bylo lepší znát specifikaci videa YouTube. Poměr stran YouTube je 16:9 a 1920 x 1080p (rozlišení Full HD) je ideální rozměr pro videa na YouTube. I když byste mohli dosáhnout rozlišení až 4k (3840 x 2160p), mnoho profesionálů považuje rozlišení 1080p za dostačující pro videa na YouTube ve formátu MP4 v dobré kvalitě.
Limit 128 GB velikosti souboru pro YouTube je v pořádku pro většinu nahrávání videí ve vysoké kvalitě. Pamatujte, že nastavení, které zvolíte pro vykreslování videí v Premiere Pro nebo FilmoraPro, může vést k výrazně velkým souborům.
Také mějte na paměti, že je nejlepší upravit a exportovat video v původním rozlišení videa a snímkové frekvenci. V zásadě by tedy vaše rozlišení videa a snímková frekvence měly být při natáčení, úpravách a exportu videa stejné.
Část 2:Jak exportovat videa MP4 v Premiere Pro
Adobe Premiere Pro je nejmodernější software pro úpravu multimédií. I když má možnosti pro mnoho složitých nastavení pro export videa, má přednastavení pro export videa pro YouTube. Pokud se rozhodnete nepoužít vestavěnou předvolbu pro export videa YouTube, jednoduše postupujte podle níže uvedených kroků a exportujte vysoce kvalitní video MP4 pro YouTube.
Krok 1:Možnost In-out
Vytvořte novou předvolbu sekvence kliknutím na SOUBOR> NOVÁ> SEKVENCE. Vyberte možnost, která nejlépe odpovídá rozlišení a snímkové frekvenci vašeho původního videa. Dejte předvolbě sekvence nový název a uložte. Po vytvoření nové předvolby sekvence se otevře okno časové osy. Umístěte svůj videoprojekt na časovou osu.
Nastavte body IN a OUT, abyste sdělili Premiere Pro, kde má vykreslování začít a kde chcete, aby skončilo. Přesuňte přehrávací hlavu tam, kde chcete, aby se vykreslované video spustilo, a na klávesnici stiskněte „I“. Poté přesuňte přehrávací hlavu na místo, kde chcete, aby vykreslované video skončilo, a na klávesnici stiskněte „O“.
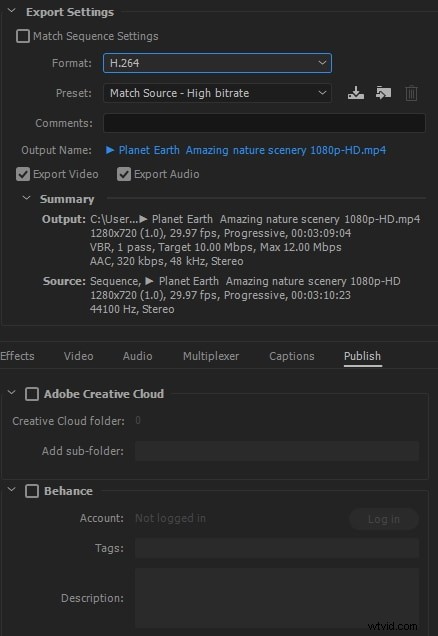
Krok 2:Změňte nastavení exportu
Poté kliknutím na SOUBOR> EXPORTOVAT> MÉDIA otevřete okno NASTAVENÍ EXPORTU. Důležité věci, na které je třeba se zde zaměřit, jsou karty VIDEO a AUDIO. Nad těmito kartami však existuje několik důležitých polí, která je třeba zaškrtnout:
- Nastavte FORMÁT na H.264
- Nastavte PRESET na VLASTNÍ
- Nastavte NÁZEV VÝSTUPU pro pojmenování videa a vyberte, kam bude uloženo.
- Zaškrtněte políčka EXPORT VIDEO a EXPORT AUDIO
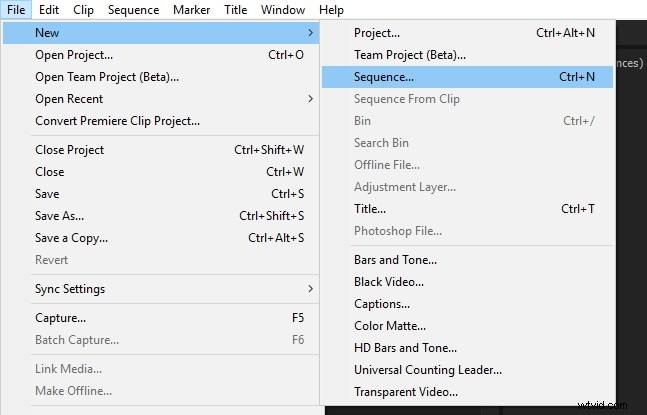
Krok 3:Základní nastavení videa/audia
V části ZÁKLADNÍ NASTAVENÍ VIDEA na kartě VIDEO vyberte následující možnosti:
- Nastavte šířku a výšku na 1920 a 1080
- Nastavte snímkovou frekvenci na 24 snímků za sekundu nebo 23,976 snímků za sekundu, podle okolností.
- Zachovat poměr stran na SQUARE PIXELS 1.0
- Nastavte PROFIL na VYSOKÝ
- Nastavte LEVEL na 4,2
- Zaškrtněte políčko „VYKRESLENÍ V MAXIMÁLNÍ HLOUBCE“
- Nastavte BITRADE ENCODING na VBR 2 PASS. Nastavte také cílový datový tok na 8 nebo 16 Mb/s, aby byl soubor přiměřeně malý. Můžete také nastavit maximální datový tok až na 40 Mb/s.
Na kartě AUDIO vyberte následující možnosti:
- Nastavte AUDIO CODEC na AAC
- Nastavte VZORKOVOU RYCHLOST ZVUKU na 48 000 Hz
- Nastavte CHANNELS na STEREO
- Nastavte QUALITY na HIGH
- Nastavte BITRATE na 320 kbps
- Nastavte PRECEDENCE na BITRATE
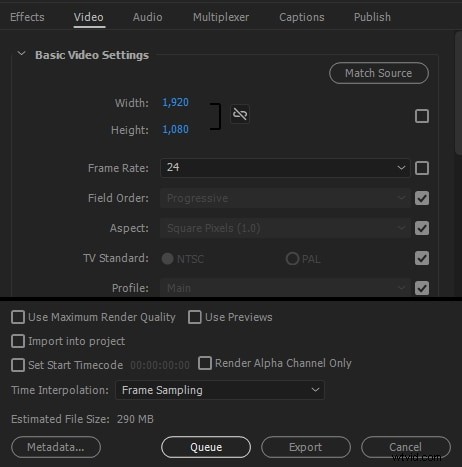
Krok 4:Publikování videa na YouTube
Můžete uložit VIDEO PRESET. Po uložení předvolby můžete video přidat do EXPORTNÍ FRONTY nebo kliknutím na EXPORT spustit okamžitě proces vykreslování. Premiere Pro podporuje přímý import videa na YouTube.
Část 3:Jak exportovat videa MP4 ve FilmoraPro
FilmoraPro je nový software pro úpravu videa a zvuku, který je stejně výkonný jako Premiere Pro. Pokud chcete vstoupit na vyšší úroveň úpravy videa, zvolte FilmoraPro. Máte k dispozici podrobného průvodce exportem. Díky tomu je proces exportu MP4 videí pro YouTube mnohem jednodušší. Jednoduše postupujte podle následujících kroků:
Krok 1:Klikněte na export
Tlačítko EXPORT ve FilmoraPro najdete těsně nad časovou osou videa. Chcete-li začít, klikněte na EXPORTOVAT a vyberte možnost OBSAH, abyste viděli všechny své aktivní video projekty a aktuální frontu exportu. Ve frontě jsou video projekty uvedeny spolu s důležitými nastaveními, jako je FORMÁT, PŘEDVOLBA a UMÍSTĚNÍ VÝSTUPU. PANEL PŘEDVOLBY se také automaticky otevře v rámečku níže pro každý vybraný video projekt.
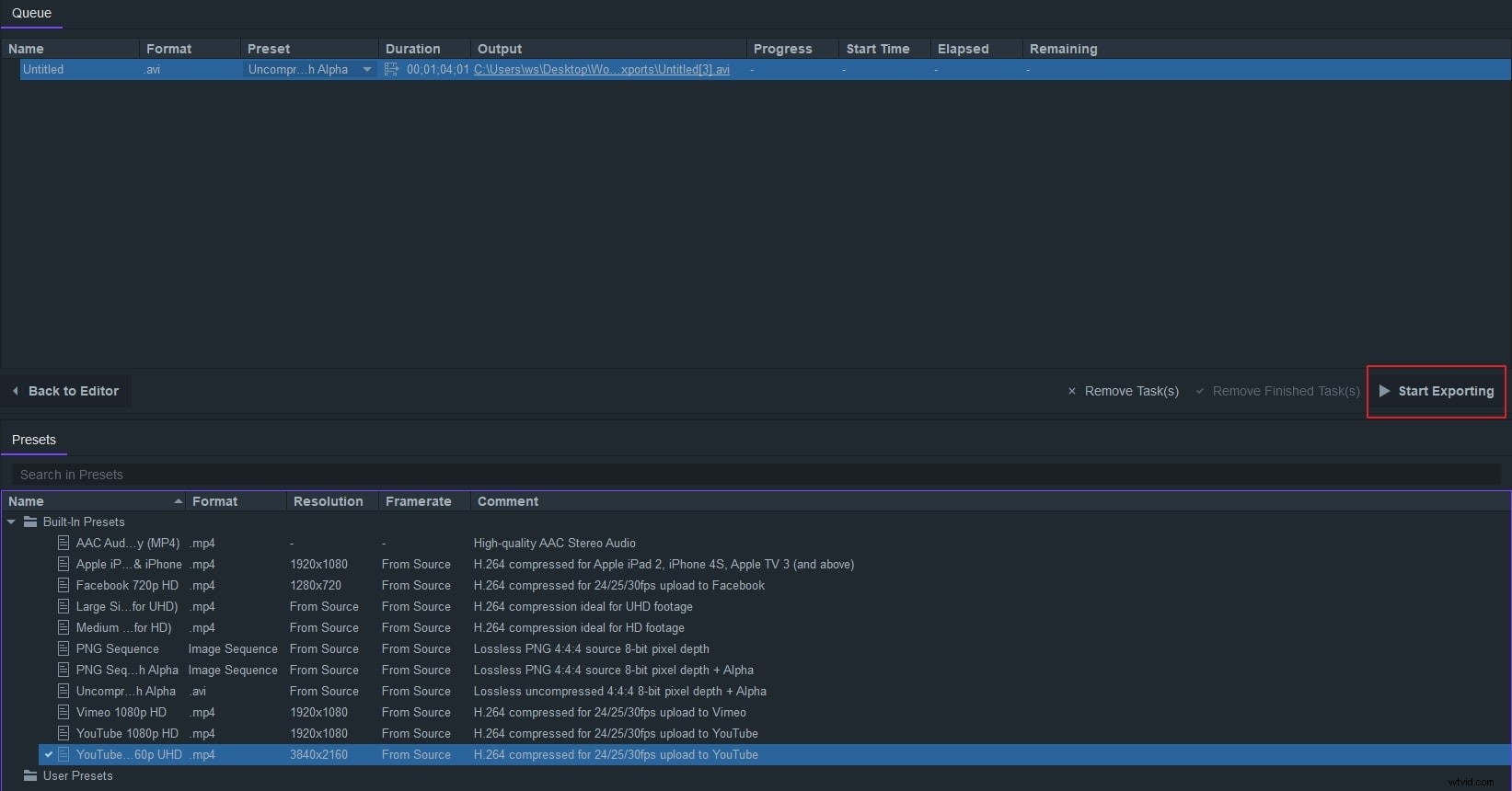
Krok 2:Vyberte předvolbu
FilmoraPro má dvě vestavěné předvolby YouTube. Má také možnost pro UŽIVATELSKÉ PŘEDVOLBY. Chcete-li vytvořit vlastní uživatelskou předvolbu, klikněte pravým tlačítkem na USER PRESET a vyberte CREATE PRESET> MPEG-4. Zobrazí se vyskakovací okno se všemi nastaveními, která si můžete přizpůsobit v nové uživatelské předvolbě. Pojmenujte svou novou předvolbu a ve vlastnostech vyberte nastavení pro VIDEO a AUDIO
Pro VIDEO vyberte následující nastavení:
- Kodek:H.264
- Rozměry:1920 x 1080p (Tato možnost je ve výchozím nastavení uzamčena. Odemknete ji kliknutím na čtvercové pole pro úpravu rozměrů)
- Režim měřítka:DODRŽTE POMĚR STRAN
- Snímková frekvence:ZE ZDROJE (Toto je výchozí nastavení. Chcete-li jej změnit, klikněte na čtvercové tlačítko a podle toho změňte)
- Poměr stran:ČTVERCOVÉ PIXELY 1.0
- Profil:VYSOKÝ
- Úroveň:nastavte na 4,2 nebo 5,1
- Kódování:VBR 2 PASS (proměnný datový tok a 2 průchody pro lepší kvalitu videa)
- V části VBR 2 PASS nastavte CÍLOVÝ BITRÁT na 8 až 16 Mb/s. Poté nastavte MAX BITRATE na 16 Mb/s až 40 Mb/s.
Chcete-li na své video použít novou předvolbu, ujistěte se, že je vaše video vybráno. Poté vyhledejte svou novou předvolbu uvedenou v části USER PRESETS a klikněte na zaškrtávací políčko vedle ní.
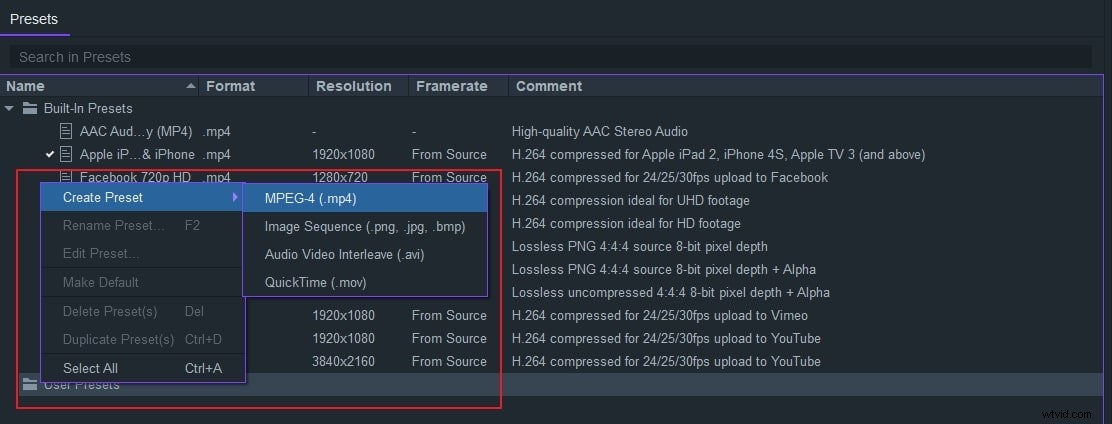
Krok 3:Exportujte video na YouTube
Chcete-li exportovat video s aplikovanou novou předvolbou, klikněte na tlačítko START EXPORTOVAT. Můžete také kliknout na tlačítko ZPĚT DO EDITORU a pokračovat v úpravách dalších projektů, zatímco export pokračuje na pozadí.
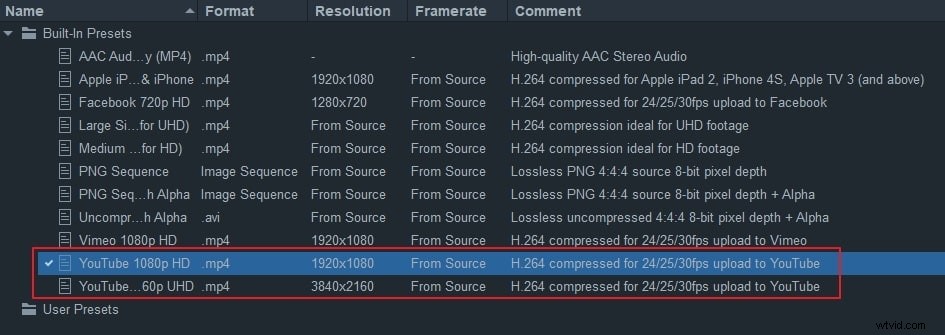
Závěr
S těmito předvolbami je mnohem snazší zacházet s praxí. Profesionální a zkušení tvůrci videoobsahu mají pro své projekty pravděpodobně uloženo mnoho vlastních přednastavení. Nicméně pro začátečníky a lidi, kteří chtějí pro své projekty začít používat pokročilejší software pro úpravu videa, jsou výše uvedená nastavení vše, co je potřeba k vytváření kvalitních MP4 videí pro YouTube.
