V tomto výukovém videu se fotograf Nathaniel Dodson (z webu tutvid) podívá na to, jak nejlépe exportovat HD videa na YouTube pomocí Premiere Pro CC.
Než začneme, je důležité si uvědomit, že bez ohledu na to, jaké nastavení exportu zadáte – to nikdy nezlepší kvalitu špatně nahraného/upraveného videa (což je obvykle známé jako odpadky – odpadky).
Vzhledem k tomu, že to není z cesty, Dodson mluví o použití možnosti vstupu/odchodu sekvence na vaší časové ose a ve vašem exportu (osobně se ujišťujeme, že naše časová osa je čistá v době, kdy exportujeme a exportujeme celou sekvenci – ale je to opravdu na vy a váš pracovní postup).
Další tip, který Dodson má, je, že pokud vás nezajímají technické detaily – v Premiere Pro je předvolba YouTube HD, která vypadá, že funguje dobře (mimochodem je tu také předvolba YouTube 4K), kterou si můžete vybrat a podle Dodsona mělo by to fungovat dobře.
Pokud chcete pochopit, co se děje, měli byste se podívat na toto video. Dodson začíná samozřejmými věcmi – můžete změnit název výstupního videa a místo uložení. Ve videu karta přechází na kódování datového toku – zde se věci stávají zajímavými.
CBR, VBR1 a VBR2
CBR neboli konstantní datový tok vám poskytne konstantní datový tok v celém videu, zatímco VBR 1 průchod a VBR 2 průchody jsou dynamické kódování datového toku. Pokud jde o konkrétní bitrate – Youtube má vlastní doporučení, které se mění podle rozlišení a fps vašeho videa (vyšší rozlišení/vyšší fps – větší bitrate). Dodson jde na bezpečné straně a zdvojnásobí vlastní doporučení YouTube a použije VBR-2, pokud má čas (udělá dva průchody celým videem).
CBR vs. VBR/VBR2 v Adobe Premire Pro Export 1080p/4K
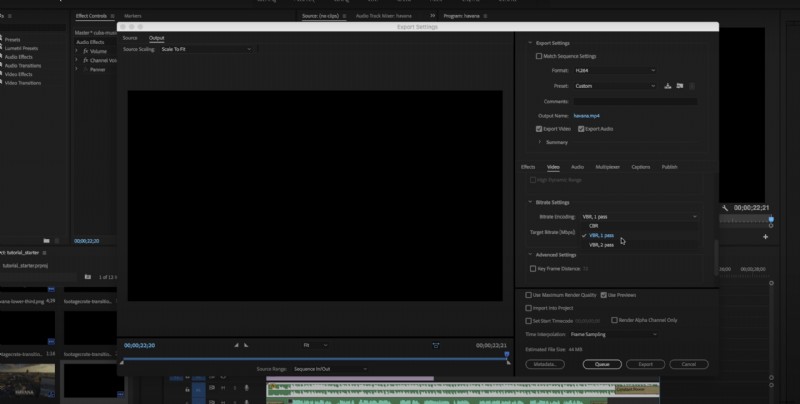
Pokud jde o zvuk – použijte AAC a 48 000 Hz a nejvyšší datový tok.
Jeden tip na závěr – místo exportu můžete stisknout frontu a přejde do kodéru médií, kde můžete mít několik videí v řadě pro export a vrátit se k práci v premiéře.
Další výukové programy v sekci úprav videa zde na LensVid. Můžete se také podívat na předchozí Dodsonova videa zde na LensVid.
