Chcete sloučit nebo kombinovat videa v Premiere Pro ?
V tomto článku vám ukážeme, jak zkombinovat nebo sloučit dva videoklipy dohromady pomocí Adobe Premiere Pro s jasnými pokyny a obrázky krok za krokem.
Také vám ukážeme jednodušší způsob, jak sloučit nebo kombinovat klipy online.
Jak zkombinovat více videoklipů v aplikaci Adobe Premiere Pro
Zde jsou kroky ke zkombinování 2 nebo více videí pomocí Adobe Premiere Pro:
- Otevřete Adobe Premiere Pro a vytvořte nový projekt. Klikněte na Soubor z panelu nabídek a vyberte Nový.
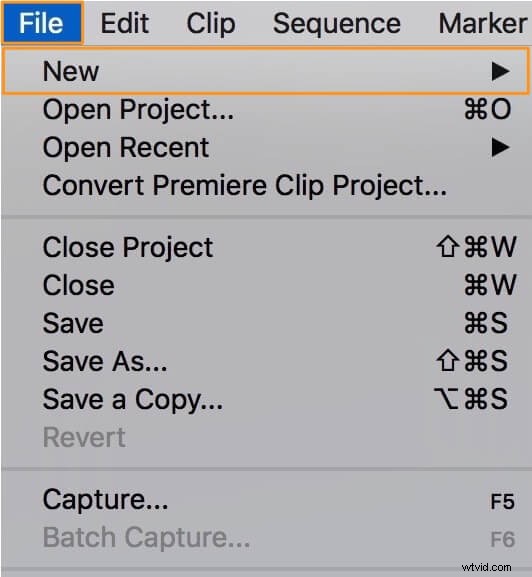
- Nyní importujte videa, která chcete zkombinovat. Klikněte na Soubor na liště nabídek a vyberte Importovat .
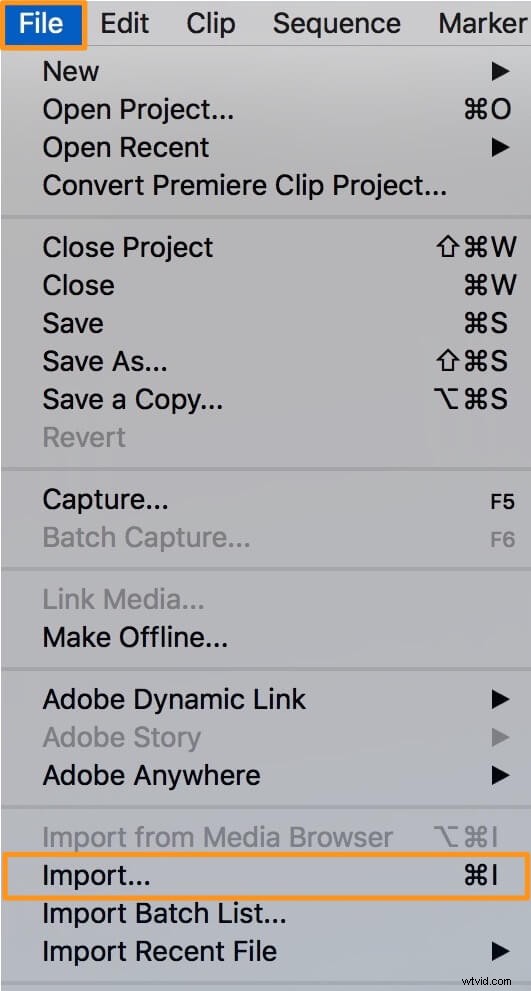
- Jakmile naimportujete videa, která chcete sloučit, zobrazí se na panelu Projekt. Nyní přetáhněte videa na časovou osu.
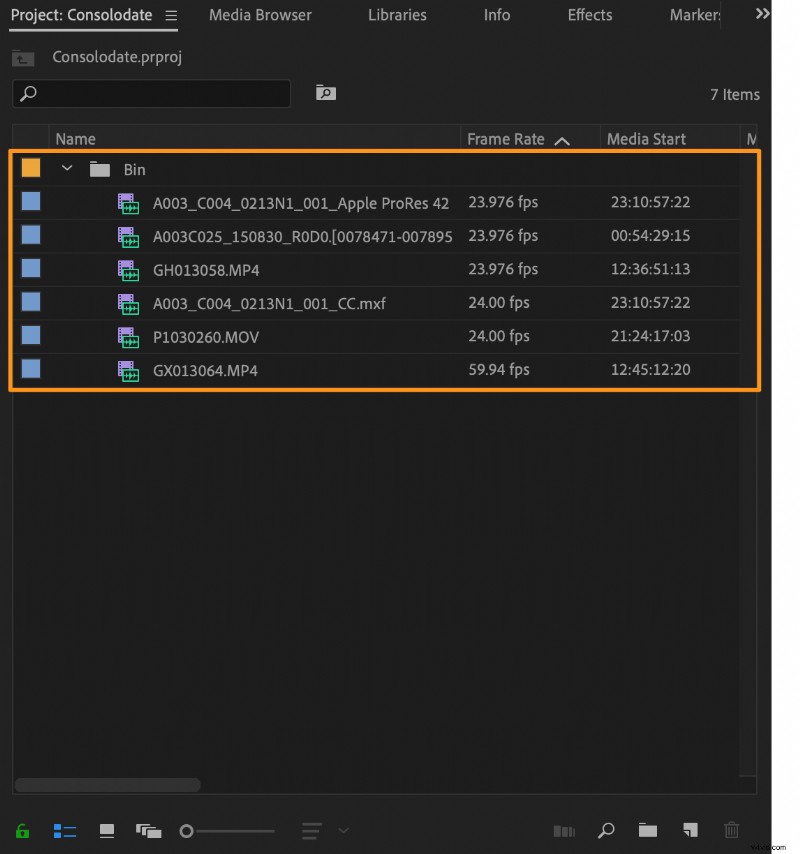
- Potom vyberte dvě videa, která chcete zkombinovat. Stiskněte a podržte Shift a kliknutím na dvě videa je vyberte.
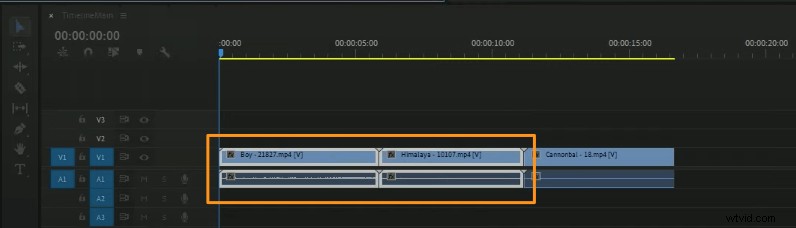
- Nyní klikněte pravým tlačítkem na jeden z vybraných klipů a vyberte možnost Vnořit z výsledné rozbalovací nabídky. Bez ohledu na počet videoklipů, které jste vybrali, stačí kliknout pravým tlačítkem na jeden z vybraných klipů, aby se zobrazila rozbalovací nabídka.
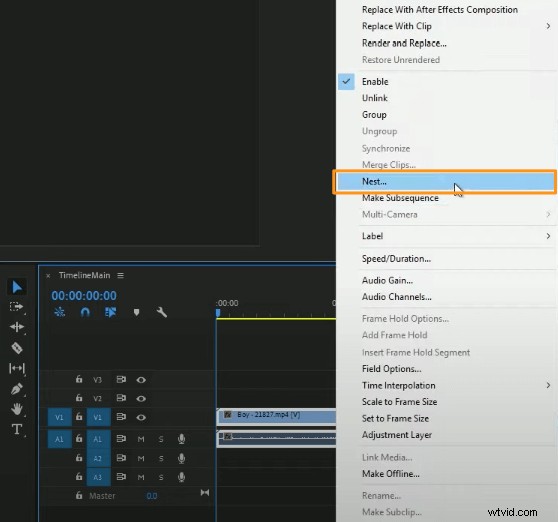
- V okně Název vnořené sekvence zadejte název a stiskněte OK.
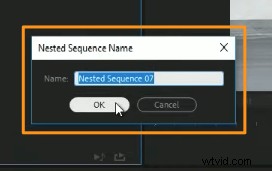
Nyní si všimnete, že barva pozadí se změnila na zelenou, což znamená, že obě videa byla sloučena.
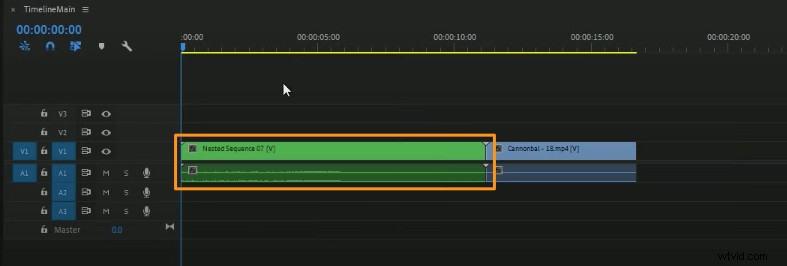
Jednoduchý způsob, jak sloučit nebo kombinovat videa v systému Windows nebo Mac
Pokud používáte Windows nebo Mac, můžete pomocí nástroje pro sloučení videí Animaker snadno a zdarma sloučit několik videí dohromady! Vše, co potřebujete, jsou 3 jednoduché kroky ke sloučení všech vašich videí pomocí našeho super jednoduchého nástroje pro slučování videí.
Pro ty, kteří o Animakeru nevědí, je to vše v jednom DIY aplikace pro vytváření videí navržená tak, aby pomohla nedesignérům vytvářet videa v profesionální kvalitě z pohodlí svého prohlížeče.
Náš software pro slučování videí funguje v prohlížečích Chrome, Firefox, Safari, Internet Explorer atd., a pokud používáte některý z těchto prohlížečů, můžete svá videa snadno sloučit nebo kombinovat na počítači se systémem Windows nebo Mac.
Pokud chcete snadno sloučit svá videa pro Instagram, YouTube nebo Facebook, pak je sloučení videí Animaker tím nejlepším nástrojem pro tuto práci. Můžete také sloučit videa ve formátech MP4, MPG, WebM, MOV a dalších.
Zkombinujte svá videa ve 3 jednoduchých krocích pomocí Animaker
Zaregistrujte se/přihlaste se a vyberte si rozměry
Přihlaste se ke svému účtu nebo si vytvořte bezplatný účet. Nyní vyberte rozměry pro vaše video. Jaké rozměry má mít výstupní video soubor? Chcete, aby byl vodorovný, svislý nebo čtvercový? V části Vytvořit video si můžete vybrat jeden z předpřipravených rozměrů sekce na vašem řídicím panelu.

Nebo můžete zadat vlastní rozměry videa výběrem Video s vlastní velikostí možnost ze stejné části výše. Zadejte šířku a výšku v pixelech a stiskněte Vytvořit video .
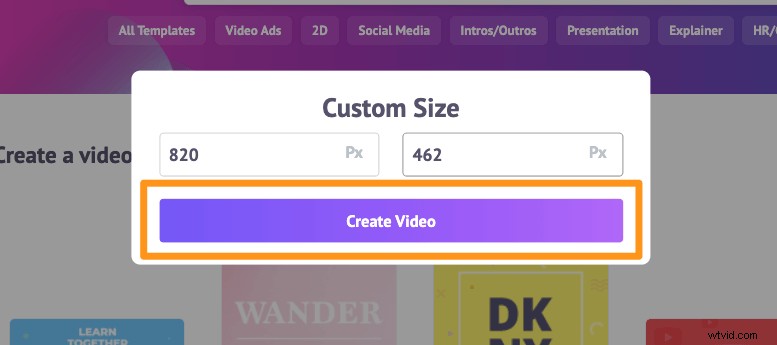
Nahrajte svá videa a spojte je dohromady
Můžete nahrávat videa o velikosti až 20 GB. Chcete-li nahrát svá videa, přejděte na Nahrát na liště hlavní nabídky a klikněte na Nahrát ve spodní části okna karty.
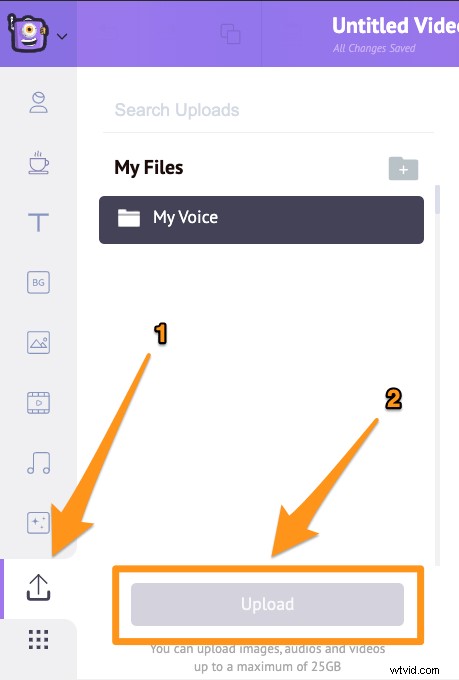
Případně můžete svá videa jednoduše přetáhnout do oblasti zobrazené níže.

V sekci Scenes můžete vidět, že scéna již byla přidána do projektu.
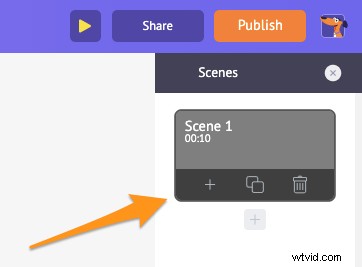
Nyní můžete umístit své první video do stávající scény. Jednoduše klikněte na video v sekci Nahrání a nastavte jej na scénu.
Nyní přidejte ke každému videu novou scénu. Chcete-li přidat novou scénu, klikněte na tlačítko plus ve spodní části scény.
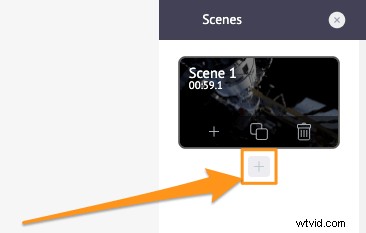
Nyní klikněte na další nahrané video, které chcete přidat do této nové scény. Opakujte stejný postup pro další videa, která chcete přidat a sloučit dohromady.
Volitelně můžete doladit právě přidaný videozáznam. Video soubory můžete oříznout, změnit velikost, oříznout, otočit, převrátit, ztlumit a upravit jas a kontrast.
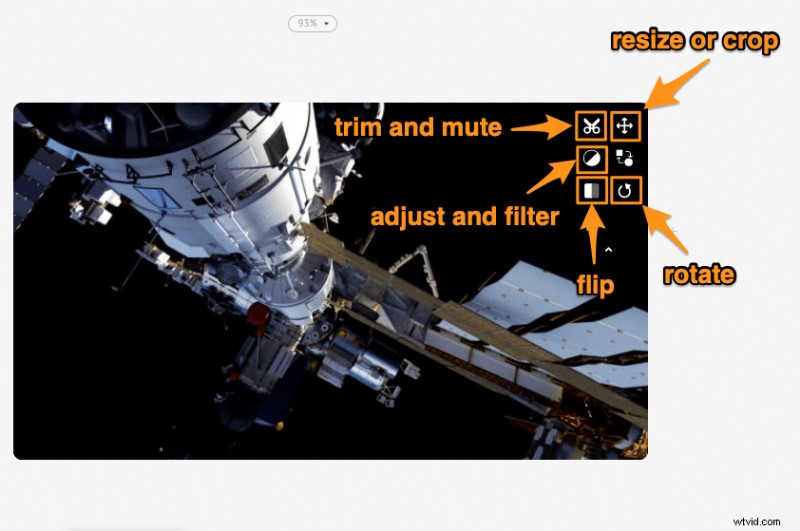
Můžete také přidat hudbu, přechody, obrázky, emotikony, tvary, nálepky, GIFy atd.
Zobrazte náhled a stáhněte si video
Jakmile dokončíte přidávání všech svých videosouborů a jejich jemné doladění, můžete si video prohlédnout kliknutím na ikonu přehrávání vedle tlačítka Publikovat. Video si můžete stáhnout do místního počítače kliknutím na Publikovat a poté vyberte Stáhnout video z výsledné rozbalovací nabídky. Nebo jej můžete sdílet přímo na platformě sociálních médií z aplikace.
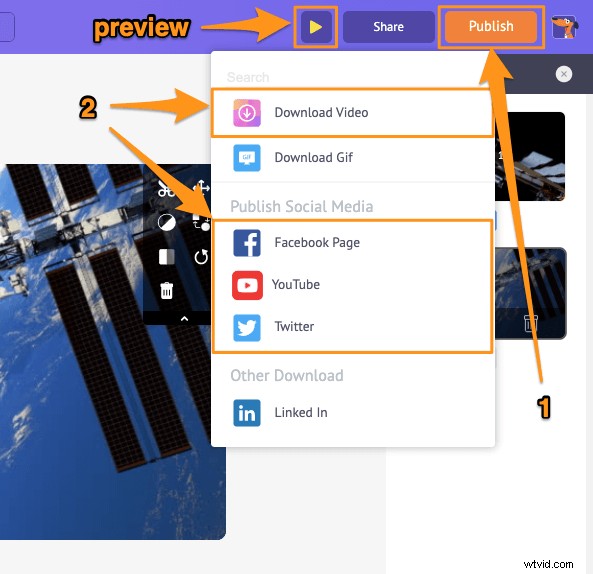
Pomocí online editoru videa Animaker můžete:
- Zkrátit videa
- Otočte videa
- Otočte videa
- Odstranění zvuku z videí
- Upravte jas, kontrast videa atd.
- Přidejte k videím filtry
A seznam pokračuje… neváhejte se podívat na tyto nástroje pro úpravu videa a zjistěte, proč je to oblíbený editor videa pro obchodníky a tvůrce obsahu.
Máte nějaké dotazy ohledně slučování nebo kombinování videí v aplikaci Premiere Pro nebo na počítači se systémem Windows? Nějaké zajímavé tipy nebo nástroje pro sloučení videí na Windows nebo Mac, které jsme zřejmě vynechali? Dejte nám o nich vědět v sekci komentářů níže.
