Chcete oříznout video v Premiere Pro ?
V tomto článku vám pomocí podrobných pokynů a obrázků ukážeme, jak oříznout video pomocí aplikace Adobe Premiere Pro.
Jako bonus vám také ukážeme, jak můžete použít editor videa Animaker k oříznutí videa online pomocí Safari nebo Chrome na vašem počítači.
Část 1:Jak oříznout video v aplikaci Adobe Premiere Pro
Použití Adobe Premiere Pro k oříznutí videa není pro slabé povahy. Nalezení nástroje v jeho rozhraní s těžkou navigací vyžaduje několik kroků. Pokud byste raději prozkoumali jednodušší způsob oříznutí videa, přejděte do této sekce ↓, kde vám ukážeme, jak oříznout video pomocí jednoduchého nástroje pro oříznutí videa.
Zde jsou kroky k oříznutí videa pomocí Adobe Premiere Pro:
- Vytvořte nový projekt
Nejprve začněte nový projekt. Přejděte na Soubor> Nové.
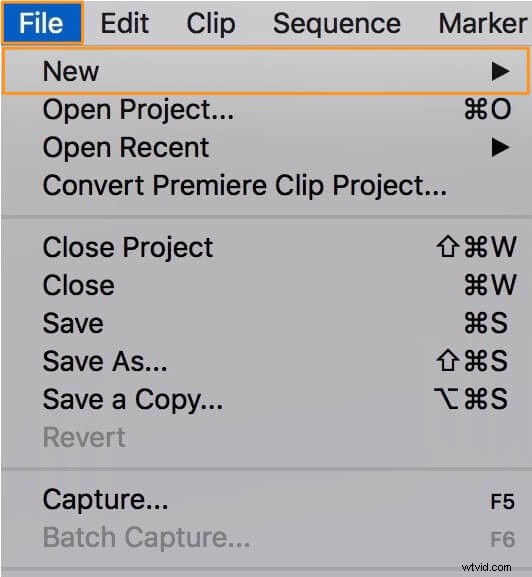
- Importujte video
Nyní importujte video, které chcete oříznout. Přejděte na Soubor> Importovat , poté vyberte video a klikněte na Otevřít.
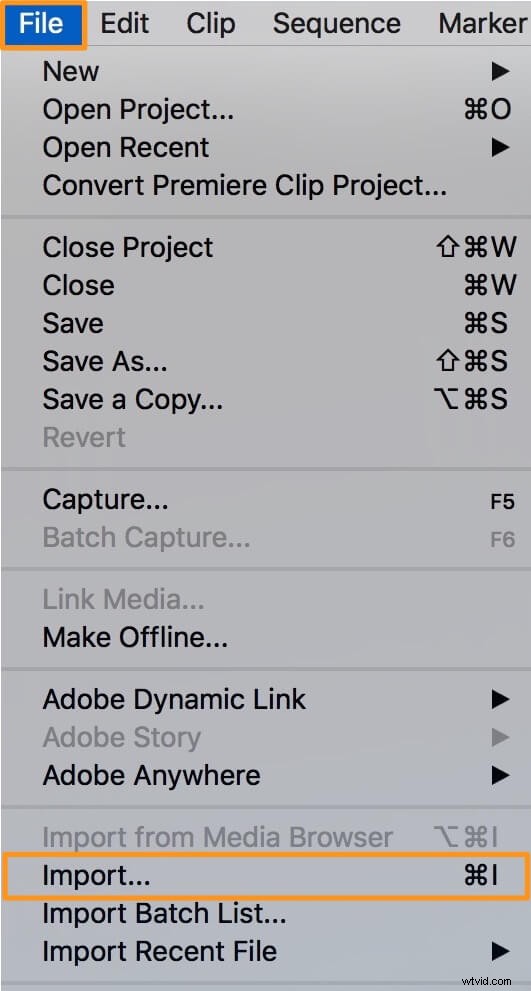
- Přidat video na časovou osu
Importované video by se nyní mělo objevit v Projektu panel. Chcete-li přidat video na časovou osu, jednoduše jej přetáhněte na časovou osu.
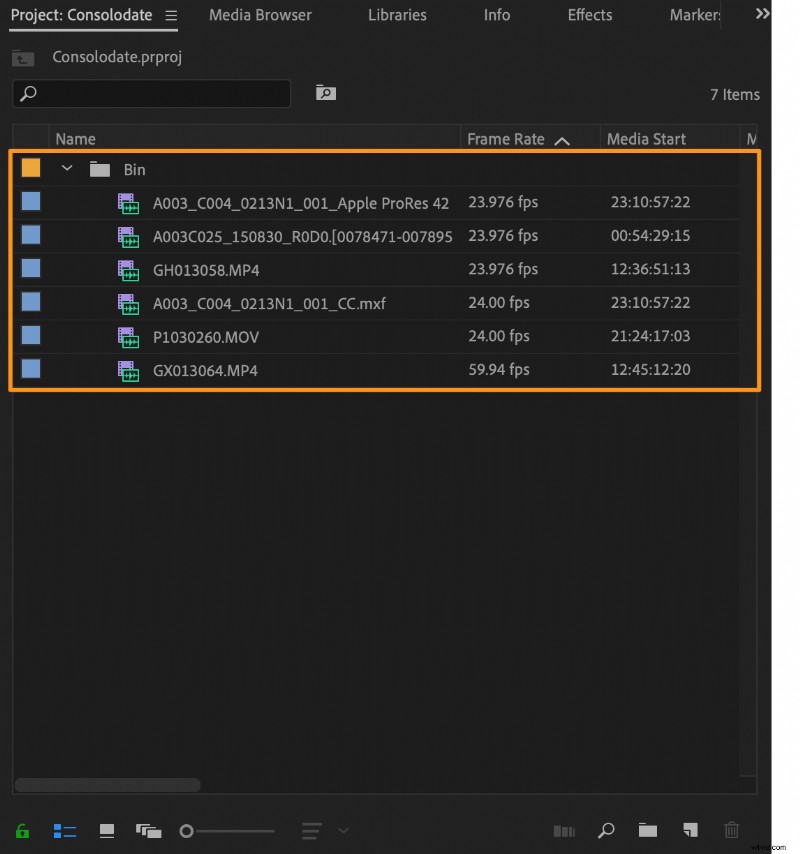
- Vyberte video z časové osy
Než do něj budete moci přidat efekt oříznutí, musíte video vybrat. Na časové ose klikněte na video a vyberte jej.
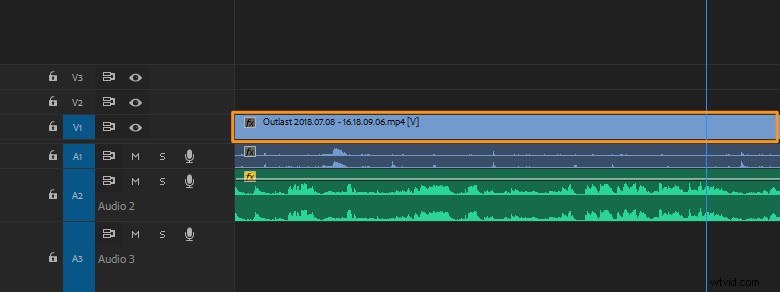
- Přidat efekt oříznutí
Přejděte na Efekty na kartě Projekt panel. Poté přejděte na Video efekty> Transformovat> Oříznout . Nyní dvakrát klikněte na Oříznout možnost přidat do videa efekt oříznutí.
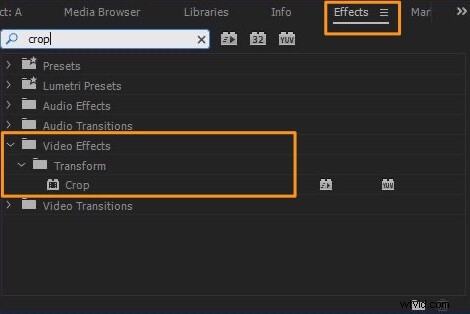
- Upravte nastavení oříznutí
Jakmile do videa přidáte efekt oříznutí, v části Ovládací prvky efektů se zobrazí ovládací prvky pro úpravu tohoto efektu. tab.
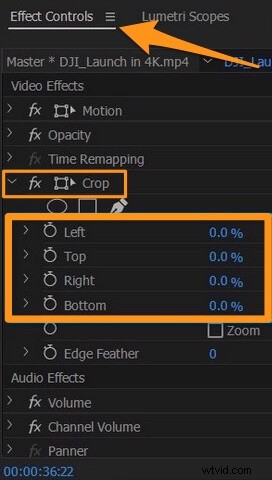
Existují tři způsoby oříznutí videa:můžete použít procenta, posuvníky nebo oříznutí pole pro nastavení, jak moc chcete oříznout z každé strany videa (zleva, doprava, nahoře a dole).K oříznutí videa použijte pole oříznutí
Pomocí pole pro oříznutí je nejjednodušší způsob oříznutí videa. Video oříznete jednoduše kliknutím a přetažením úchytů kolem rohů nebo stran pole.
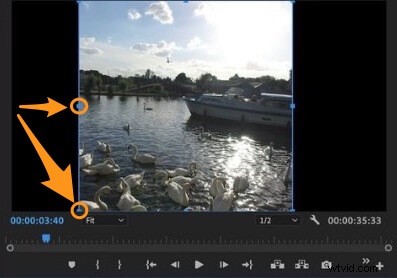
Použití procenta k oříznutí videa
Chcete-li k oříznutí videa použít procenta, jednoduše klikněte na procentuální hodnotu (zpočátku 0 %) v modrém textu vedle strany, kterou chcete oříznout, a zadejte svou vlastní hodnotu.
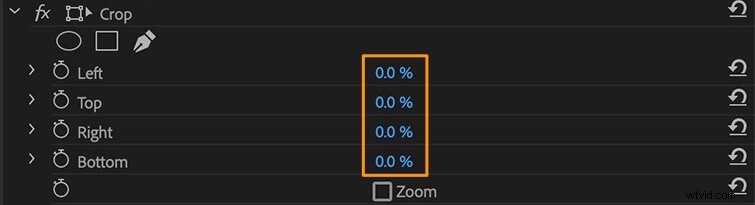
K oříznutí videa použijte posuvník
Chcete-li použít posuvník, kliknutím na rozbalovací šipku posuvník odkryjte a přetažením posuvníku upravte oblast, kterou chcete oříznout.
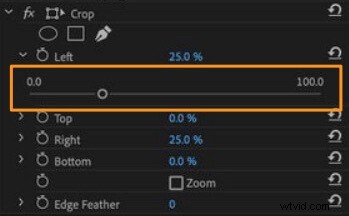
- Přiblížení nebo přemístění videa
Pokud chcete video přiblížit nebo přemístit, v části Ovládání efektů přejděte na Videoefekty> Pohyb> Pozice neboMěřítko . Přetáhněte hodnoty vedle položky Pozice nebo Měřítko upravit je.
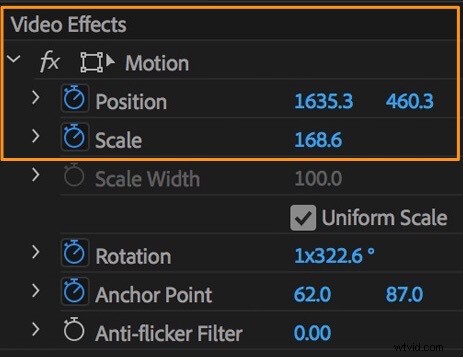
Část 2:Mnohem snazší způsob oříznutí videa
Pokud jste tvůrcem webového obsahu nebo chcete své video pouze oříznout, bylo by kontraproduktivní používat profesionální software pro úpravu videa, jako je Adobe Premiere Pro, protože má velmi strmou křivku učení.
Místo toho byste chtěli vyzkoušet nástroj Animaker's Crop Video Tool. Je to jednoduchý nástroj, který vám umožní oříznout videa ve 3 snadných krocích přímo z vašeho prohlížeče.
Animaker je jednoduchý online nástroj, který umožňuje komukoli vytvářet a upravovat videa. Nabízí všechny nástroje pro úpravu videa, které potřebujete k úpravě a vytváření videí pro vaše kanály sociálních médií a webové stránky. K používání našeho nástroje nejsou potřeba absolutně žádné zkušenosti s úpravou videa.
Zde jsou kroky k oříznutí videa pomocí ořezávače videa Animaker:
Krok 1: Přihlaste se nebo si zaregistrujte bezplatný účet. Nyní vyberte rozměry nebo vyberte platformu, pro kterou chcete video oříznout. Vyberte Horizontální (16:9), Čtverec (1:1) nebo Vertikální (9:16) z nabídky Vytvořit video sekce na vašem řídicím panelu. Nebo můžete použít Vlastní velikost tlačítko pro oříznutí videa na vlastní rozměry dle vašeho výběru.
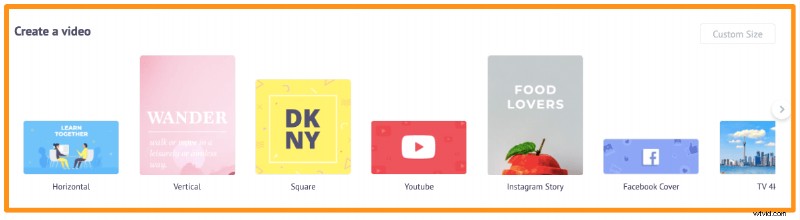
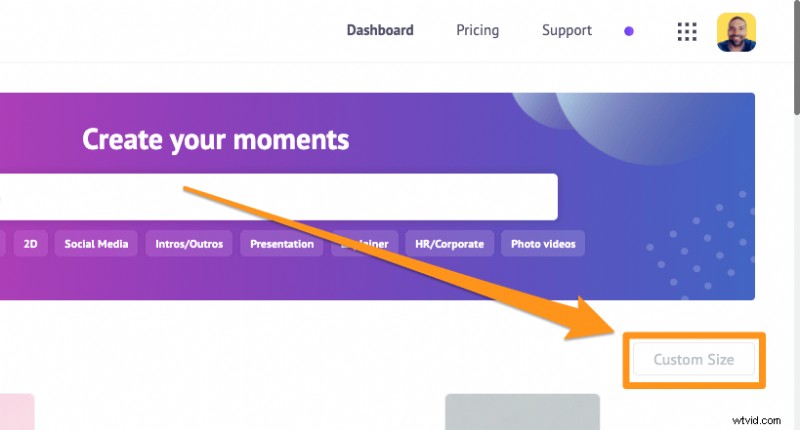
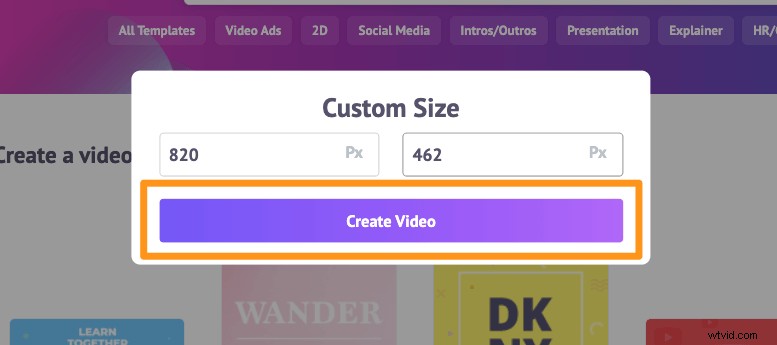
Krok 2: Poté nahrajte video, které chcete oříznout. Přejděte na Nahrát na liště hlavní nabídky a klikněte na Nahrát ve spodní části okna karty.
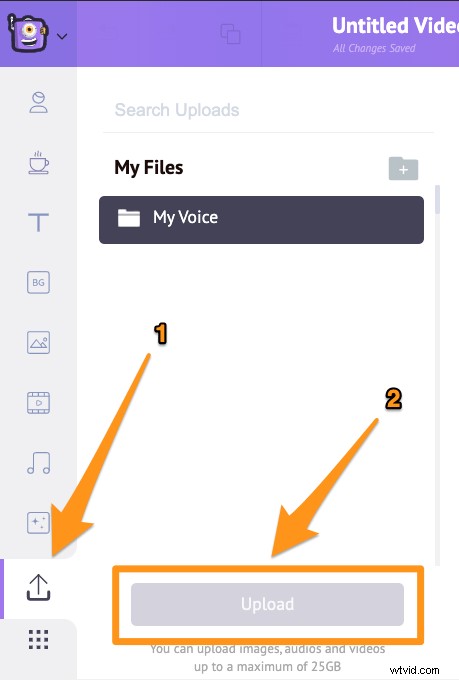
Jakmile je video nahráno, klikněte na něj a nastavte jej na plátno.
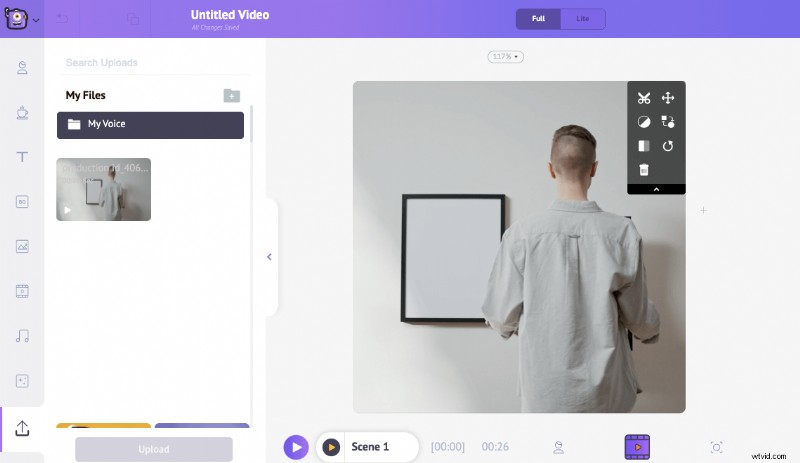
Nyní vyberte část, kterou chcete zachovat. Klikněte na Oříznout tlačítko v pravém horním rohu plátna. Poté kliknutím a tažením jednoho z úchytů kolem rohů upravte nebo zmenšíte video.
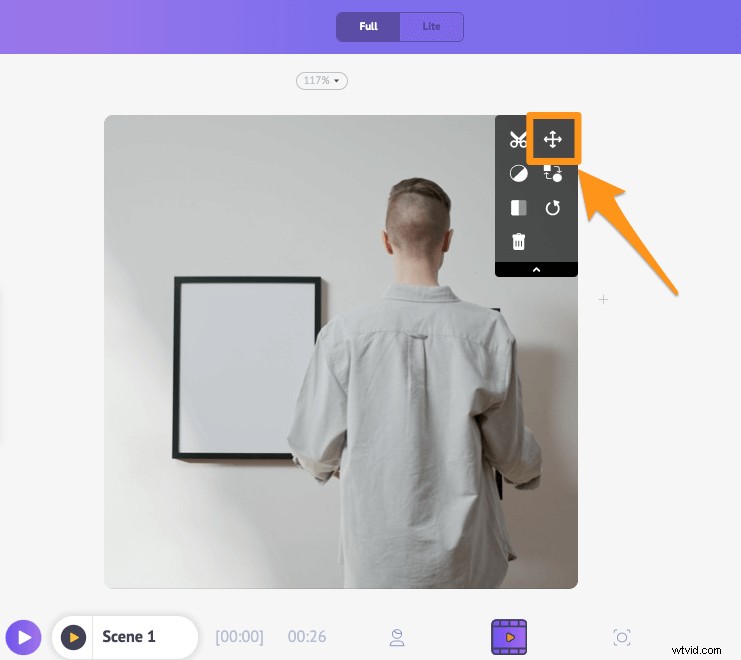
Video můžete také přemístit tak, aby správně odpovídalo rozměrům. Až budete hotovi s výběrem dílu, který chcete použít, klikněte na Použít pro uložení změn.
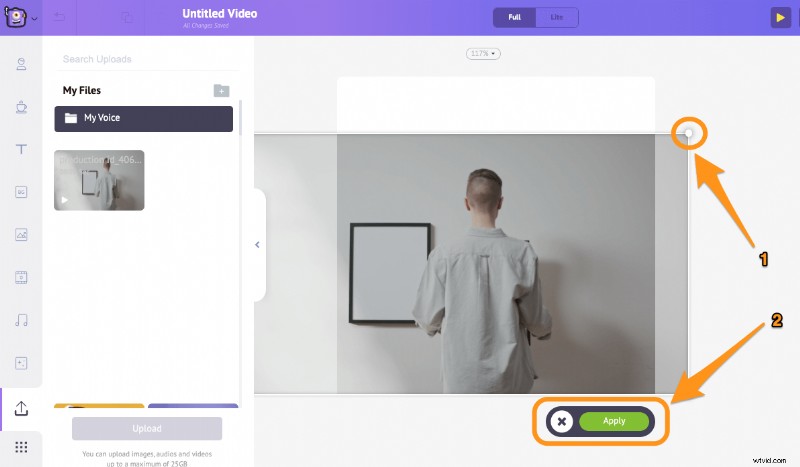
Krok 3: Chcete-li stáhnout oříznuté video, klikněte na Publikovat a poté vyberte Stáhnout video z rozbalovací nabídky. Nebo jej můžete přímo z aplikace sdílet na různé platformy sociálních médií.
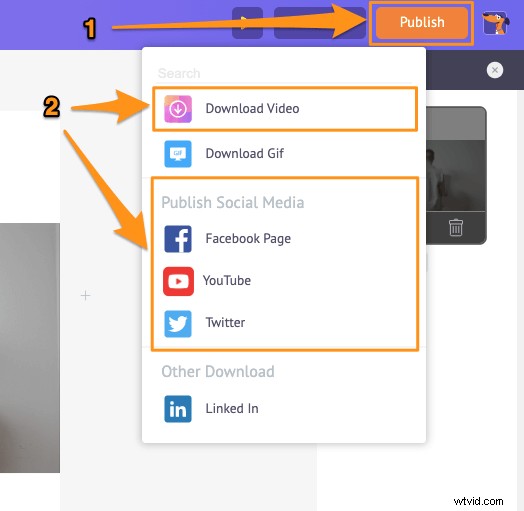
Kromě toho, že vám umožňuje ořezávat videa, editor videa Animaker vám umožňuje:
- Ostříhejte videa
- Otočte videa
- Otočení videí
- Vypnout videa
- Upravit videa
- Filtrovat videa
- Sloučit videa
A více! S online nástrojem pro úpravu videa Animaker získáte všechny nástroje pro úpravy, které potřebujete k úpravě videí pro své kanály sociálních médií a marketingové stránky. K používání našich jednoduchých nástrojů nejsou potřeba žádné zkušenosti s úpravou videa.
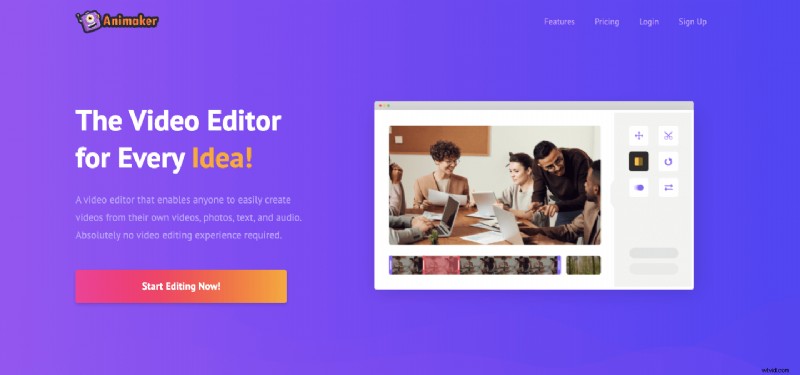
Máte nějaké dotazy ohledně oříznutí videa? Máte nějaké tipy nebo nástroje pro oříznutí videa, které vás zajímá? Dejte nám o nich vědět v sekci komentářů níže.
