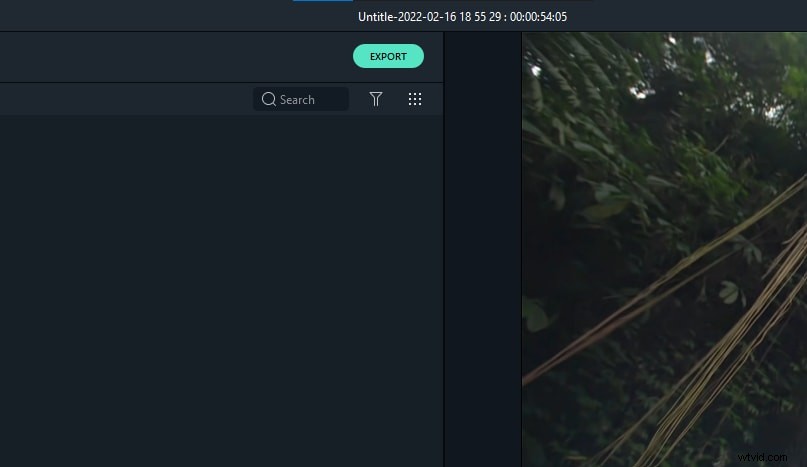Oříznutí videa, abyste se zaměřili na důležité aspekty a odstranili nadbytečné části scény, je jedním z nejcennějších nástrojů dostupných pro editor videa. Lze jej použít, jak již bylo zmíněno, k zajištění toho, aby se divák soustředil na to, co je důležité, ale také ke zvětšení objektů na obrazovce, například záběrů přírody. Má mnoho využití a jedním z nejlepších dostupných nástrojů pro ořezávání videa je bezplatný program Avidemux. Zde si projdeme proces spuštění Avidemuxu ve vašem systému a oříznutí videa.
Pokud je pro vás Avidemux příliš komplikovaný, můžete zvážit Wondershare Filmora, což je snadno použitelný nástroj pro úpravu videa pro oříznutí videí během několika kliknutí. Stáhněte si bezplatnou zkušební verzi blow.
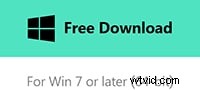
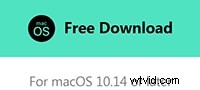
Jak oříznout video pomocí Avidemux
1. Instalace
Avidemux ke stažení najdete zde, je dostupný pro širokou škálu platforem, stačí si stáhnout verzi, která vyhovuje vašim potřebám. Po stažení nainstalujte standardním způsobem pro vaši platformu, toto je verze Wndows (64bit).
Jedním z bodů během instalace je, že si můžete vybrat, které části programu chcete nainstalovat. Má velmi malé rozměry a pro nejlepší výkon je rozumné vše jednoduše nainstalovat.
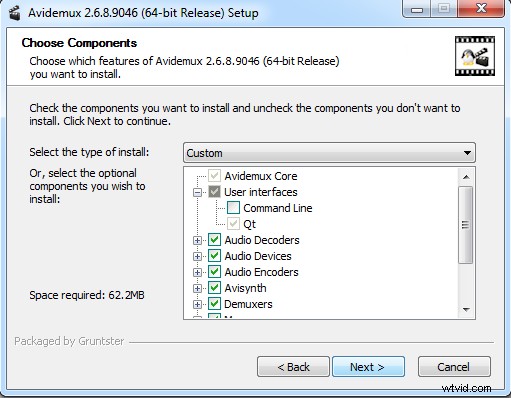
Po instalaci se vám zobrazí program, jak je vidět zde.
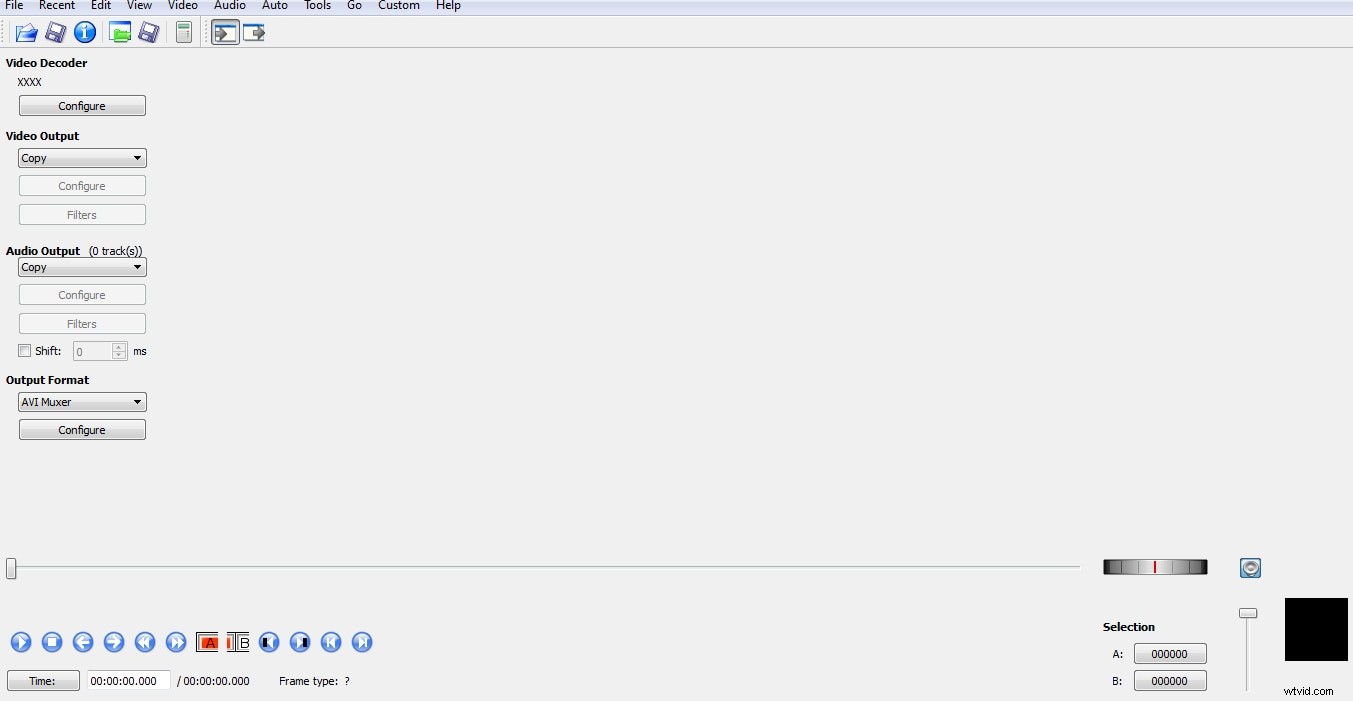
2. Import videa
Dalším krokem je import videa. To lze provést dvěma způsoby, kliknutím na ikonu složky souborů v levém horním rohu otevřete standardní prohlížeč souborů, do kterého můžete přejít, a vyberte vybraný soubor videa, nebo můžete video jednoduše přetáhnout do hlavního panelu a importovat jej. .
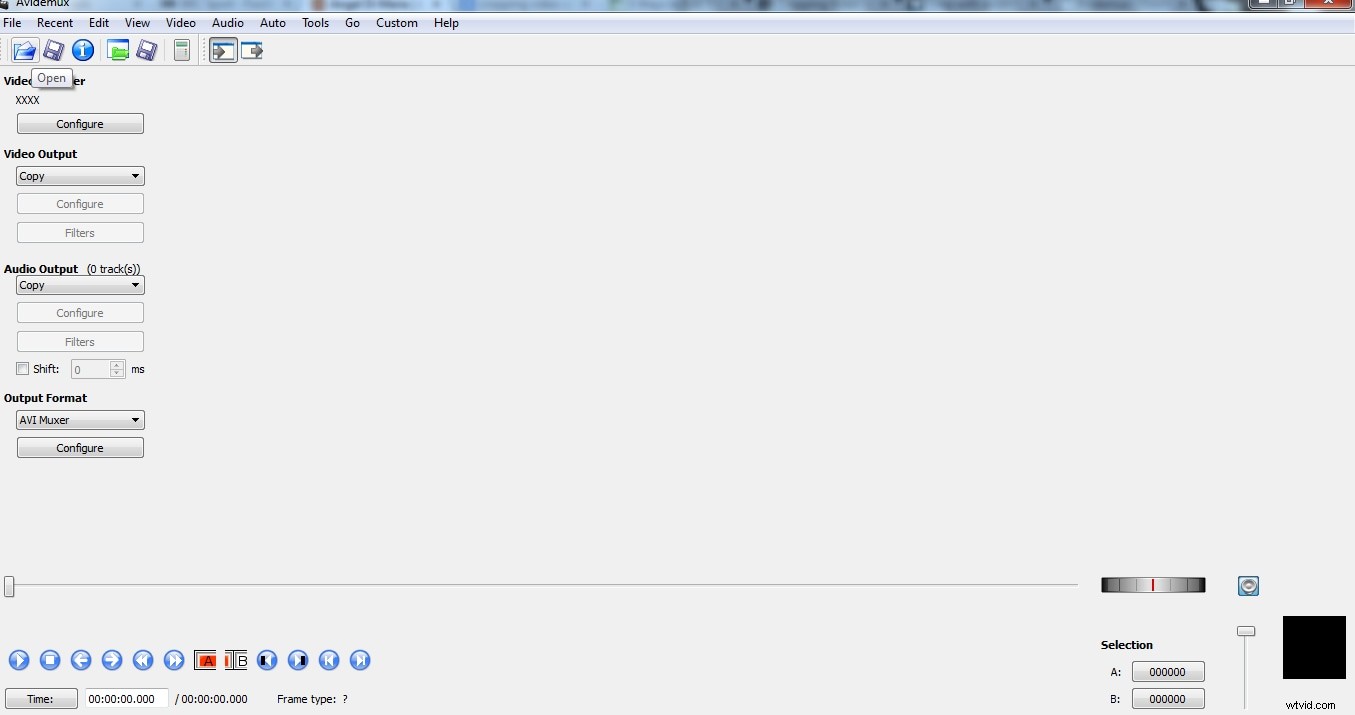
Ať se vydáte kteroukoli cestou, skončíte s takto načteným souborem videa.
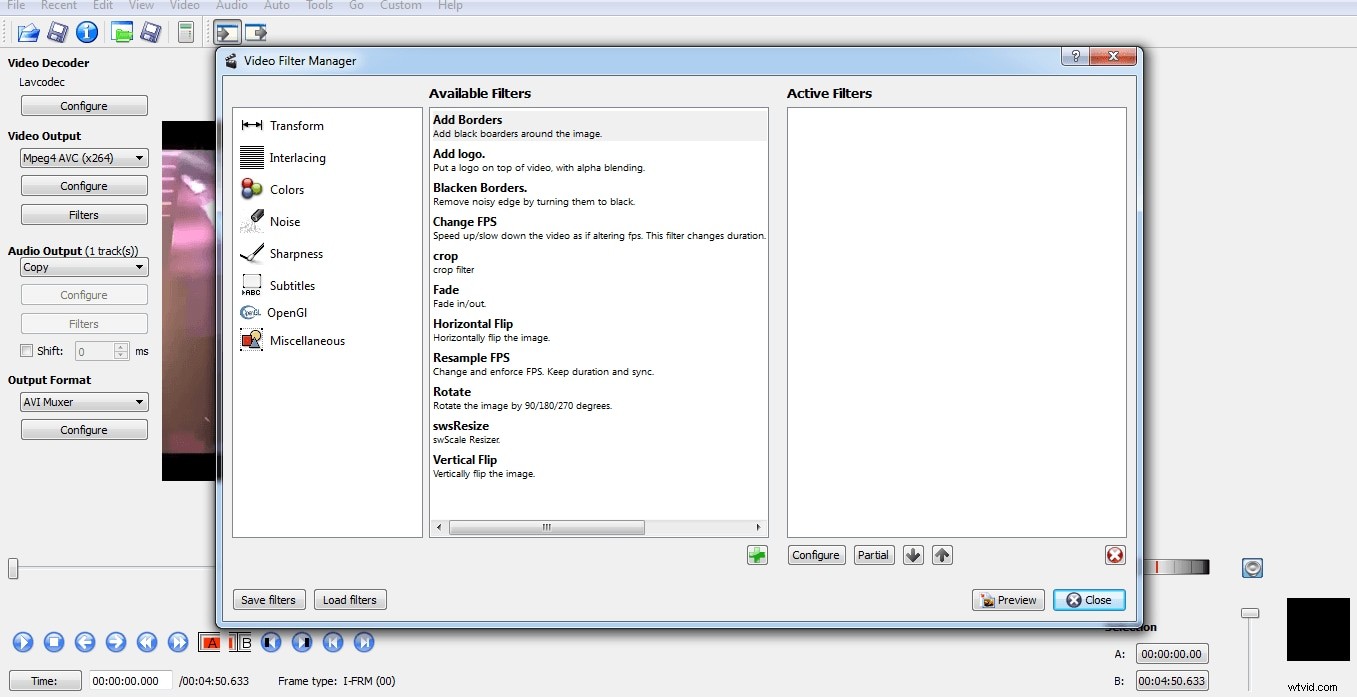
Nyní můžete video upravovat, jak potřebujete, Avidemux obsahuje velké množství funkcí, které umožňují dokončit celé spektrum editačních úkolů. Zde se však podíváme na nástroj pro oříznutí, takže přejdeme k dalšímu kroku.
3. Úpravy videa
Avidemux má určité zvláštnosti, pokud jde o provoz, jednou z nich je, že abyste mohli upravovat jakékoli video, musíte si vybrat výstupní formát. Nebojte se, je to snadné, stačí použít rozbalovací nabídku na straně k výběru požadovaného výstupního formátu, jak můžete vidět zde.
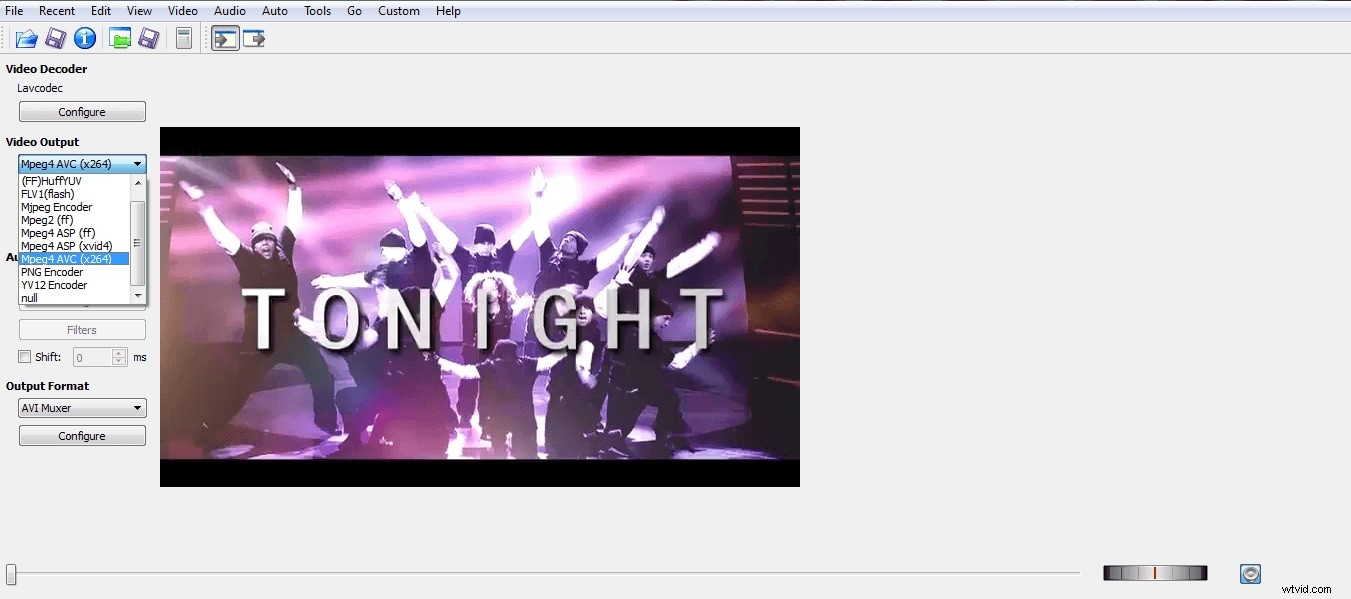
Jakmile to nastavíte, můžete začít upravovat své záběry.
4. Oříznutí
Je důležité porozumět tomu, jak funguje proces úprav v Avidemuxu, vše je dostupné přes nabídku filtrů Video>Filtry a odtud se setkáte s novým rozhraním, které vám umožní vybrat si komponentu, kterou chcete použít.
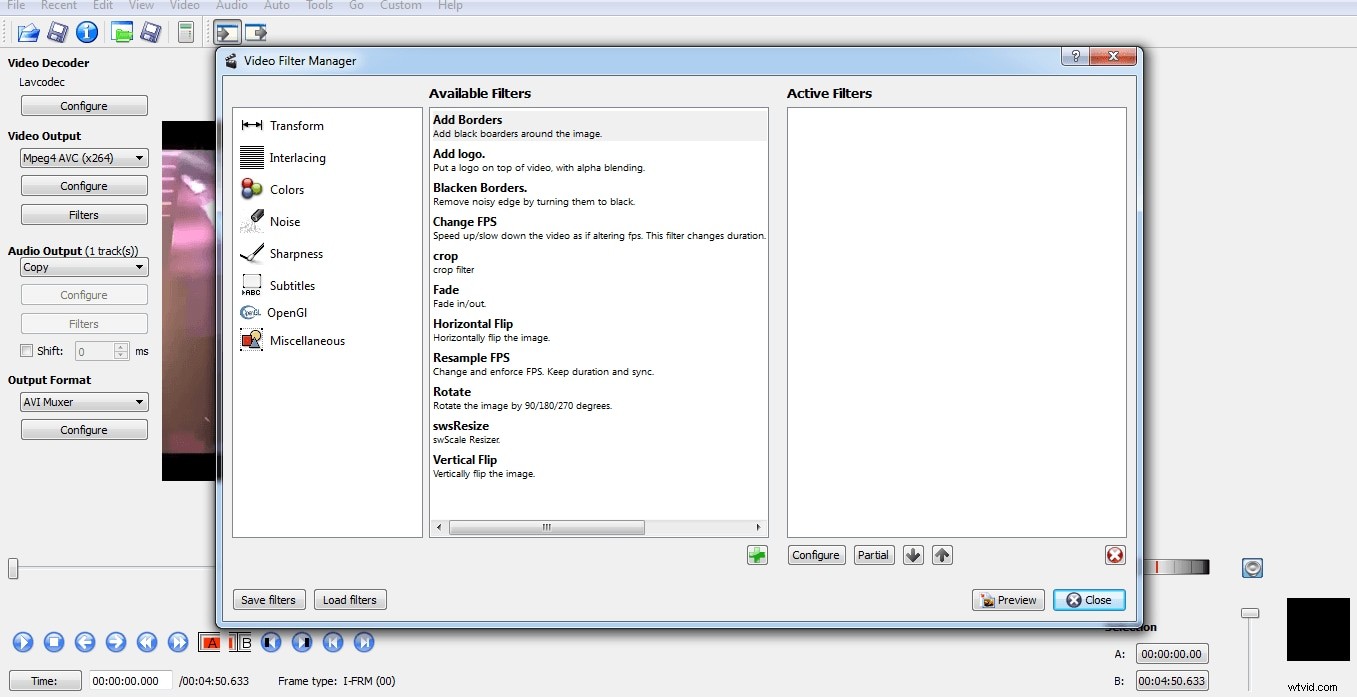
Výběrem možnosti „Oříznout“ z nabídky a stisknutím zeleného symbolu plus ve spodní části se aktivuje nástroj oříznutí a nabídne vám další pohled, který vám umožní upravit oříznutí podle vašeho vkusu.
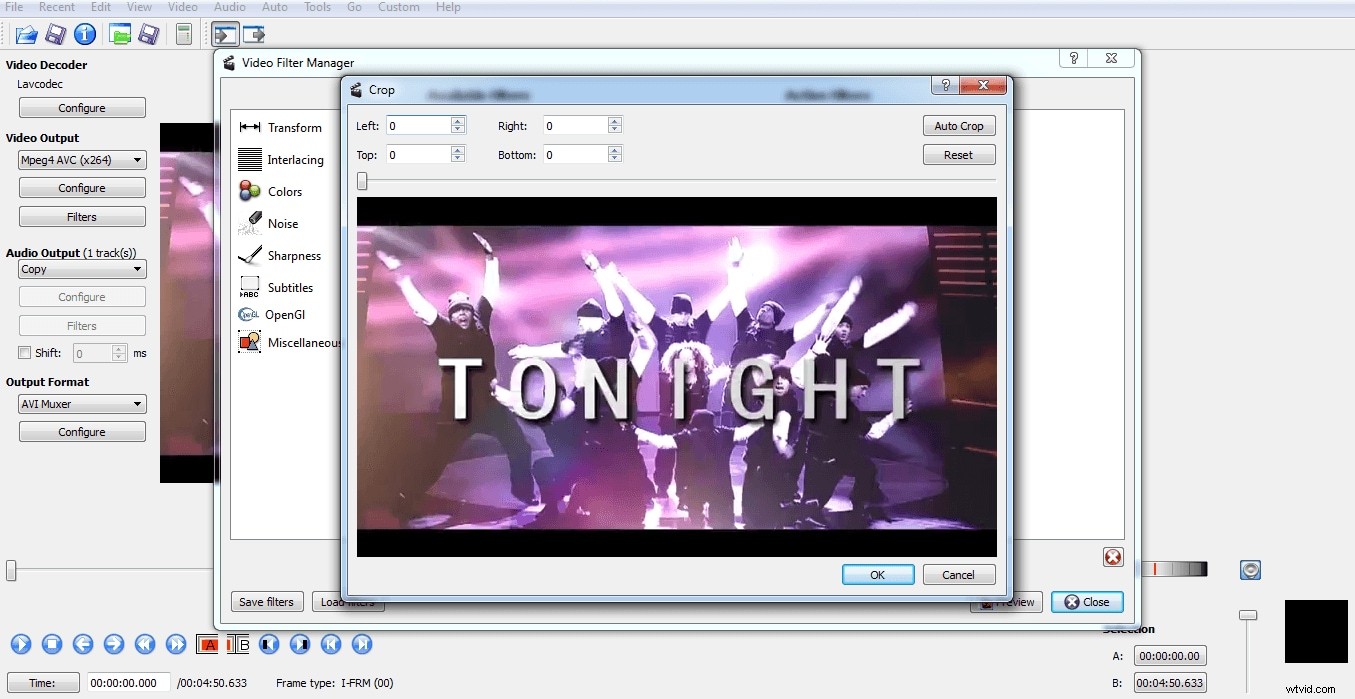
5. Ovládací prvky oříznutí
Existují dvě možnosti oříznutí, můžete použít funkci Auto crop, která detekuje všechny černé čáry a ořízne záběry mezi nimi, nebo pokud nástroj oříznutí používáte k něčemu jinému, nebo to chcete udělat ručně, můžete nastavte oříznutí pomocí levého pravého horního a dolního pole. Zde zadané hodnoty jsou počet pixelů od okraje, o který se oříznutí rozšíří, jak jej nastavujete, toto se zobrazuje se zeleným blokem označujícím oblast obrázku, která bude odstraněna.
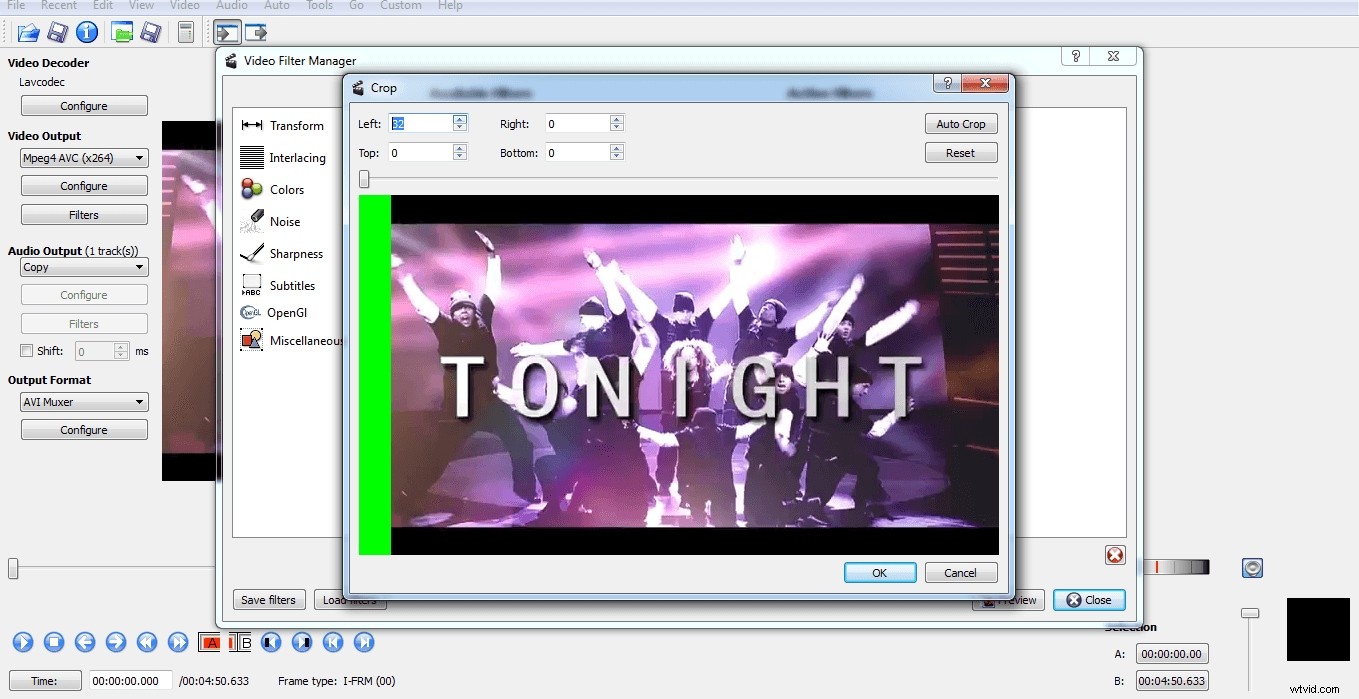
Můžete to nezávisle nastavit pro všechny 4 okraje, jak chcete.
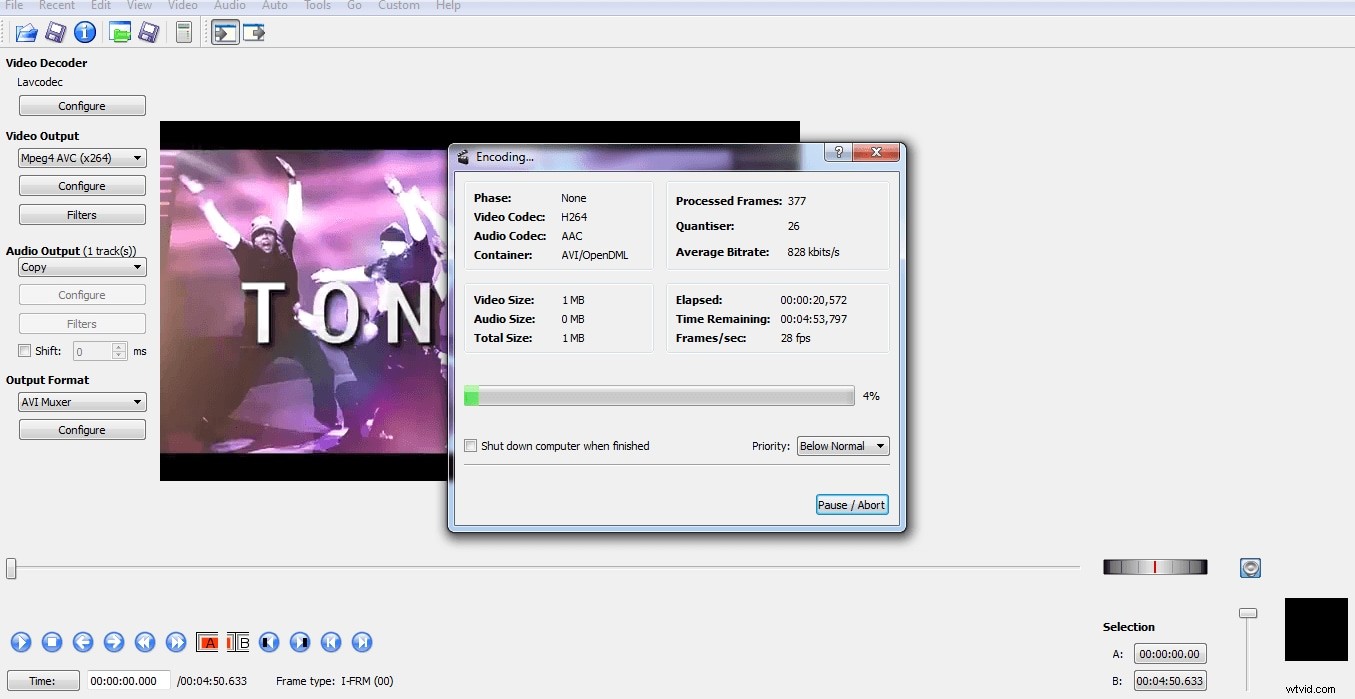
Jakmile budete s oříznutím spokojeni, kliknete na OK a vrátíte se zpět do známé nabídky filtrů, kde můžete v případě potřeby použít další součásti k provádění dalších úprav.
6. Uložení oříznutí
Jeden z nejčastějších záměn s Avidemux nastává v tomto bodě, protože vaše video nebude vypadat jinak, než když jste začínali, a mnozí si myslí, že udělali něco špatně, ale toto je další část pracovního postupu Avidemux. Tyto filtry lze použít pouze při překódování videa, a to prostřednictvím nabídky soubor>Uložit.
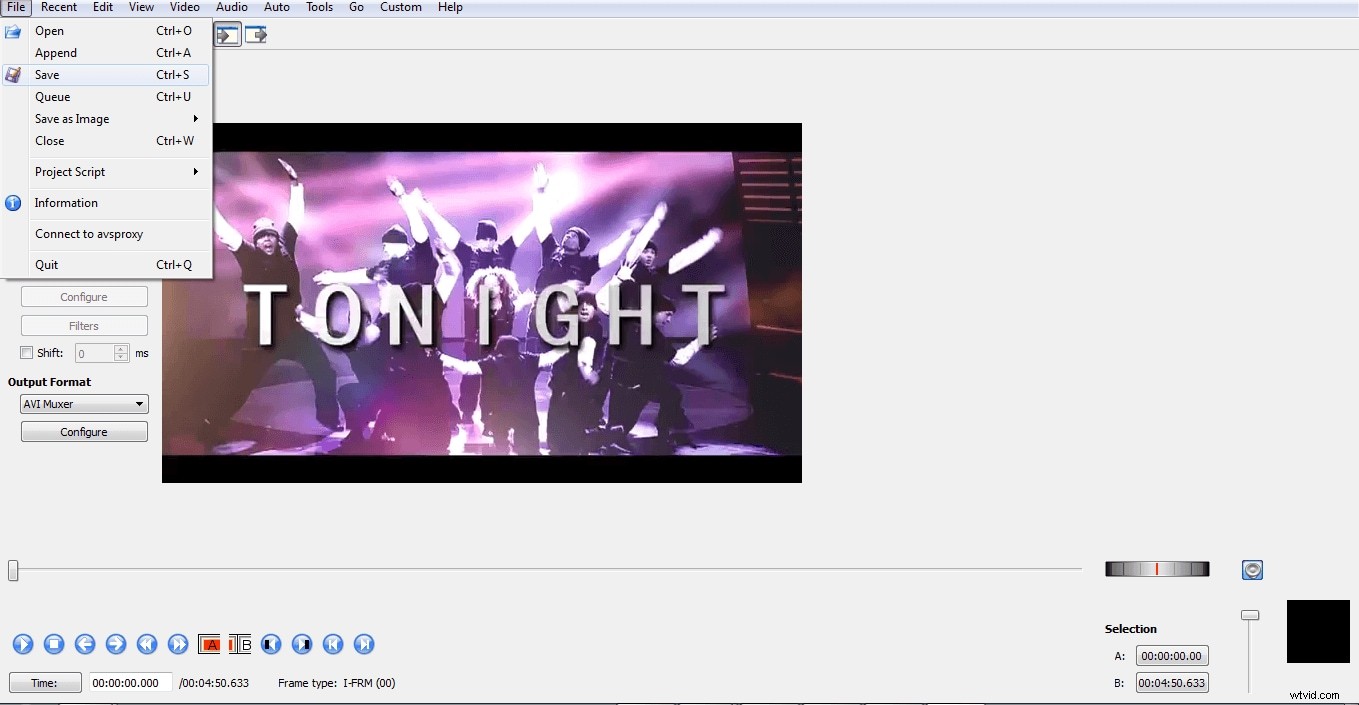
Výběrem této možnosti se otevře známý dialog pro export a umožní vám vybrat název a cíl souboru. Jakmile to uděláte, klikněte na OK a v tomto dialogovém okně uvidíte, jak Avidemux zpracovává váš soubor a znovu jej vykresluje.
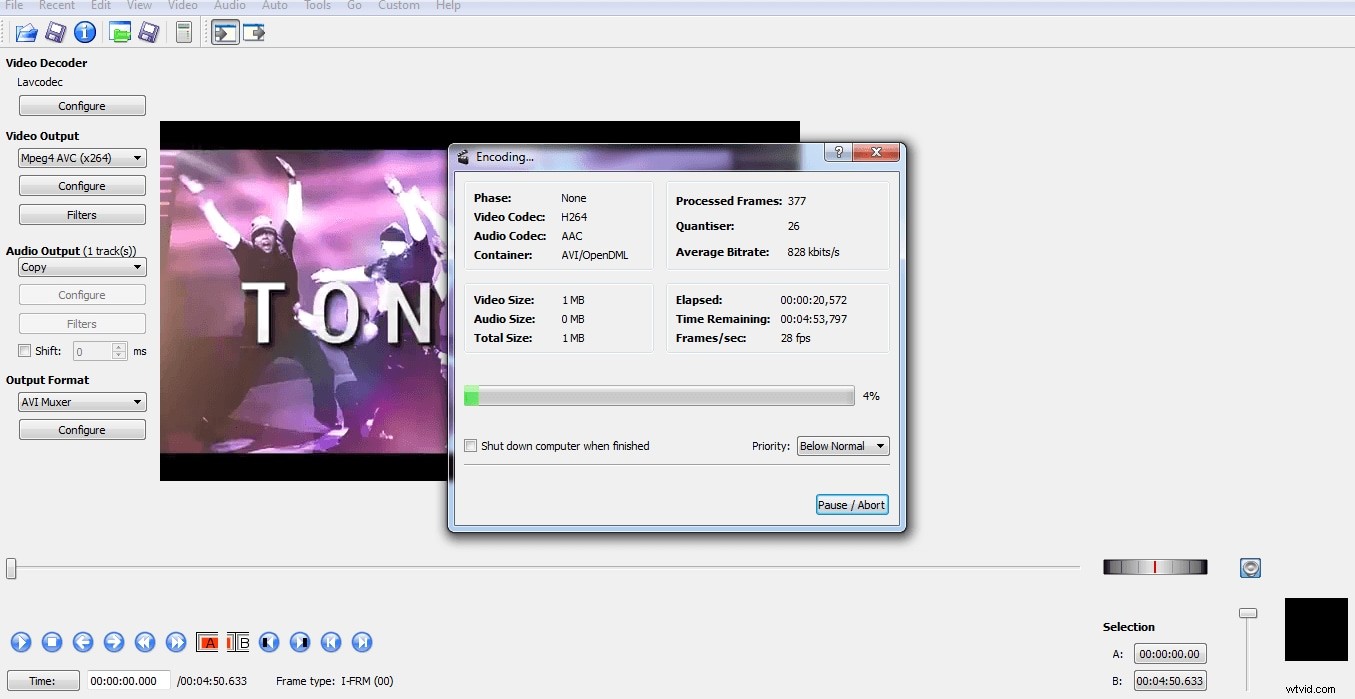
Jak dlouho to bude trvat, bude záviset na několika faktorech, kolik dalších efektů bylo přidáno, jak rychlý procesor má váš počítač a jak velké a jaké rozlišení má video. Formát také hraje roli v procesu, přičemž některým formátům trvá kódování méně času než jiným. Po dokončení si můžete prohlédnout své video a vidět oříznutí v akci.
Jak vidíme, ačkoliv je několik aspektů pracovního postupu, které jsou trochu neintuitivní, oříznutí videa v Avidemux je přímočarý proces, který s trochou trpělivosti zvládne každý.
Jednou z klíčových věcí, které je třeba u Avidemuxu pamatovat, je, že před překódováním použijete všechny své filtry, což je opět otázka trpělivosti a trochy organizace, abyste zajistili, že vše, co chcete udělat, je dokončeno v pořádku.
Avidemux je skvělý kus softwaru, samozřejmě mu chybí lesk některých jeho komerčních rivalů, ale za někdy neohrabaným rozhraním se skrývá velmi široká škála funkcí, které vám umožní provádět víceméně jakýkoli úkol úprav, který chcete. Pokud jde o bezplatné programy, je to asi tak dobré, jak to jen jde, a výstup je bezpochyby ve skvělé kvalitě. Pro každého, kdo hledá bezplatné řešení problémů s úpravou videa a komu nevadí proces učení, Avidemux poskytuje užitečný nástroj.
Snazší způsob oříznutí videa pomocí aplikace Filmora
Filmora Video Editor je výkonný program, který vám umožní vytvářet úžasné videoklipy pouze několika kliknutími. Tento software pro úpravu videa poskytuje uživatelům řadu nástrojů pro úpravu videí. Obsahuje také uživatelsky přívětivé rozhraní pro úpravu domácích filmů na počítačích Windows, Mac a Linux. Chcete-li oříznout video, postupujte takto:
Krok 1 :Otevřete video, které chcete upravit. Přejděte na „Import“ a vyberte soubor, který chcete nahrát, a vložte jej do knihovny médií.
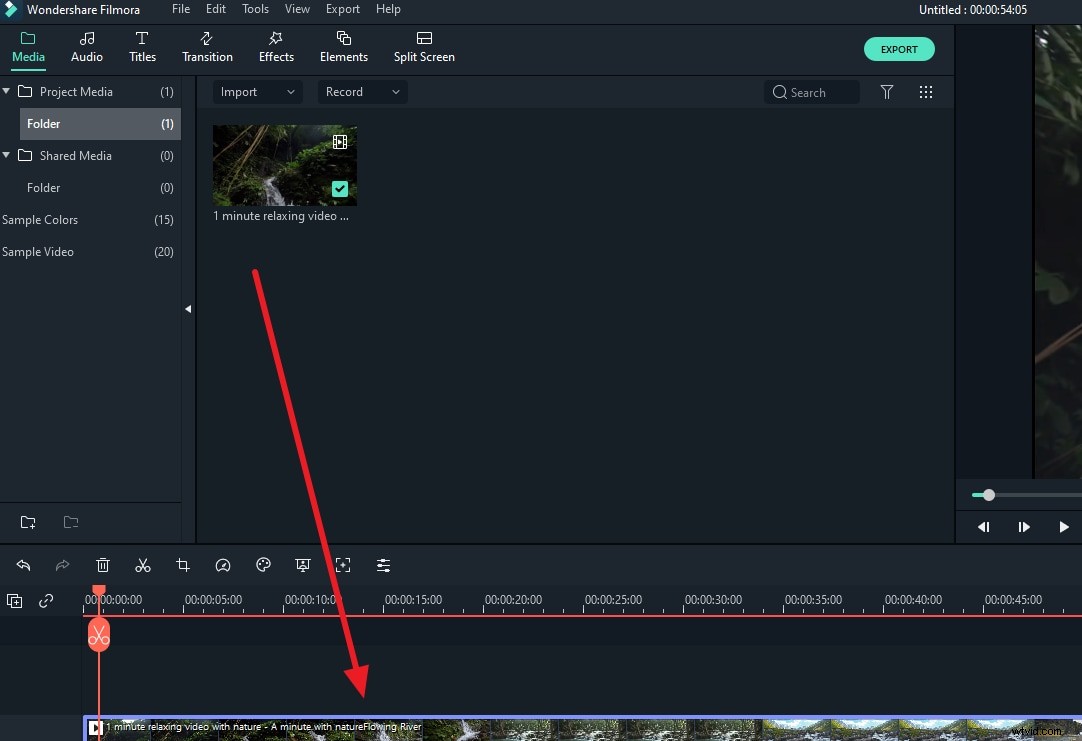
Krok 2 :Vyberte ikonu "Crop and Zoom" v nástroji pro úpravy Filmora.
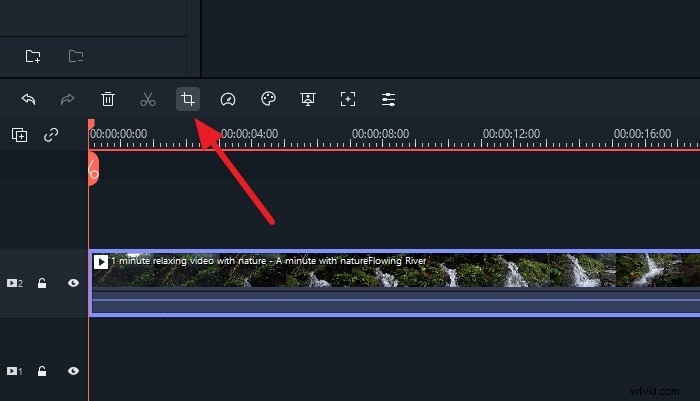
Krok 3 :Chcete-li změnit velikost rámečku oříznutí, přetáhněte ukazatel z libovolného rohu okna náhledu videa.
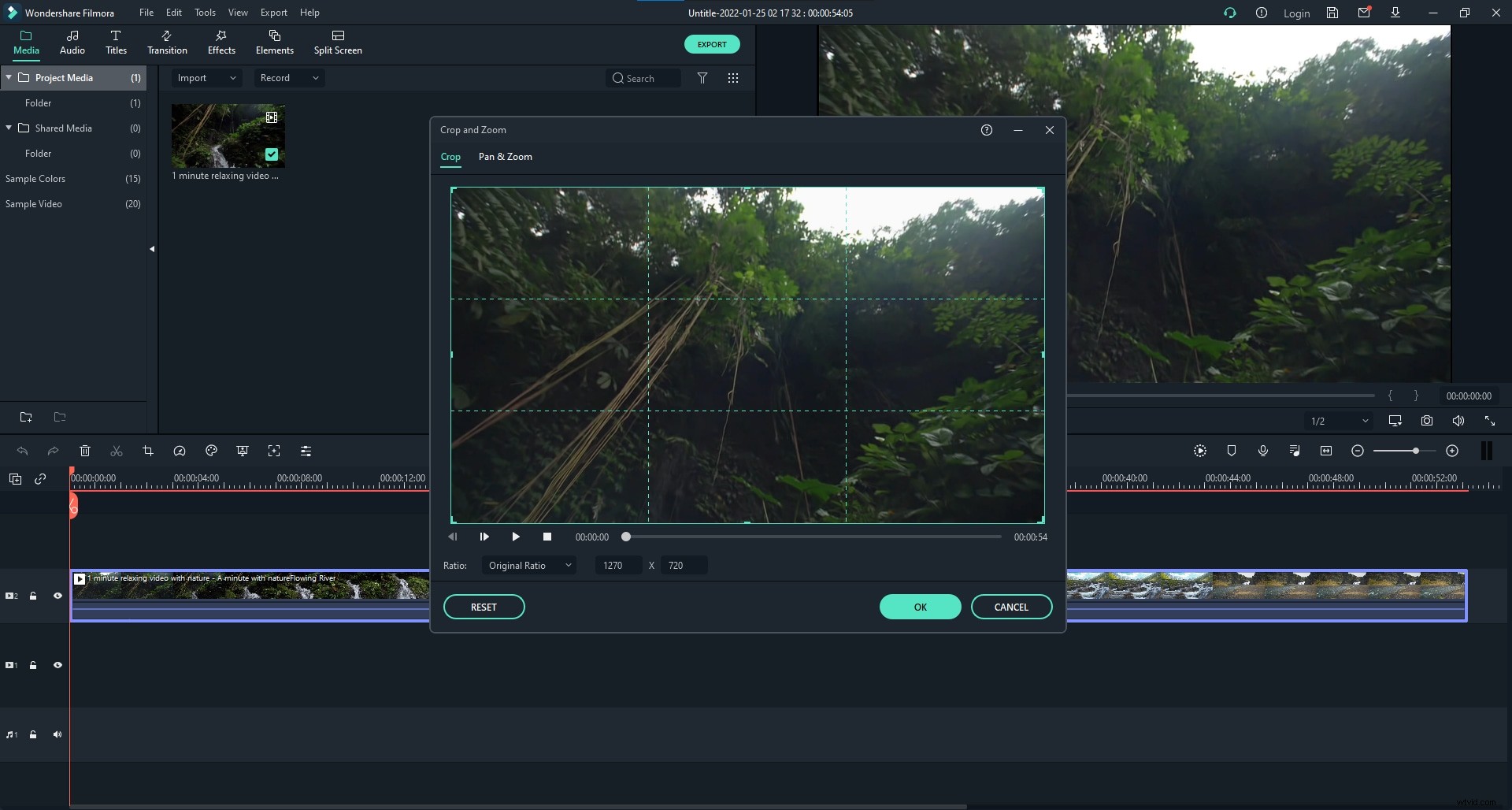
Krok 4 :Až jej změníte podle svých představ, klikněte na zelené tlačítko „OK“. Výsledkem je, že můžete bez námahy přidat nebo odebrat jakýkoli prvek videoklipu na Filmora.