Avidemux je bezplatný software, který lze použít k provádění skvělých úprav. Uživatel může stříhat, spojovat, rozdělovat, otáčet videa a přidávat filtry. Uživatelé se mohou dozvědět hodně o tom, jak používat Avidemux, prohlédnutím si různých výukových programů, které jsou k dispozici na mnoha webových stránkách a blozích. Uživatelé s dobrou znalostí počítače mohou snadno ovládat software bez pomoci někoho jiného. Pro začátečníky však budou užitečné další tipy a triky. Zde bychom se rádi podělili o některé funkce Avidemuxu na platformách Windows, Mac a Linux. Může provádět několik důležitých úkolů úpravy různých typů videí. Na závěr nabídneme i bonusové video o tom, jak upravovat video pomocí Avidmux.
Přestože Avidemux není problém upravovat video pomocí několika jednoduchých funkcí, nestačí to. Pokud hledáte editor videa, který se snadno používá a má výkonné funkce pro úpravy, měli byste zkusit Filmora. Nabízí různé bezplatné šablony titulků. Kromě toho můžete přidat video a zvukové efekty, které vaše video upraví. Až 100 skladeb, které můžete rozdělit/vystřihnout/otočit/oříznout. Je to nejlepší alternativa k Avidemuxu. Stačí se podívat na video níže o jeho funkcích.
Jak používat Avidemux k úpravě videí
Ořízněte/rozdělte/vystřihněte videa pomocí Avidemux
Klikněte na Soubor a Otevřít, vyberte videoklip, který chcete oříznout, a ujistěte se, že jste v režimu „Kopírovat“. Bude to pro vás výhodné, když použijete již existující video místo překódování do nového souboru a jistě to ušetří spoustu času.

Poté se pohybujte, dokud nenajdete požadovaný snímek, kde chcete soubor oříznout. Po získání správného snímku stiskněte tlačítko "A" v dolní části panelu nástrojů a použijte značku A na aktuální snímek.

Pomocí časové osy přejděte na konec klipu, který vytváříte. Všimněte si, že tento rám nemusí být typu "I". Až to uděláte, klikněte na tlačítko B.

Související článek:Jak rozdělit obrazovku pomocí Avidemux
Připojte se k videím s Avidemux
Přidejte svůj soubor a poté klikněte na Soubor/Připojit. Zjistíte, že celková délka videa se prodlouží. Nakonec klikněte na Soubor/Uložit/Uložit video... nebo jednoduše Ctrl + S a začněte kombinovat přidané soubory videa do nového.
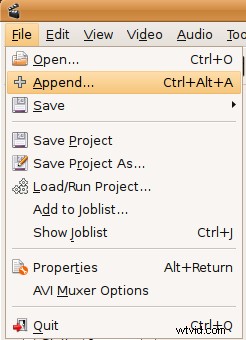
Mohlo by se vám také líbit:Jak připojit/sloučit videoklipy s Avidemux
Otáčení videí pomocí Avidemux
Klikněte na Soubor a Otevřít a poté vyberte soubor videa, který chcete otočit. Poté vyberte formát videa, které chcete vygenerovat. Poté vyberte filtry, v seznamu filtrů vyberte "transformovat". Poté stiskněte tlačítko "Otočit", vyberte požadovaný způsob otáčení videa a poté stiskněte "OK" a "Zavřít". Zavře okno Správce filtru videa. Poté můžete soubor uložit na místo určení a nezapomeňte jej pojmenovat.
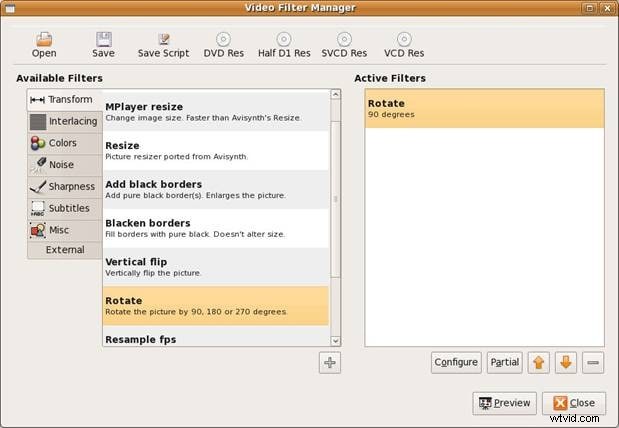
Mohlo by se vám také líbit:Jak otáčet klipy v Avidemux
Přidejte efekty do videí pomocí Avidemux
Stále v levém panelu klikněte na tlačítko "Filtrovat". Nyní si můžete vybrat efekty, které chcete, od změny velikosti, oříznutí, označení, přidání barev, odstranění šumu až po přidání ostrosti.
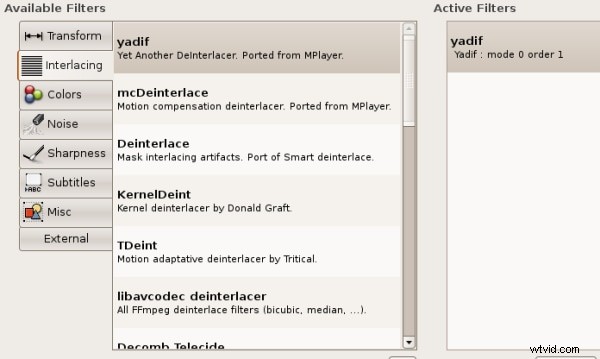
Související článek:Jak přidat efekt a filtry v Avidemux
Převod videí pomocí Avidemux
Vyhledejte panel Formát a v rozevíracím seznamu vyberte cílový formát. Mezi podporované výstupní formáty patří MP4, MPEG, AVI XVID, AVI-DV, MPG, MKV, FLV atd. Nakonec klikněte na Soubor/Uložit/Uložit video ... nebo jednoduše Ctrl + S pro zahájení kódování.
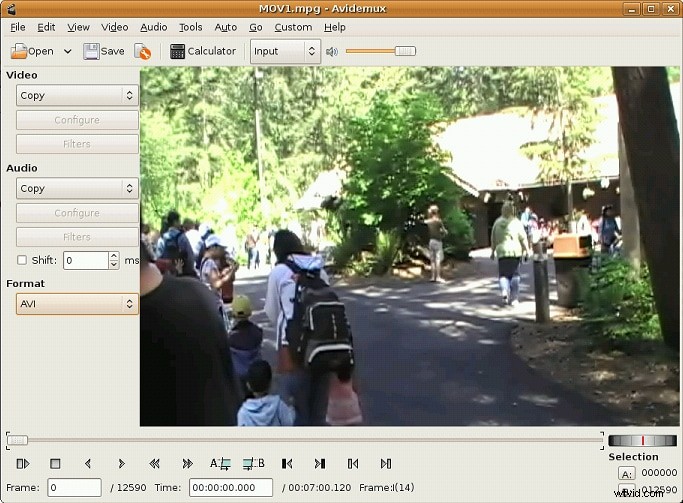
Export různých audio/video formátů
Video soubor se skládá ze dvou částí a to:kontejneru, který určuje typ souboru, a kodeku. Aby bylo možné hrát na konkrétním zařízení, řekněme mobilním, musí přehrávač videa podporovat kontejner i kodek, jinak nebude správně fungovat.
1. Zvukové formáty jako MP3
Pro ukládání videí v Avidemux vždy používejte zvuk .MP3, protože zvuk .mp3 podporují většina zařízení na světě a kvalita zvuku je v tomto formátu docela dobrá.
Více podporovaných zvukových formátů, podívejte se na snímek obrazovky:
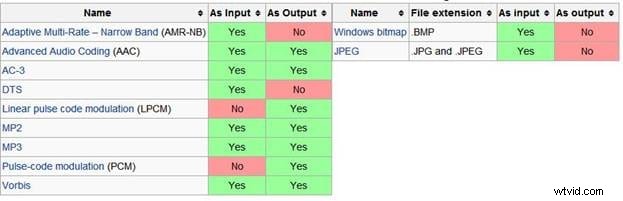
2. Video formáty jako MP4
Pro uložení MP4 video výstupu bychom měli provést následující kroky, abychom dosáhli lepších výsledků klipů:
- Z rozbalovacího seznamu videa vyberte možnost MPEG 4 AVC.
- Stiskněte možnost Konfigurace, poté se na obrazovce objeví nové konfigurační okno X264.
- V zobrazeném seznamu vyberte Průměrný datový tok a opravte Průměrný datový tok na 10 000.
- Stisknutím OK ve spodní části displeje zavřete Průměrný datový tok.
- Z rozevíracího seznamu zvuku vyberte MP3.
- Poté stiskněte možnost filtry a poté nastavte Převzorkování 48000 a stiskněte OK
- V rozevíracím seznamu, který se zobrazí po stisknutí tlačítka Formát, vyberte MP4.
- Nyní je vše hotovo a video můžete uložit kliknutím na tlačítko Uložit nebo stisknutím klávesové zkratky na klávesnici Ctrl-S a nezapomeňte přidat název přípony .MP4.
Vždy dosahuji nejlepších výsledků provedením daných kroků, ale vše, co potřebujete, je výkonný počítač s dobrým procesorem a pamětí RAM, aby bylo možné provádět lepší kódování.
Více podporovaných formátů videa, podívejte se na snímek obrazovky:
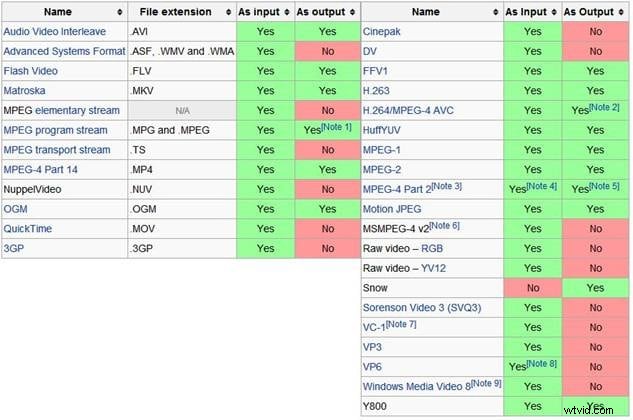
Podívejte se na video níže, kde se dozvíte více podrobností o tom, jak upravovat video pomocí Avidmux
