Wax je lehký, ale vysoce výkonný a flexibilní software pro úpravu, kompozici a speciální efekty videa. A především je to bezplatný editor videa pro komerční i osobní použití. Wax dokáže vytvářet 2D a 3D speciální efekty a může pracovat ve dvou režimech – jako samostatná aplikace a jako „plug-in“ do video editorů/NLE jako VirtualDub, Sony Vegas, Adobe Premiere atd.
Toto je úvodní návod pro Wax. V tomto tutoriálu Wax vám ukážeme, jak přiblížit, oříznout a posouvat video a obrázek, jak provést nastavení projektu a jak vykreslit AVI videa.
Poznámka:Pokud si myslíte, že Wax je něco složitého, můžete se obrátit na Wondershare Filmora, který vám umožňuje upravovat videa s oddělenými stopami a přidávat přechody do vašich videí, nakonec převést video do libovolného formátu videa, který se vám líbí. Stáhněte si bezplatnou zkušební verzi z Wondershare Filmora (původně Wondershare Video Editor) (Windows/Mac) níže.
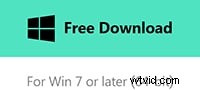
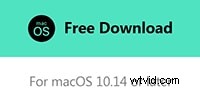
1. Přiblížení, oříznutí a posunutí obrazu pro video
Stáhněte si Wax a nejprve jej nainstalujte. Spusťte software a načtěte mediální soubory kliknutím pravým tlačítkem na panel MediaPool. Ale tím to nekončí. Chcete-li upravit video, musíte požadované mediální soubory přetáhnout na časovou osu. Poté přepněte na Video Plugins a přetáhněte Quick 3D plugin na právě přidanou skladbu.
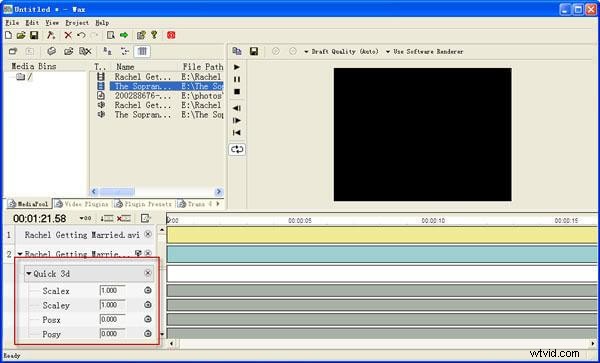
Jak je znázorněno výše, klikněte na trojúhelník vedle Quick 3d, uvidíte mnoho možností, jako je Posx, Posz, Cropleft, Cropbottom atd. Přečtěte si prosím podrobné pokyny k provádění úprav ve Wax:
Přiblížení videa :Kliknutím na ikonu hodin Posz nastavte režim Keyframming na Lineární a poté změňte hodnotu umístěním myši na NULY a přetažením doleva/doprava.
Oříznout video :Kliknutím na ikonu hodin Cropleft/Croptop/Cropright/Cropbottom nastavte režim Keyframming na Linear a poté změňte hodnotu pověšením myši na NULY a tažením doleva/doprava.
Posouvat video :Kliknutím na ikonu hodin Posx nastavte režim Keyframming na Lineární a poté změňte hodnotu umístěním myši na NULY a přetažením doleva/doprava.
Všimněte si, že můžete zobrazit náhled videa při provádění nastavení v horních oknech náhledu.
2. Proveďte nastavení projektu
Stiskněte F3 nebo klikněte na tlačítko Project Settings na nástrojové liště pro vyvolání dialogu. Zde zadejte název souboru, cestu k uložení a možnosti videa, včetně rozměrů videa, snímkové frekvence a klikněte na OK.
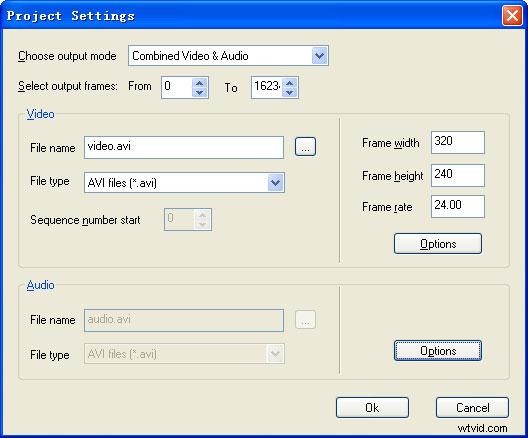
3. Vykreslení videa AVI
Klepnutím na tlačítko se zelenou šipkou na panelu nástrojů začněte ukládat video do zadané cesty v nastavení projektu. O několik minut později získáte upravené video.

Abych to uzavřel, toto je jen začátek tutoriálu Wax. Při používání najdete další funkce. Stačí si stáhnout Wax a vyzkoušet.
