Apple iMovie je vítán všemi uživateli počítačů Mac pro domácí tvorbu filmů, které lidem umožňují upravovat videoklipy, přidávat zvukové a hlasové stopy a sdílet filmy různými způsoby. Pomocí iMovie můžete upravit jakýkoli druh filmu, který chcete. V tomto článku vám ukážeme, jak používat iMovie vytvořit krátký film krok za krokem.
- Část 1:Nejlepší alternativa iMovie pro Mac a Windows
- Část 2:Jak používat iMovie k vytváření filmů [krok za krokem]
Část 1:Nejlepší alternativa iMovie pro Mac a Windows
Pokud nemáte Macbook, ale opravdu se vám líbí funkce a rozhraní iMovie nebo se vám nelíbí iMovie, potřebujete jen nějaké alternativy ke spuštění na vašem Macu nebo PC. Wondershare Filmora bude vaší nejlepší volbou.
Pomocí Filmora můžete oříznout, rozdělit, otočit, převrátit a sloučit téměř všechny druhy vstupních filmů s více než 300 motivy a efekty. Může pracovat v Mac nebo Win s vysokou kompatibilitou bez ztráty kvality. Bezplatná zkušební verze je k dispozici níže, stáhněte si ji a vyzkoušejte.
Související:
- Proč byste měli používat Fimoru místo iMovie
- Další informace o tipech pro úpravu videa Filmora
Část 2:Jak používat iMovie k vytváření filmů [krok za krokem]
Chcete-li vytvořit film pomocí iMovie, můžete postupovat podle těchto kroků:
Krok 1. Nejprve z aplikací spusťte iMovie. A z "Soubor" v hlavní nabídce vyberte "Nový projekt" pro spuštění nového projektu iMovie.
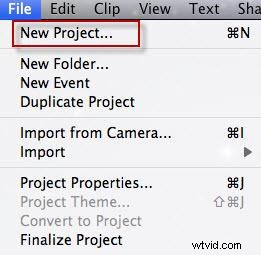
Krok 2. Poté se objeví okno, jak je uvedeno níže. Zadejte název názvu vašeho projektu a vyberte téma, poté klikněte na „Vytvořit“.
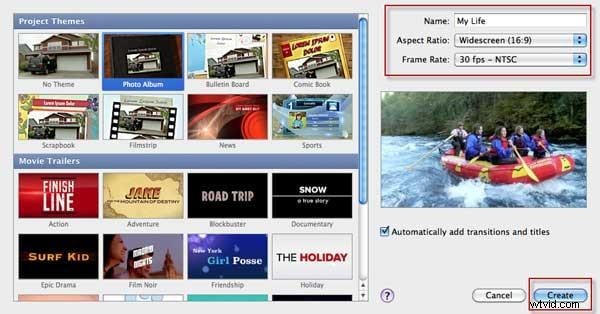
Krok 3. V Soubor v rozevíracím seznamu vyberte "Importovat"> "Importovat filmy" pro procházení filmů a videí v počítači a vyberte filmy, které chcete upravit do iMovie, poté klikněte na "OK".
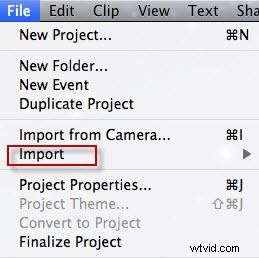
Tipy: Ujistěte se, že vaše videa jsou podporována iMovie, pokud je video šedé, znamená to, že nejsou kompatibilní s iMovie. V tuto chvíli byste měli nejprve pomocí Video Converter pro Mac převést videa do formátů videa podporovaných iMovie a poté přidat převedená videa do iMovie. Nebo můžete své video importovat do některých nejlepších alternativ iMovie pro Mac.
Krok 4. Videa se zobrazí v Knihovně událostí ve spodní části obrazovky. Poklepáním na videoklip jej označte žlutě a vyberte klip. Vyberte a přetáhněte videoklip, ze kterého chcete vytvořit film, do knihovny projektu.
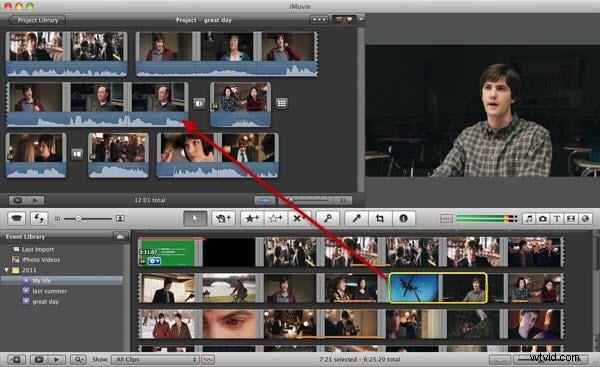
Krok 5. A nyní můžete svá videa libovolně upravovat, například přidat přechod do iMovie, vytvořit efekt obrazu v obraze, zrychlit a zpomalit videa atd. V iMovie můžete také upravovat své zvukové klipy, jako je zatmívání a zeslabování hudby a zvuk, přidat komentář k videu atd.
Mohlo by se vám také líbit: Další informace o tipech pro úpravy iMovie
Krok 6. Po dokončení projektu iMovie můžete vybrat dokončený projekt a na liště nabídky v horní části zvolit Sdílet .
Můžete je sdílet mnoha způsoby, jako je export videa z iMovie na YouTube nebo vypálení na DVD. Stačí si vybrat ten, který chcete, a podle pokynů dokončete export projektu iMovie.
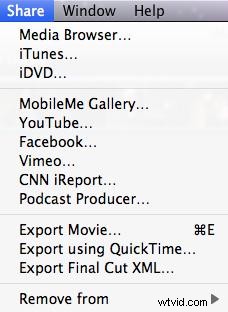
Hotovo! Použili jste iMovie k vytvoření domácího filmu, užijte si to!
Jak používat iMovie 2017 k vytváření filmů?
Pokud používáte iMovie 2017, můžete se podívat na níže uvedené kroky k úpravě videí v iMovie:
Krok 1. Vytvořte nový projekt a vyberte „Film“.
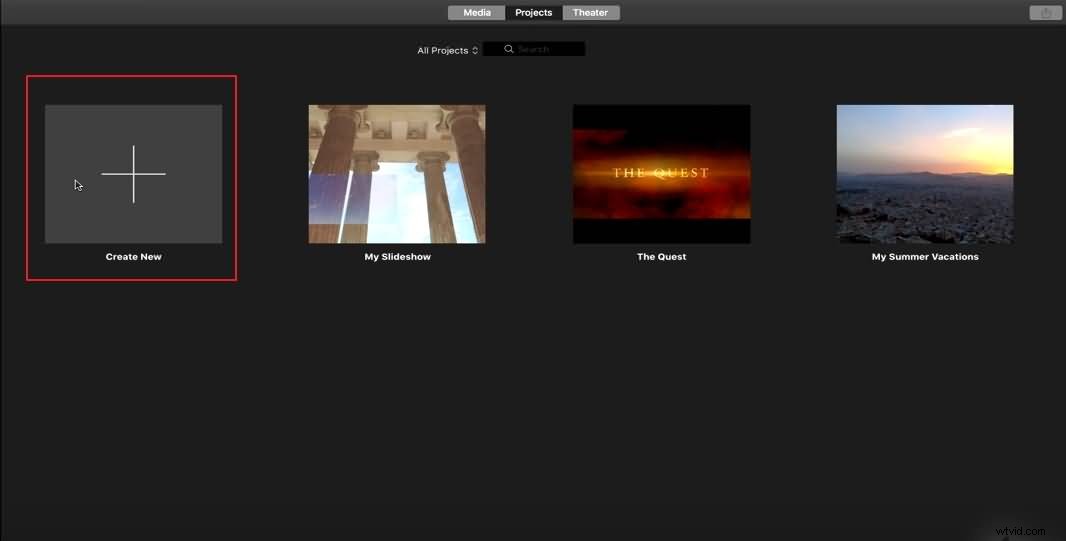
Krok 2. Importujte své videoklipy, statické obrázky a zvukové soubory na časovou osu.
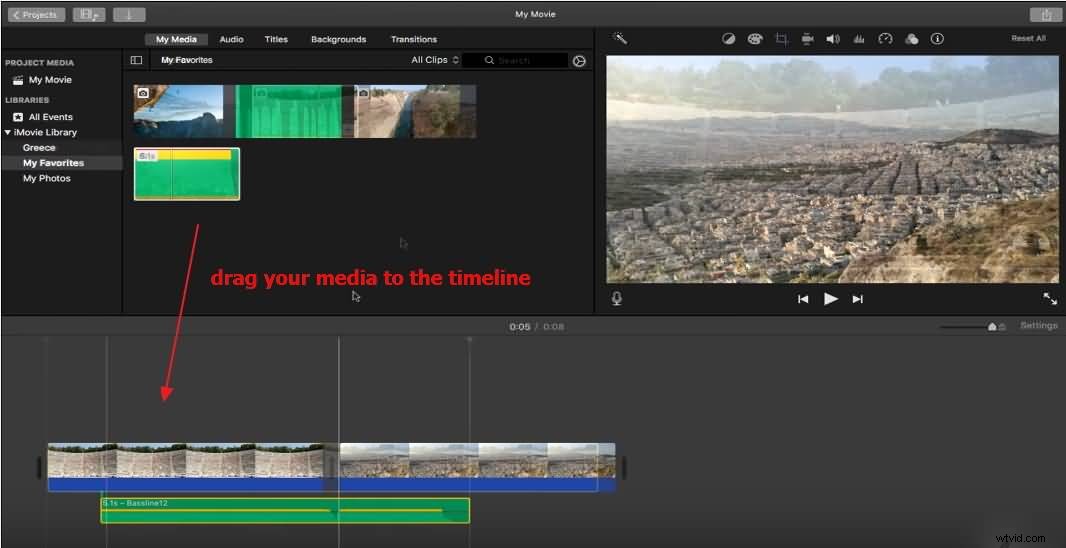
Krok 3. Klikněte na Nastavení v pravém horním rohu okna časové osy a vyberte požadovaný motiv. Nebo můžete motiv vybrat později.
Chcete-li získat další motivy iMovie, můžete se podívat na:Jak získat další motivy iMovie
Krok 4. Upravte své klipy. Na časové ose přetáhněte okraje klipu od jeho středu, abyste klip prodloužili, nebo přetáhněte okraj klipu směrem k jeho středu, abyste klip zkrátili.
Do svého videoklipu můžete také přidat přechody, názvy, pozadí, hudbu a efekty.
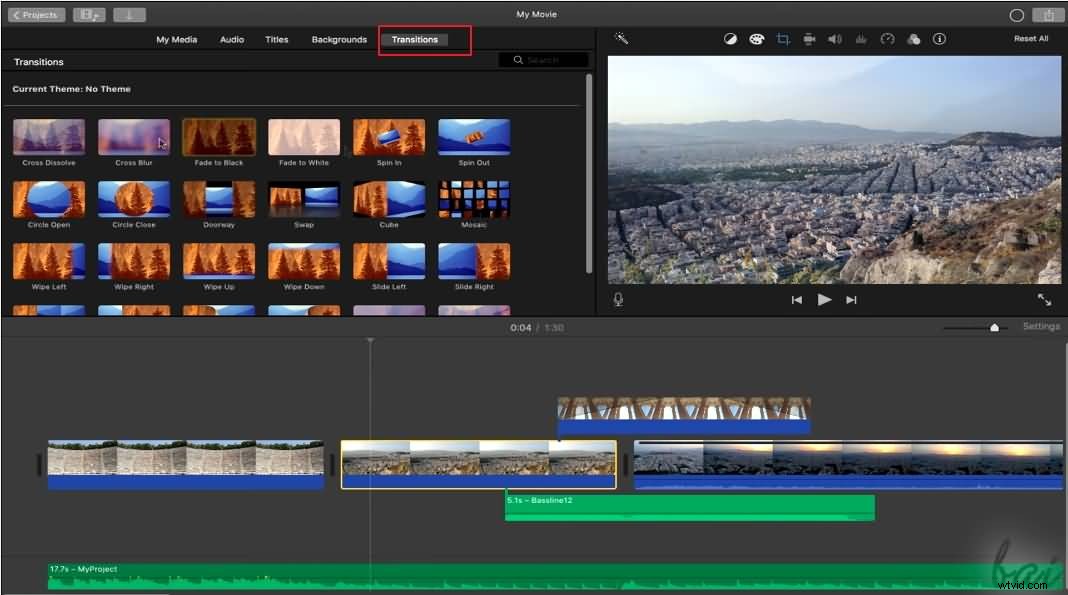
Krok 5. Po dokončení úprav můžete své video sdílet na platformách sociálních médií, jako je YouTube a Facebook, nebo je uložit na disk.
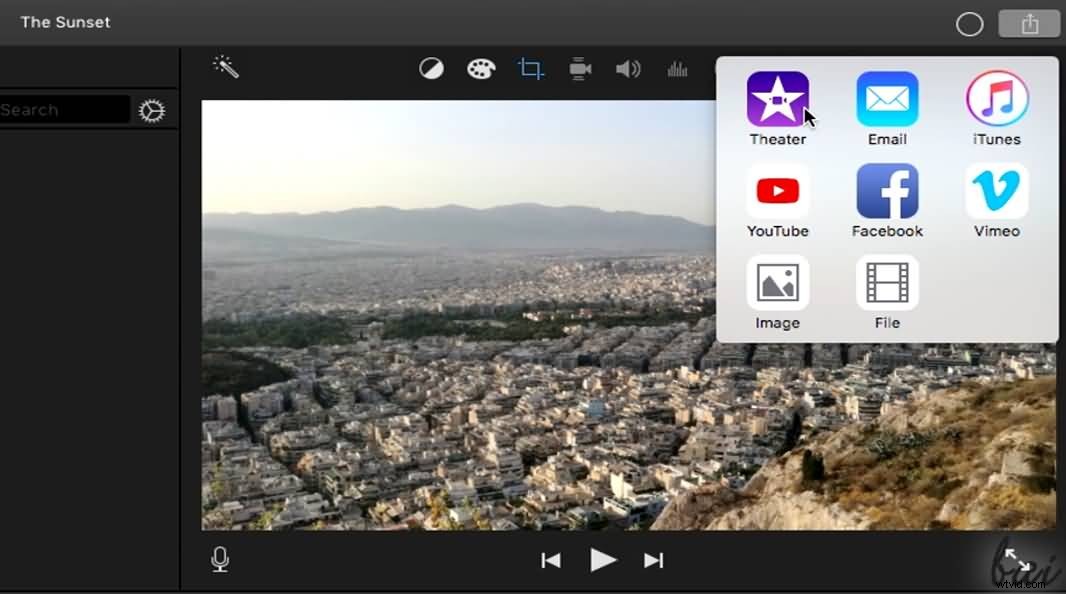
Podívejte se na tutoriál níže, kde získáte podrobné informace o tom, jak používat iMovie 2017.
A je to. Máte-li jakékoli dotazy ohledně natáčení filmů pomocí iMovie, neváhejte a dejte nám vědět.
