Vlogeři a videoumělci často používají techniku obrácení, aby dali svým videím uměleckější tón. Přehrát video pozpátku se také někdy používá k dodání komického efektu akci ve videu.
Chcete-li vytvořit obrácený efekt, budete potřebovat schopný nástroj pro reverzní video editor, jako je software iMovie. V tomto článku vám ukážeme, jak převrátit videoklipy pomocí alternativ iMovie a iMovie.
Dokončení převrácení videa těmito dvěma tvůrci zpětného videa trvá pouze 3 kroky.
- Část 1:Jak převrátit videa v iMovie?
- Část 2:Jak vrátit zpět video pomocí alternativy iMovie – Wondershare Filmora
Část 1:Jak převrátit videa v iMovie?
Pokud chcete převrátit video v iMovie, následující 3 kroky vám to usnadní.
Krok 1:Přidejte video do iMovie
Otevřete rozhraní iMovie a nechte program automaticky vyhledat všechna čitelná videa z vašeho hlavního prohlížeče projektu.
Videa nebo klipy přechodu textu, na které chcete použít obrácený efekt, můžete také ručně přidat do panelu prohlížeče projektu.
Krok 2:Přetáhněte video do iMovie
Nejprve přetáhněte video na časovou osu a poté kliknutím vyberte video, které chcete upravit, a nechte jej otevřít v okně inspektora klipů. Dvojitým kliknutím na libovolné video na panelu prohlížeče projektu se otevře inspektor klipu pro daný videoklip.
Před převrácením videozáznamu se doporučuje ztlumit zvuk nebo odpojit zvukový soubor. Zde je návod, jak ztlumit zvuk z videa.
Krok 3:Začněte přetáčet video
Poté přejděte na Upravit> Přetočit zpět . Zde si můžete zvolit rychlost přetáčení. Uvidíte tři posuvníky, které se objevily na časové ose. Přetažením jednoho z posuvníků upravíte rychlost přehrávání.
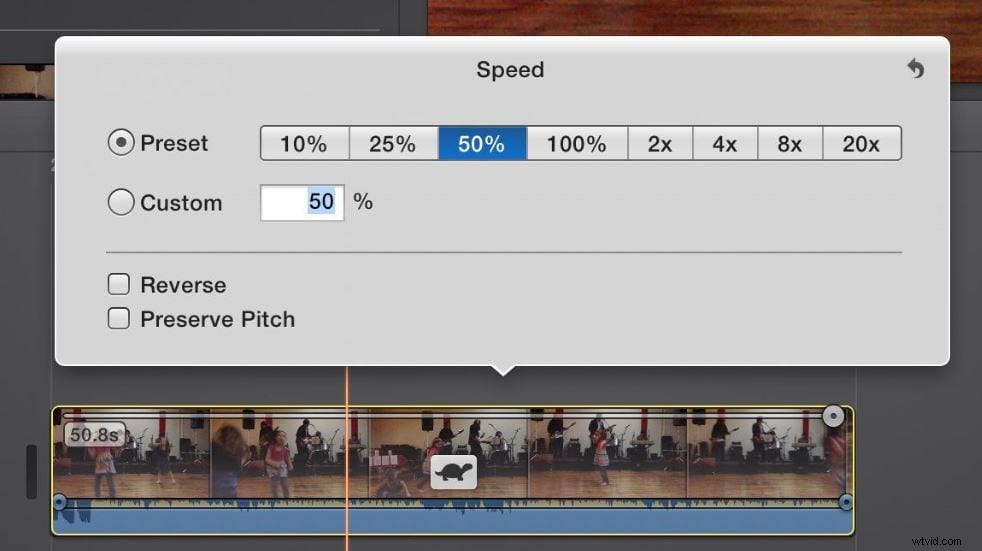
Poznámka: Převrácení videa nebude mít žádný vliv na dobu trvání klipu. Pokud chcete použít efekt rychlosti, budete muset změnit předvolby rychlosti pro video, abyste přidali efekt obrácení.
Související:
- Jak přidat titulky k videím a filmům v iMovie
- Přidat přechody mezi videoklipy v iMovie
Zatímco software iMovie je vysoce účinný nástroj pro úpravy pro uživatele Mac, rozhraní může být pro amatéry nebo začátečníky, kteří chtějí poprvé vyzkoušet obrácený efekt na videu, trochu matoucí.
Část 2:Jak převrátit videa pomocí alternativy iMovie
Pokud je pro vás rozhraní iMovie trochu komplikované, pak vám doporučuji vyzkoušet Wondershare Filmora . Filmora je jednoduchý a snadno ovladatelný software pro úpravu videa. Kromě toho má Filmora mnoho typů přechodů a efektů. A má také některé funkce, jako je auto-reframe, sledování pohybu, klíčové snímky.
Související:
- Nejlepší alternativy iMovie pro Windows
- Získejte nejlepší alternativy iMovie pro Mac
Zde je návod, jak obrátit videa pomocí Filmora.
Krok 1:Importujte video do Filmora
Soubory můžete přímo přetáhnout do Knihovny médií panelu nebo klikněte na Importovat média pod Soubor importujte svá média do Filmora.
Krok 2:Přidejte video na časovou osu
Je tak snadné přidat video na časovou osu. Stačí přetáhnout miniaturu mediálního souboru na panelu knihovny médií na časovou osu.
Krok 3:Přehrajte video obráceně
Dvakrát klikněte na videoklip (nebo klikněte pravým tlačítkem a vyberte možnost Upravit ), zaškrtněte možnost Přehrát videoklip obráceně . Stiskněte Mezerník nebo Hrát tlačítko pro zahájení vytváření náhledových renderů. Po vykreslení přehraje video obráceně.
Krok 4:Exportujte video
Jakmile budete se změnami spokojeni, klikněte na Exportovat pro uložení souboru s obráceným efektem v novém formátu souboru.
Poznámka: Filmora je k dispozici pro verze Mac i Windows. Výše uvedený tutoriál je natočen se systémem Windows, ale opačný proces je podobný.
