Jedním z největších požadavků producentů videa je chránit své výtvory před kopírováním online. Každý má právo na ochranu svého majetku tak, aby jej nebylo možné bez svolení použít k jinému účelu. Vodoznak je jedním z nejlepších řešení pro všechny vaše potřeby ochrany online videa, protože pomáhá producentům zůstat ve spojení s digitálními trendy, zlepšit sledovanost jejich videí a zároveň si udržet lepší kontrolu nad nežádoucí redistribucí obsahu.
- Část 1:Proč byste měli mít videa vodoznakem?
- Část 2:Jak přidat vodoznak do videí v iMovie?
- Část 3:Jak přidat vodoznak do videí pomocí alternativy iMovie pro Windows a Mac?
- Část 4:4 tipy pro videa s vodoznakem
- Část 5:Nejčastější dotazy o videích s vodoznakem v iMovie
Část 1:Proč byste měli videa s vodoznakem?
Vodoznak je považován za zajímavé řešení pro všechny tvůrce videa jen ze dvou hlavních důvodů:
- Prvním důležitým bodem je přidat ochranu obsahu přes internet. Jako producent vlastníte autorská práva ke svému výtvoru a je vaším právem chránit obsah před použitím cizími lidmi bez povolení. Ve skutečnosti jsou tyto vodoznaky zakořeněny v kódech videa, takže je obtížné je odstranit, a proto si nikdo nemůže nárokovat vlastnictví vašeho díla.
- Pomáhá inzerovat produkty a služby v jakémkoli koutě světa, ať se video dostane kamkoli. Na marketingovou stránku jako vždy, když jakýkoli divák sleduje váš obsah a najde vaše jméno na vodoznaku. Poté klikne zpět na název vaší firmy a to přirozeně pomůže vybudovat vaši silnou zákaznickou základnu.
Část 2:Jak přidat vodoznak do videí v iMovie?
Pro úpravu vodoznaků na videích je k dispozici tolik softwarových nástrojů, které mohou snadno používat profesionálové i začátečníci. Níže je několik snadno pochopitelných pokynů pro přidávání vodoznaků do videí pomocí iMovie na Macu a na platformě iOS.
1. Přidat vodoznak do videí v iMovie na Mac
Krok 1: Vytvořte vodoznak, který chcete umístit na svá videa. Vyberte nový soubor na platformě iMovie a poté vytvořte svůj poloprůhledný nebo plně viditelný vodoznak.
Krok 2: Jednoduše otevřete Finder na vašem systému a přetažením videa do iMovie přidejte toto logo do svého videoklipu. Proveďte několik nezbytných úprav a upravte okraje obrázků.
2. Přidat vodoznak do videí v iMovie pro iOS (iPhone, iPod touch)
Krok 1: Vytvořte průhledný obrázek nebo logo pomocí PNG formát, který lze snadno umístit na video.
Krok 2: Nyní importujte svůj soubor videa a také logo na platformu iMovie.
Krok 3: Umístěte své video na časovou osu softwaru a proveďte požadované změny podle potřeby.
Krok 4: Přejděte do sekce klipy a klikněte na svůj obrázek/logo, přetáhněte jej na časovou osu a umístěte jej přímo nad soubor videa. Nakonec roztáhněte obrázek na celé rozměry videa.
Krok 5: Klikněte na Uložit a vaše video s vodoznakem je nyní připraveno k použití.
iMovie je jedním z nejlepších řešení pro přidání vodoznaku, pokud pracujete na Macu nebo iOS, ale pro uživatele Windows odborníci doporučují některé další užitečné nástroje, jak je popsáno níže.
Související:
- Top 5 iMovie alternativ pro iPad
- 5 nejlepších alternativ iMovie pro iPhone
Část 3:Jak přidat vodoznak do videí pomocí alternativy iMovie pro Windows a Mac?
Existuje mnoho užitečných video editorů, které pomáhají při vytváření i úpravách vodoznaku na videích. Wondershare Filmora je jednou z nejlepších možností pro vás všechny díky svým úžasným funkcím a klasickému rozhraní. A co víc, Filmora je k dispozici pro Mac i Windows.
Většina softwaru využívá pro vodoznaky statické obrázky, ale Filmora má jedinečnou vlastnost pracovat s vodoznaky videa, které lze vytvořit pomocí funkce obraz v obraze. Vše, co musíte udělat, je shrnuto v následujících krocích:
Krok 1: Přidejte svůj vodoznak a video soubory do editoru videa Wondershare Filmora a poté je přetáhněte na časovou osu.
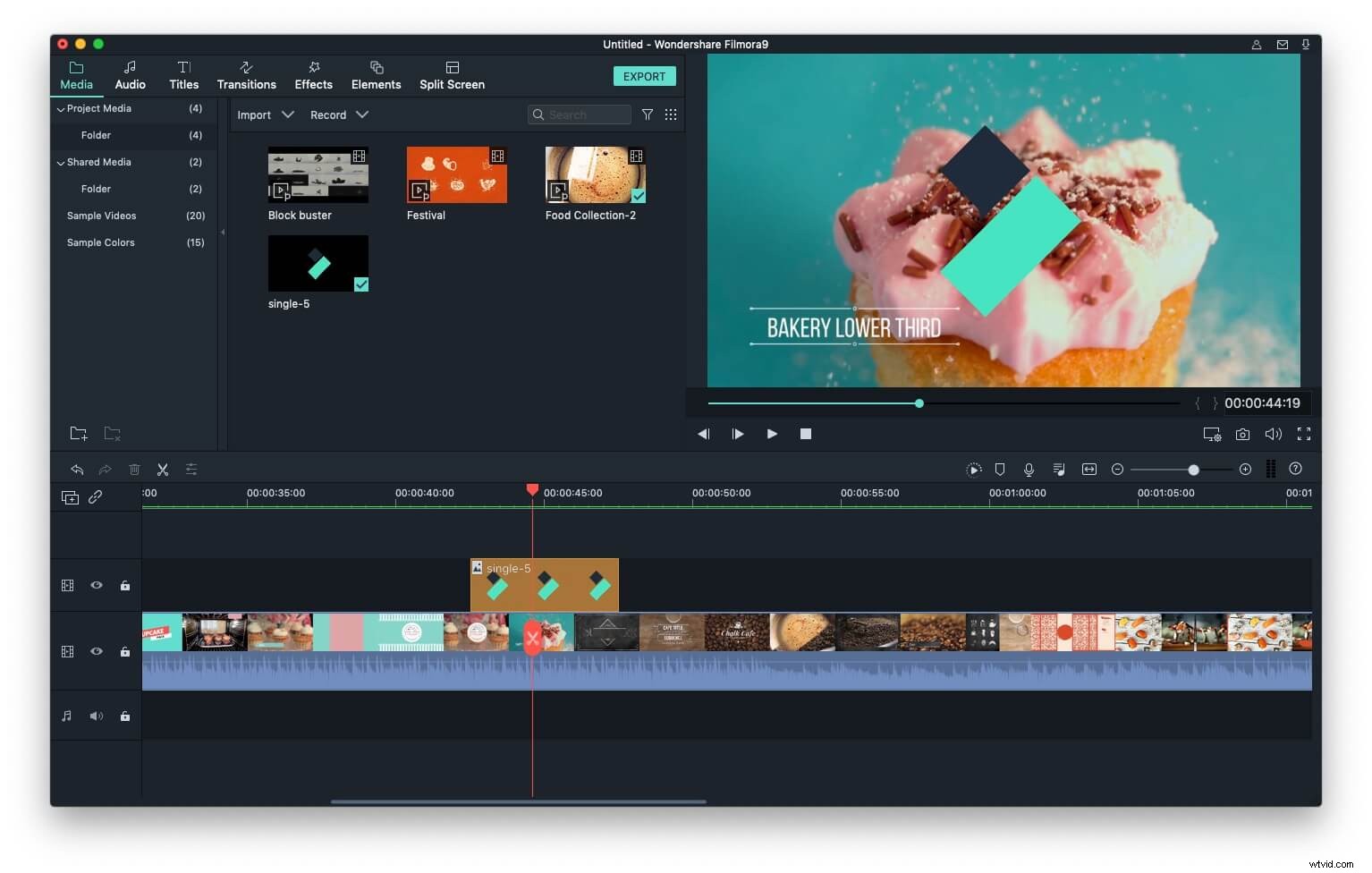
Poznámka: Obrázek vodoznaku byste měli umístit do videostopy nad videoklip.
Krok 2: Poklepáním na obrázek vodoznaku na časové ose proveďte základní úpravy umístění vodoznaku. Lze jej přizpůsobit, pokud jde o tvar, velikost, polohu a efekt pohybu.
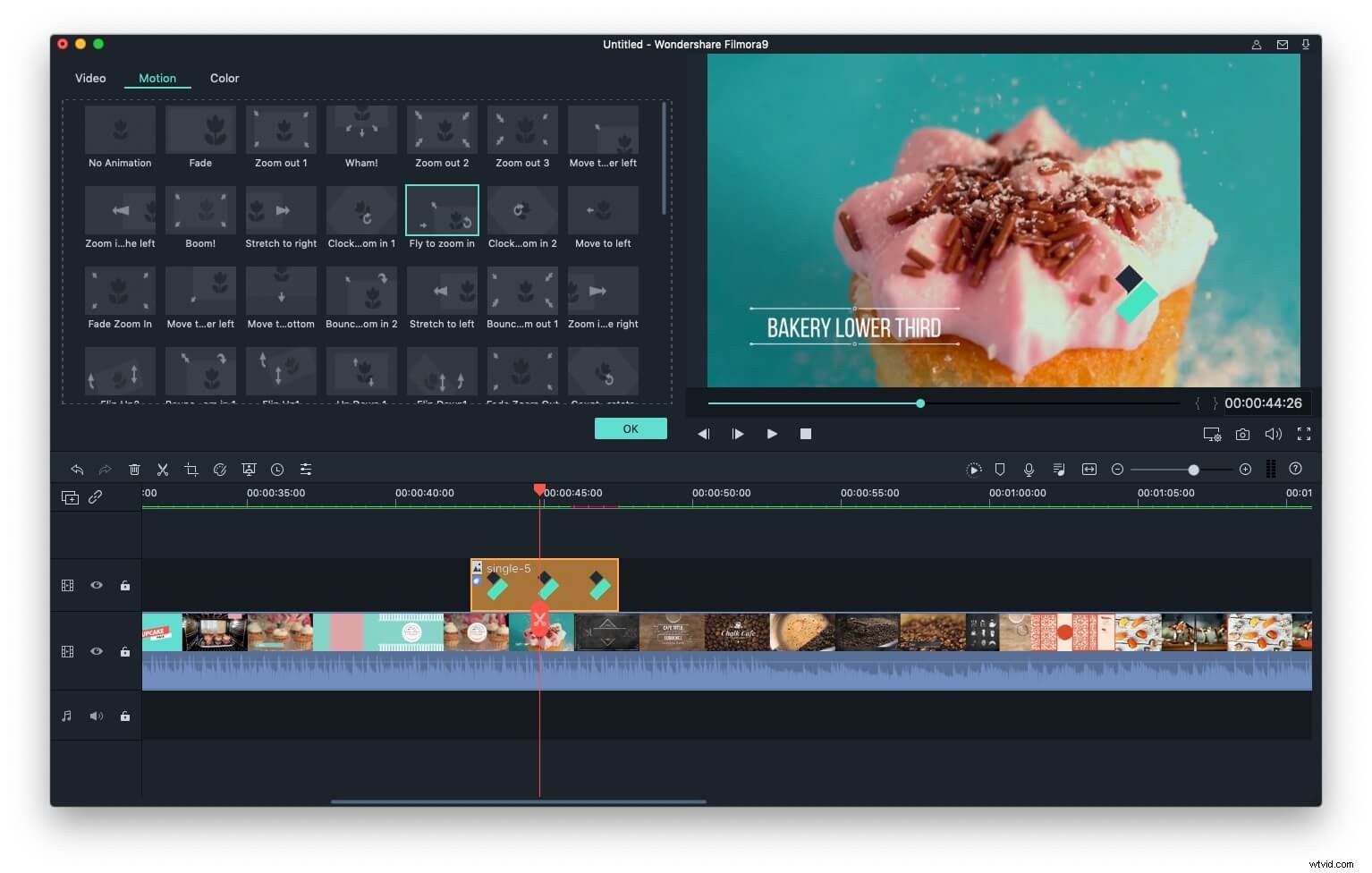
Podrobnější informace naleznete v části Jak na videa s vodoznakem
Související: Nejlepší alternativy iMovie pro Mac
Podívejte se na video níže a zjistěte, co pro vás může Filmora udělat při úpravách videa.
Související: Proč byste měli používat Filmoru na Macu?
Část 4:4 tipy pro videa s vodoznakem
Níže je uvedeno několik klíčových bodů, které byste měli mít na paměti při přidávání vodoznaků do svých videí nebo fotografií:
- Udělejte rozumné rozhodnutí pro výběr pozice:
Umístění vodoznaku na videa může být složité, protože pokud jej neumístíte na správné místo, může odvádět pozornost vašich diváků a může působit otravně.
Nejprve musíte vybrat barvu, kde bude váš vodoznak viditelný a viditelný pro diváky bez jakéhokoli rušení. A za druhé je třeba velmi pečlivě volit velikost vodoznaku.
- Zamyslete se nad poloprůhledným vzhledem:
Vodoznaky je možné vytvořit poloprůhledné, takže budou méně překážet a budou lépe reprezentovat vaši firmu. Na internetu je k dispozici mnoho softwarových nástrojů, které vám mohou pomoci s umístěním poloprůhledného vodoznaku na videa.
Většina majitelů firem dnes upřednostňuje použití poloprůhledných vodoznaků, protože pomáhají poskytovat ty nejlepší informace o značce, aniž by rušily výhled.
- Pomozte divákům, aby vás našli:
Vždy je skvělý nápad uvést na vodoznak své základní kontaktní údaje, jako je webová adresa, spolu s názvem firmy, aby vás vaši diváci mohli snadno najít. Toto je nejlepší způsob, jak propagovat svou práci a podnikání, protože lidé mohou najít snadné způsoby, jak se dostat na vaše stránky a zkontrolovat vaše produkty nebo služby. Přirozeně pomáhá zvýšit prodeje a zisky ve velmi krátkém čase.
- Chraňte svá práva lépe:
Odborníci doporučují, aby byl vodoznak použit téměř na každém snímku vašeho videa. A proto oficiální formát autorských práv obsahuje tři hlavní věci:První je symbol autorských práv označený jako ©, za druhé byste měli uvést datum svého úplně prvního zveřejnění a nakonec by měl obsahovat jméno vlastníka nebo firmy. .
Část 5:Nejčastější dotazy týkající se vodoznaků videí v iMovie
Zde je několik častých dotazů o vodoznaku videí pomocí iMovie pro vaši informaci.
1. Jaké formáty fotografií podporuje iMovie?
iMovie podporuje všechny nejběžnější formáty statických obrázků, jako jsou JPEG, PNG, PSD nebo RAW. Kromě toho také podporuje GIF, BNP, TIFF, TGA a další formáty fotografií.
2. Má iMovie vodoznak?
Ne, projekty, které exportujete z iMovie, nebudou opatřeny vodoznakem. Také budete muset vytvořit vodoznak, který chcete přidat k videu, které upravujete v iMovie.
3. Jak přidat soubor PNG do iMovie z iPhone?
Soubor PNG lze importovat do iMovie stejným způsobem jako všechny ostatní mediální prostředky, které lze použít v projektu. Stačí tedy použít možnost importu iMovie k navigaci do umístění na vašem iPhone, kde se nachází soubor PNG, vybrat tento soubor a klepnout na OK .
4. Jak mohu překrýt obrázky v iMovie?
Dva obrázky, které chcete překrýt, musí být umístěny jeden nad druhým. Obrázek, který chcete použít jako pozadí, musí být pod obrázkem, který obsahuje prvek, který chcete přidat přes obrázek pozadí.
Pak můžete použít efekt Obraz v obraze nebo efekt Zelená obrazovka k odstranění pozadí horního obrázku, pokud soubor nemá průhledné pozadí.
