Jednoduché úpravy vašich videí mohou zcela pozvednout vzhled a dopad videí. Pomáhá upravit hlavní videoklip podle různých velikostí obrazovky a rozlišení, aby byl přátelštější k zařízením. To může zvýšit šance vašeho videa na sledovanost. Díky skvělým nástrojům, jako je iMovie, můžete nyní velmi zkušeně měnit velikost a ořezávat svá videa. Zde se s vámi podělím o několik způsobů, jak změnit velikost videa v softwaru pro úpravu videa iMovie a také jeho alternativě.
- Část 1:Jak změnit velikost videí v iMovie na Macu
- Část 2:Jak změnit velikost videa pomocí alternativy iMovie
Část 1:Jak změnit velikost videa v iMovie na Macu
iMovie umožňuje změnit velikost videa několika způsoby.
Způsob 1:Změna velikosti videa iMovie oříznutím
Krok 1 Začněte tím, že přejdete do prohlížeče projektu a vyberete videoklip, který chcete upravit. Nyní kliknutím na tlačítko oříznutí zahájíte změnu velikosti. Můžete také kliknout na klávesovou zkratku R .
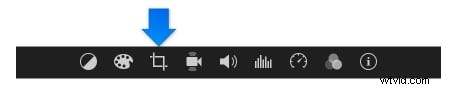
Krok 2 Nyní přetáhněte a přemístěte zelený obdélník, abyste odpovídajícím způsobem změnili velikost videa. Jakmile budete s konečnou velikostí spokojeni, přestaňte na změnu velikosti tlačit.
Krok 3 Přehrajte video na prohlížeči a zkontrolujte výsledek po změně velikosti.
Způsob 2:Změna velikosti videí v iMovie pomocí komprese
Možná budete chtít vědět, jak zmenšit soubor iMovie. Existuje snadný způsob, jak změnit velikost videa změnou Souboru rozlišení a kvalitu. Chcete-li to provést, klikněte na tlačítko Sdílet v pravém horním rohu okna a poté vyberte Soubor . Ve vyskakovacím okně můžete upravit rozlišení a kvalitu a změnit tak velikost videa.
Nižší rozlišení a nižší kvalita vytvoří menší video a vyšší rozlišení a kvalita povede k většímu souboru. Klikněte na Další a podle pokynů uložte video do počítače Mac.
Často kladené otázky o iMovie
Pokud se chcete o iMovie dozvědět více, zde jsou často kladené otázky a odpovědi.
1. Jak obrátit videoklip v iMovie?
Zpětné přehrávání videí obvykle přináší zajímavé videoefekty. Pokud chcete svým videím přidat zábavu, můžete postupovat podle tohoto průvodce:Jak převrátit videa v iMovie
2. Co je to „Ken Burns“ v iMovie?
Efekt přiblížení/oddálení a panorámování používaný ve video produkci je známý jako efekt „Ken Burns“. Pokud chcete vědět, jak tuto funkci používat, přečtěte si tento příspěvek:Jak přiblížit/oddálit videa v iMovie
3. Který alternativní software je pro úpravu videa jednodušší než iMovie?
V některých případech se může uživatelům zdát rozhraní iMovie příliš složité. Konkrétně pro uživatele, kteří nemají předchozí zkušenosti s editačním softwarem, se může iMovie zdát složitější.
IMovie 11 opět nepodporuje všechny formáty videa. To může způsobit malý problém s uživateli, kteří nemají žádné předchozí zkušenosti s převodem videa, než budou moci vůbec zahájit proces změny velikosti.
V tomto ohledu Wondershare Filmora pro Mac může být pro vás lepší volbou.
Ať už potřebujete změnit velikost videa změnou poměru stran, oříznutím nebo kompresí konečné velikosti souboru, Filmora to udělá za vás. Přečtěte si další podrobnosti o tom, proč byste měli používat Filmora k úpravám videí?
Část 2:Jak změnit velikost videa pomocí alternativy iMovie
Místo toho je Wondershare Filmora skvělou alternativou k iMovie a mohou ji používat uživatelé na jakékoli úrovni technických zkušeností. Proces úpravy videí na jeho rozhraní je velmi jednoduchý. A co víc, je k dispozici také na platformě Windows.
Podívejte se na tutoriál níže, abyste zjistili, jak snadno změnit velikost videa pomocí Wondershare Filmora.
Krok 1 Přejděte na Soubor v rozhraní a přejděte do části Importovat média možnost importovat videa, která chcete upravit. K nahrávání videí přímo do rozhraní Filmora můžete také použít zařízení pro zachycení videa nebo vestavěnou možnost iSight.
Krok 2 Klikněte na tlačítko označené oříznout v sekci panelu nástrojů. Zobrazí se vyskakovací okno s možnostmi rozlišení 16:9 a 4:3 pro automatickou změnu velikosti videa na vhodnou velikost obrazovky. Také můžete posouvat a přibližovat video, jak chcete.
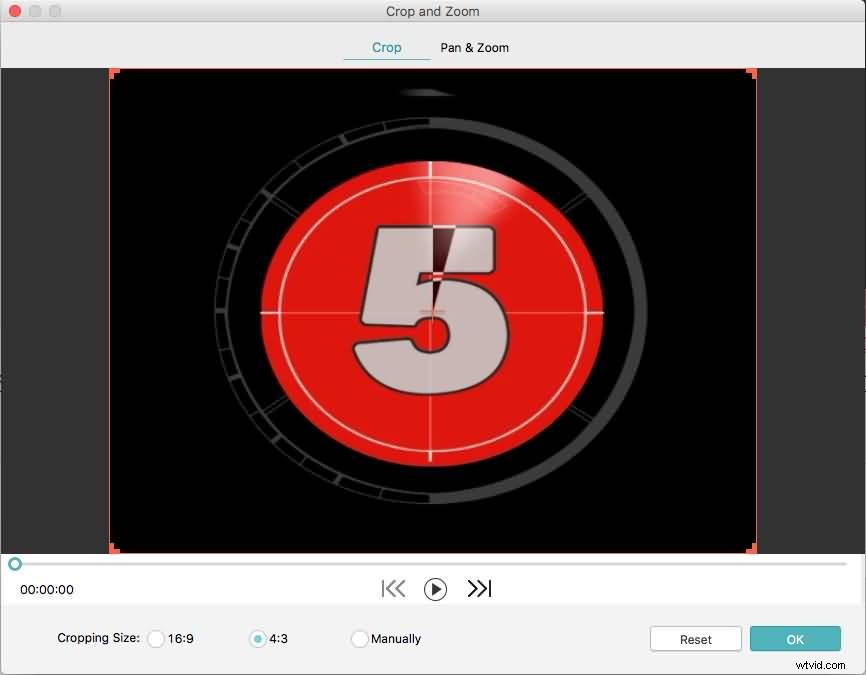
Krok 3 Video můžete ručně oříznout přemístěním ořezového obdélníku na hlavní videoklip.
Krok 4. Jakmile budete s oříznutým videem přiměřeně spokojeni, stačí kliknout na tlačítko „export“ a uložit video soubory se změněnou velikostí ve zcela novém formátu. Můžete také přímo nahrát video na YouTube, weby pro sdílení videa nebo vypálit klip na DVD z rozhraní.
A je to. Pokud máte nějaké další dotazy ohledně změny velikosti videí v iMovie nebo Filmora, neváhejte nám dát vědět.
