Existuje mnoho důvodů, proč potřebujete video invertovat, převrátit, zrcadlit nebo otočit. Možná je to jasnější z jiného úhlu pohledu. Možná je snazší vidět důležité detaily. Nebo možná jen chcete, aby to bylo obrácené.
Pokud používáte počítač Mac, existuje řešení, jak otočit, převrátit a zrcadlit záznam zdarma pomocí vestavěného softwaru pro úpravu videa iMovie. V tomto článku vám ukážeme, jak otočit video vodorovně a svisle v iMovie, a také jak v něm převrátit videozáznam.
- Část 1:Jak otáčet/převracet videa pomocí iMovie na Macu?
- Část 2:Snadné otočení/převrácení/zrcadlení/převrácení videí s Wondershare Filmora
Část 1:Jak otáčet/převracet videa pomocí iMovie na Macu?
Hodnota iMovie je v tom, že jej může snadno používat kdokoli, a má více nástrojů než kdy jindy pro úpravu vašich videí, abyste získali požadovaný výsledek. V tomto díle si ukážeme, jak otáčet video ve směru a proti směru hodinových ručiček a jak v iMovie překlápět videoklipy jedním kliknutím. Zde jsou podrobné kroky.
Krok 1. Otevřete iMovie a nástroj oříznutí
Otevřete aplikaci iMovie a přetáhněte videoklipy na časovou osu. Vyberte klipy, které je třeba otočit na časové ose, a poté klikněte na Oříznutí ikonu v nabídce nad oknem prohlížeče.
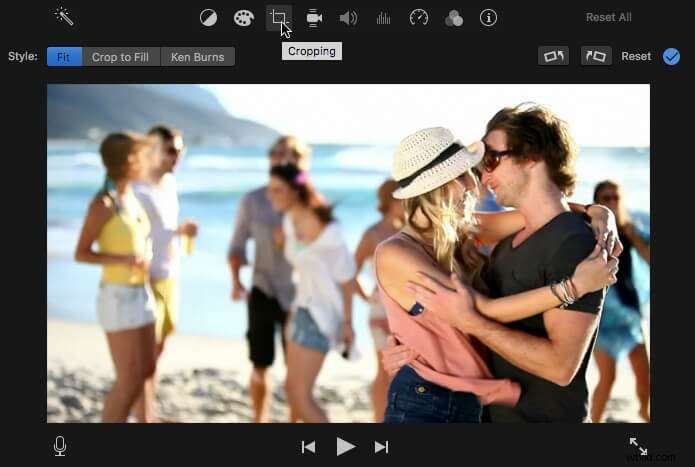
Mohlo by se vám také líbit: Jak oříznout fotografie a videa v iMovie
Krok 2. Ořízněte své videoklipy [Volitelné]
Když se dostanete do prohlížeče nástroje pro oříznutí, stačí přetáhnout obdélník a změnit velikost videa podle svých specifikací. Použijte ukazatel do rohu, dokud neuvidíte znaménko plus. Přetažením video zmenšíte nebo zvětšíte.
Můžete také použít možnost „povolit černou“ pro zachování ohraničení videa. Toto je příjemná možnost, pokud chcete mít na výsledném videu virtuální snímek.
Krok 3. Otočte video
Klikněte na Otočit ikonu na pravé straně rozhraní nástroje pro oříznutí. Chcete-li video otočit doleva nebo doprava, můžete klipy otáčet ve směru nebo proti směru hodinových ručiček.
Ať kliknete na kteroukoli ikonu, video se posune o 90 stupňů ve směru nebo proti směru hodinových ručiček. Vždy se ujistěte, že obraz vašeho videa stále odpovídá poměru stran. Pokud si na to nebudete dávat pozor, mohou se v horní a spodní části vašeho videa objevit černé pruhy.
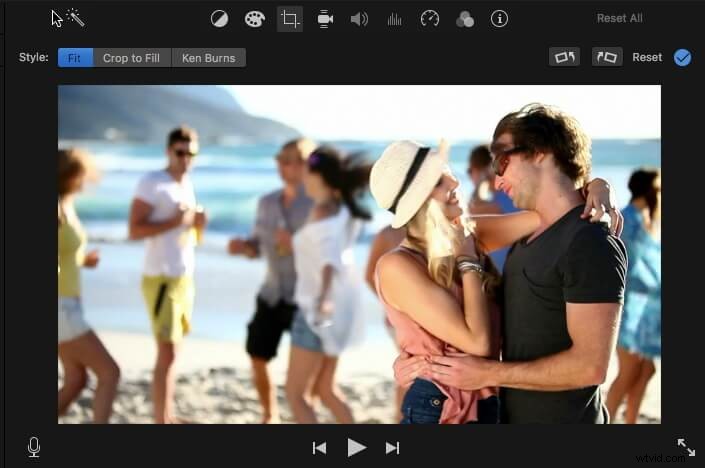
Mohlo by se vám také líbit: Jak odstranit černé pruhy bez snížení kvality
Krok 4. Překlopení klipů v iMovie
Zrcadlení a převracení videozáznamů v iMovie je snadné. Stačí kliknout na Filtr ikonu, jak je znázorněno níže:
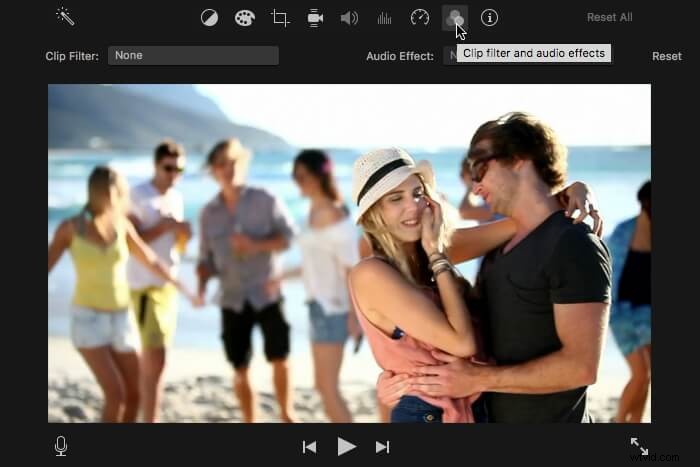
A potom klikněte na Filtr klipů a vyberte možnost Převrácené filtr ve vyskakovacím okně.
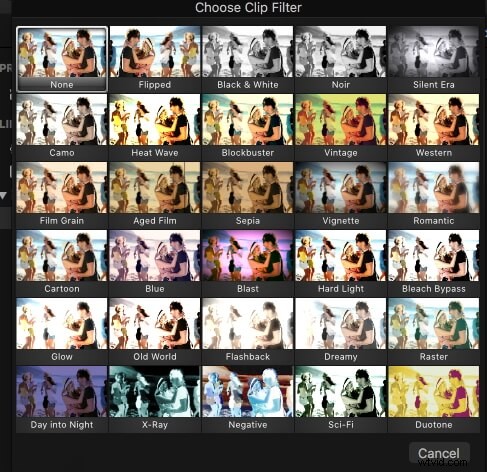
Videoklip na časové ose bude automaticky převrácen a zrcadlen.
Krok 5. Náhled a uložení
Až získáte požadovaný vzhled, klikněte na Použít ikonu pro uložení změny. Zde můžete vidět případný projekt. Pokud jste s výsledkem spokojeni, klikněte na Hotovo . Automaticky uloží vaše video.
Část 2:Invertujte videa snadno pomocí Wondershare Filmora
Pokud upravujete film v iMovie, váš software většinou film nepodporuje. Z tohoto důvodu musíte video převést, než s ním začnete pracovat. Abychom vám to pomohli, můžete použít Wondershare Filmora.
Jedná se o profesionální software pro úpravu videa pro Mac i Windows. A podporuje téměř všechny formáty videa a zvuku, které můžete použít. S Filmora můžete snadno invertovat videa na Macu a upravovat je, jak chcete. Stačí kliknout na tlačítko stahování výše a zkusit to.
Zde je návod, jak s ním snadno pracovat:
Krok 1. Importujte své videoklipy
Jako obvykle musíte importovat soubory, se kterými chcete pracovat. S nástrojem pro import je to však jednoduché. Přejděte na Soubor a poté klikněte na Importovat média . Můžete také použít funkci přetažení a provést to v jednom kroku.
Máte vestavěný prohlížeč médií, takže pokud nevíte, kde se váš soubor nachází, můžete jej snadno najít v programu. Formáty jako Photo Booth a iTunes Library jsou kompatibilní. Také vám dává možnost zachytit video pomocí svého snímacího zařízení nebo pomocí iSight, které je také vestavěné.
Krok 2. Ořízněte své video
Dále můžete oříznout video. Stačí kliknout na Oříznout knoflík. K dispozici jsou dvě přednastavené možnosti okna, 16:9 a 4:3, a můžete také použít okno k získání požadované velikosti ručně.
Krok 3. Invertujte video
Použijte Otočit tlačítko pro posunutí videa tak, jak chcete. Můžete také kliknout pravým tlačítkem myši na možnost otočení. Opět bude video otočeno o 90 stupňů. Na této obrazovce můžete také převrátit video svisle nebo vodorovně.
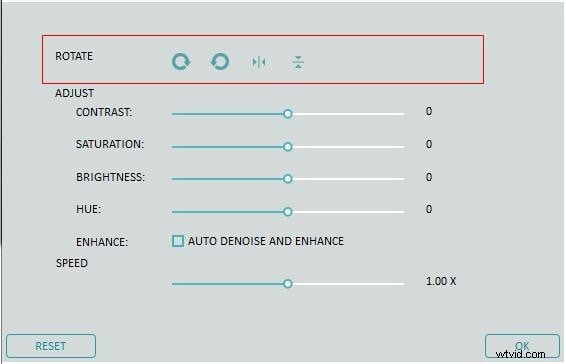
Krok 4. Náhled a uložení
Až budete připraveni dokončit úpravy, klikněte na Exportovat . Zde uložíte nový formát videa. Můžete jej nahrát na platformu pro sdílení souborů, jako je YouTube, nebo jej vypálit na disky DVD pro distribuci.
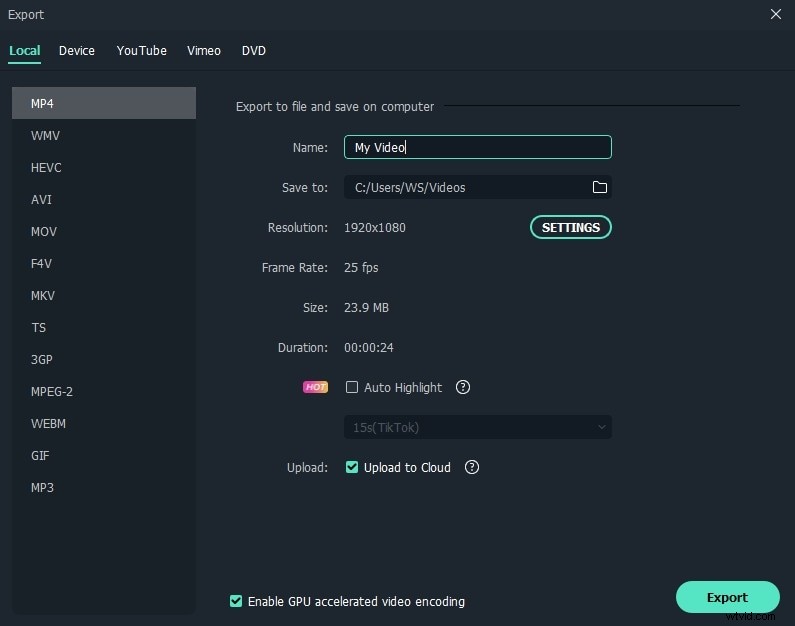
Práce s Filmorou bude pro vaše videa snadná a rychlá volba. Jeho hodnota je v tom, jak je jednoduchý a jak je kompatibilní s různými formáty. Nemusíte být odborník, abyste vytvořili báječná videa a manipulovali s nimi přesně tak, jak je chcete.
To je vše o tom, jak převrátit, otočit, převrátit nebo zrcadlit videoklip pomocí iMovie a jeho nejlepší alternativy - Wondershare Filmora. Naučili jste se je? Pokud máte nějaké dotazy, neváhejte nás kontaktovat.
