Úpravy videa závisí na mnoha faktorech, od kvality záznamu až po další prvky zavedené během úpravy, ať už jde o zvuk, přechody nebo jakékoli jiné komponenty. Ale hlavní myšlenkou, kterou je třeba mít na paměti, je, že předmět videa musí být zaostřený, čehož lze dosáhnout pomocí funkce oříznutí, která dokáže zdůraznit a dokonce odstranit zbytečné prvky z klipu.
Funkci oříznutí lze použít k oříznutí fotografií ze záznamu, začlenění detailního záběru objektu a odstranění nežádoucích částí. Může se také hodit, pokud některé video soubory, které potřebujete, neodpovídají zamýšlenému poměru stran pro projekt. Můžete přiblížit nebo oddálit pomocí funkce oříznutí, což vám umožní umístit je do rámečku.
Poznámka autora: Při natáčení se snažte nahrát jakékoli video v nejvyšším rozlišení, které váš fotoaparát umožňuje. Toto rozhodnutí vám umožní oříznout záběr nebo vybrat jeho pěknou část, aniž by to ovlivnilo rozlišení klipu.
V této příručce budeme používat iMovie, software pro úpravu videa, který je součástí sady předinstalovaných aplikací společnosti Apple, což je skvělý zdroj pro začínající tvůrce a ty, kteří jsou zručnější než průměrný joe.
Pokud však hledáte bezplatný software pro úpravu videa, který má ve srovnání s iMovie co nabídnout. Wondershare Filmora je skvělá alternativa a také jsme zahrnuli kroky, jak oříznout záznam v projektu Filmora.
Poznámka: Kroky v této příručce jsme zdokumentovali pomocí iMovie a WonderShare Filmora.
Jak oříznout video v iMovie na Macu?
Po otevření iMovie na vašem Macu postupujte podle níže uvedených kroků.
Krok 1: Vytvořte projekt a vyberte Film pro vytvoření dlouhého formátu videa.
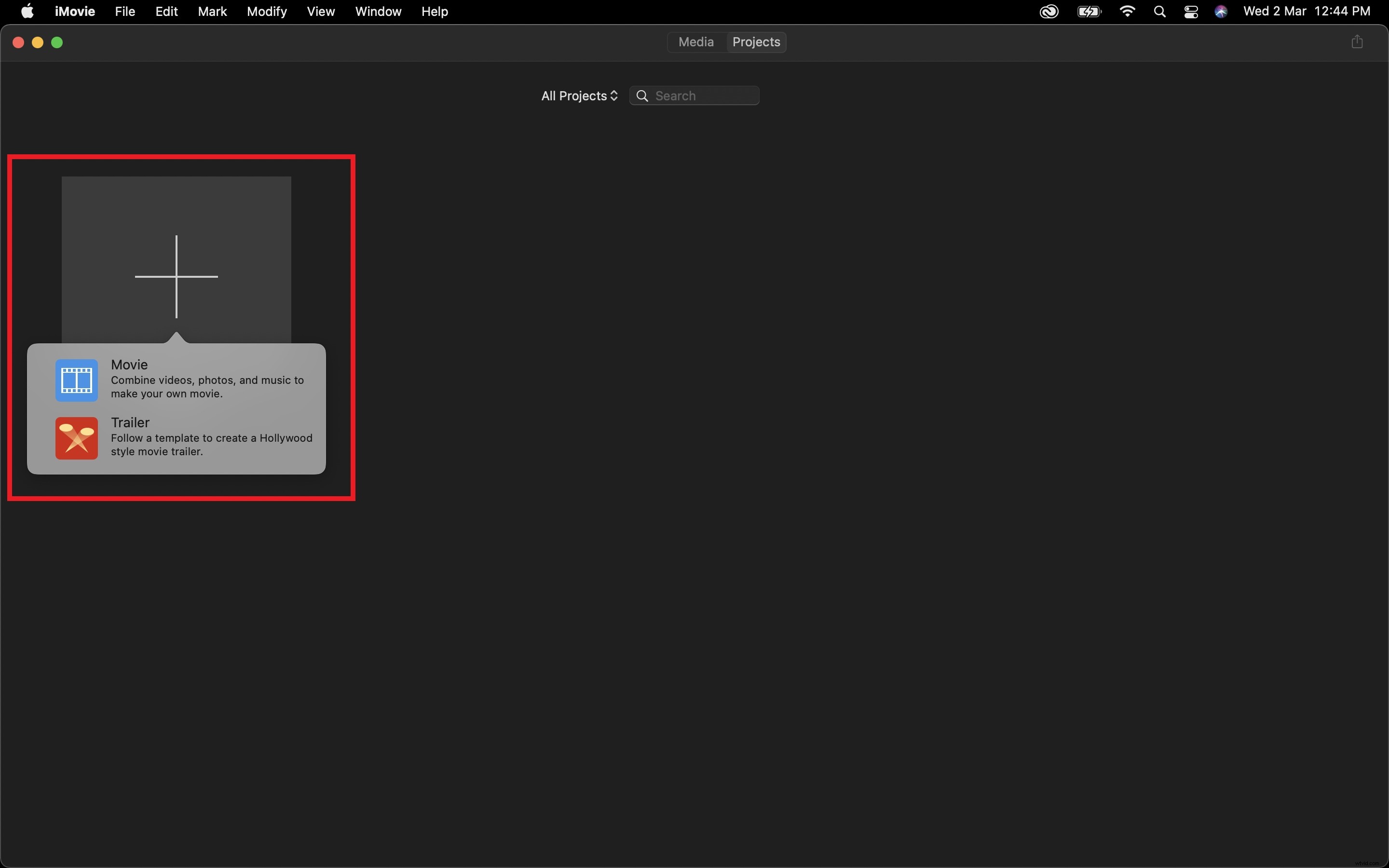
Krok 2: Importujte soubor videa a umístěte jej na časovou osu.
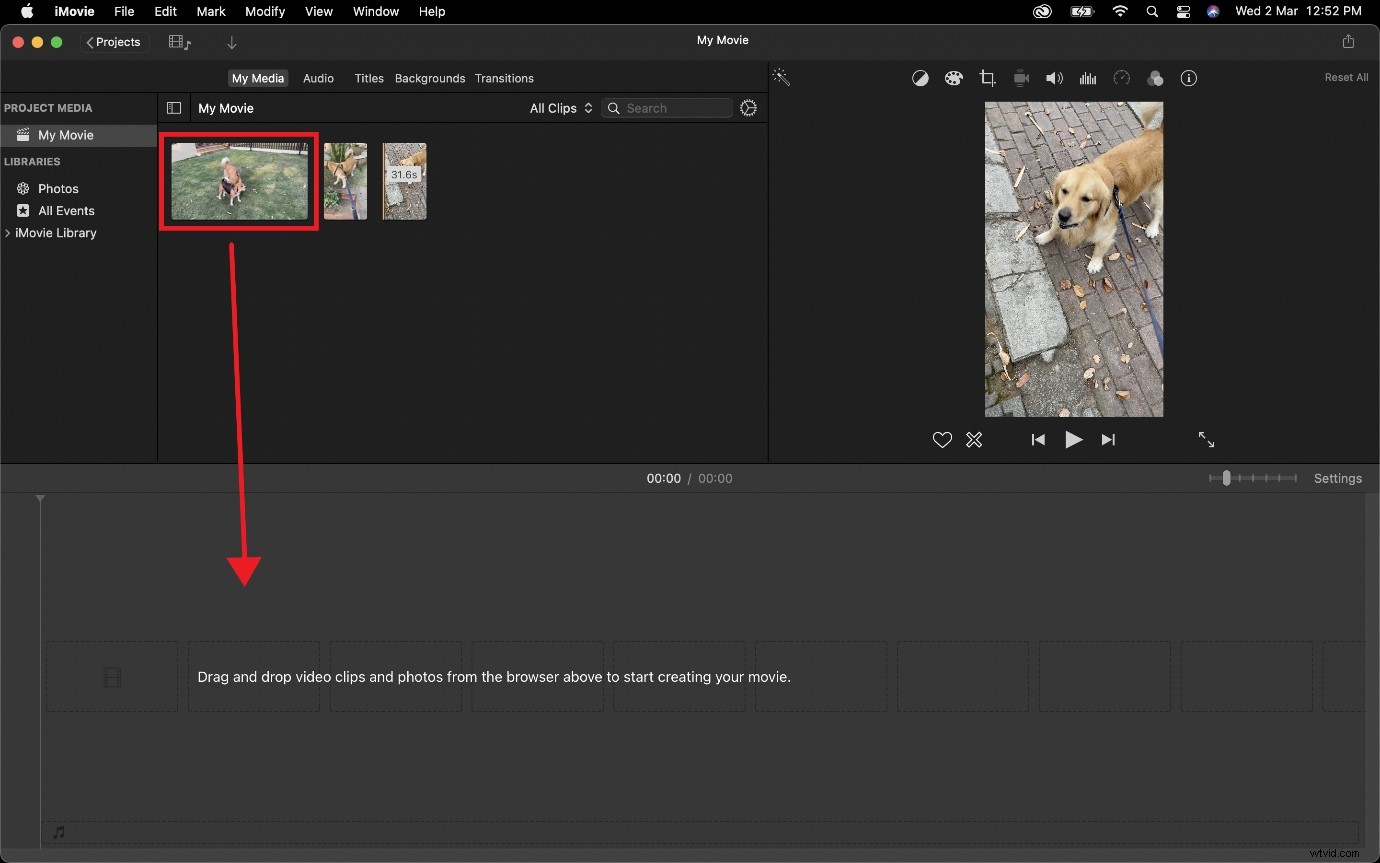
Krok 3: Vyvolejte ovládací prvky oříznutí videa kliknutím na tlačítko Oříznutí (označené červeně).
Poté klikněte na tlačítko Crop to Fill (označené žlutě), aby se vyvolal nastavitelný rámeček, který můžete ovládat a vybrat si požadovanou část videoklipu.
Poté klikněte na tlačítko Použít (označené zeleně) pro potvrzení výběru.
Poznámka: Ohraničovací rámeček použitý v této možnosti je uzamčen na poměr stran 16:9.
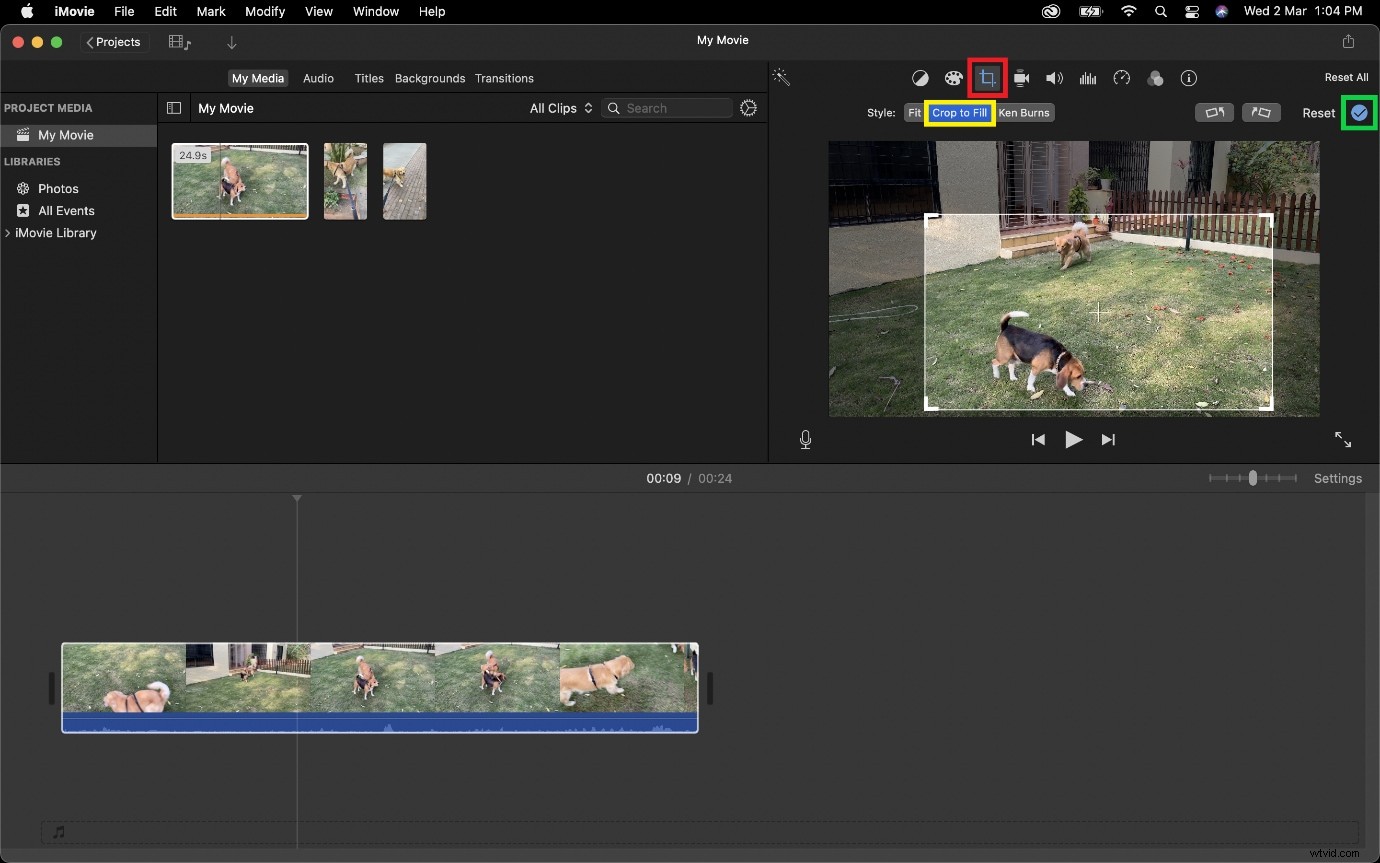
Na co je třeba pamatovat
- Můžete také použít oříznutí na záběry importované do prohlížeče médií.
- Kliknutím na Přizpůsobit můžete klip vrátit do původního poměru stran v nabídce nástrojů pro oříznutí.
Alternativní způsob oříznutí videa pomocí Wondershare Filmora
I když je přístup k bezplatnému a předinstalovanému nástroji pro úpravu videa, jako je iMovie, skvělý, podle mého názoru softwaru chybí určité funkce, díky nimž může být konečný video projekt pohlcující a dynamičtější. Pokud máte zájem, můžete také zkusit použít alternativní bezplatné nástroje pro úpravu videa.
Filmora Video Editor je jednou z takových alternativ, která obsahuje více funkcí a klade podobný důraz na rychlou dostupnost jako iMovie. Použití ikon, které se podobají těm, které se nacházejí v různých mobilních operačních systémech, je také bonusem, který pomáhá zvýšit známost.
Pokud ještě nemáte Wondershare Filmora, můžete si software stáhnout na oficiálních stránkách.
Jakmile budete mít Wondershare Filmora nainstalovanou, postupujte podle níže uvedených kroků a zjistěte, jak můžete použít nástroj oříznutí.
Krok 1: Importujte soubor videa do nově vytvořeného videoprojektu.
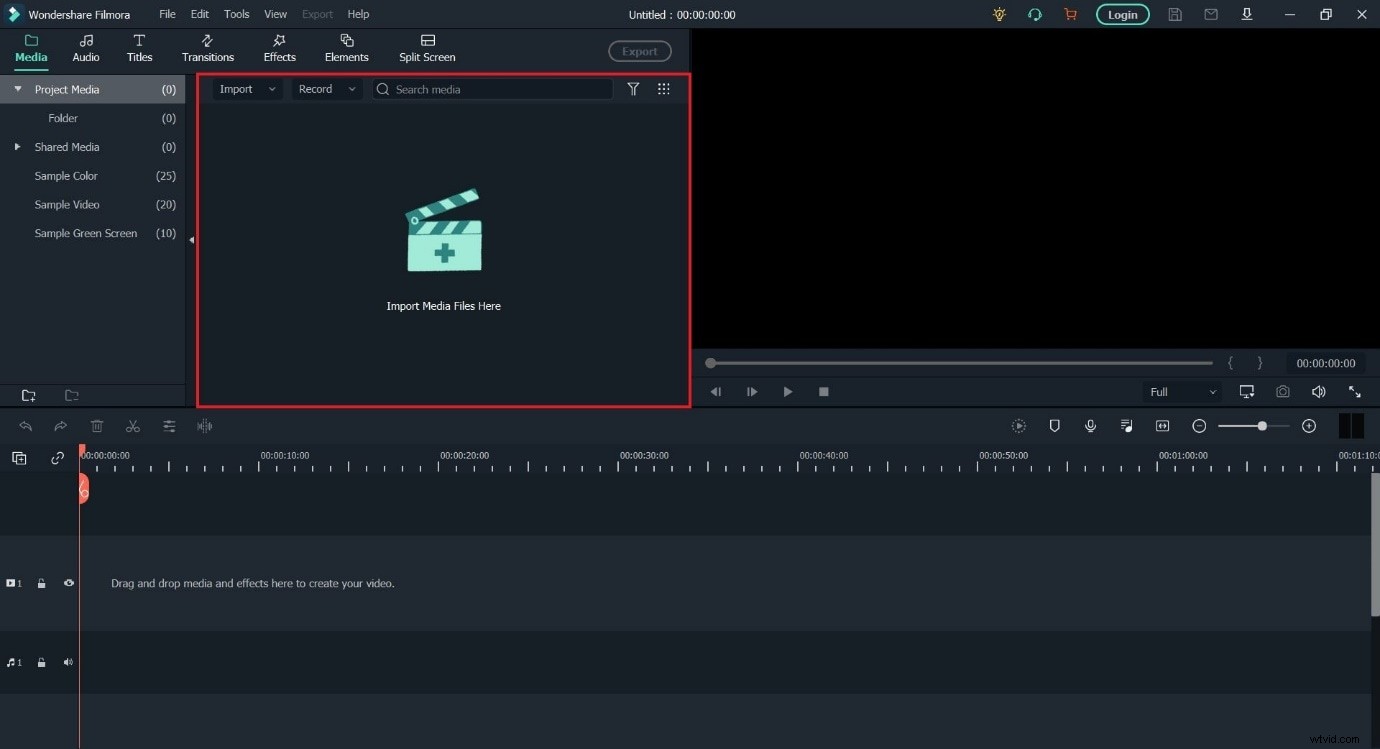
Krok 2: Přetáhněte libovolný klip na časovou osu a vyberte jej, abyste vyvolali další sadu interakcí.
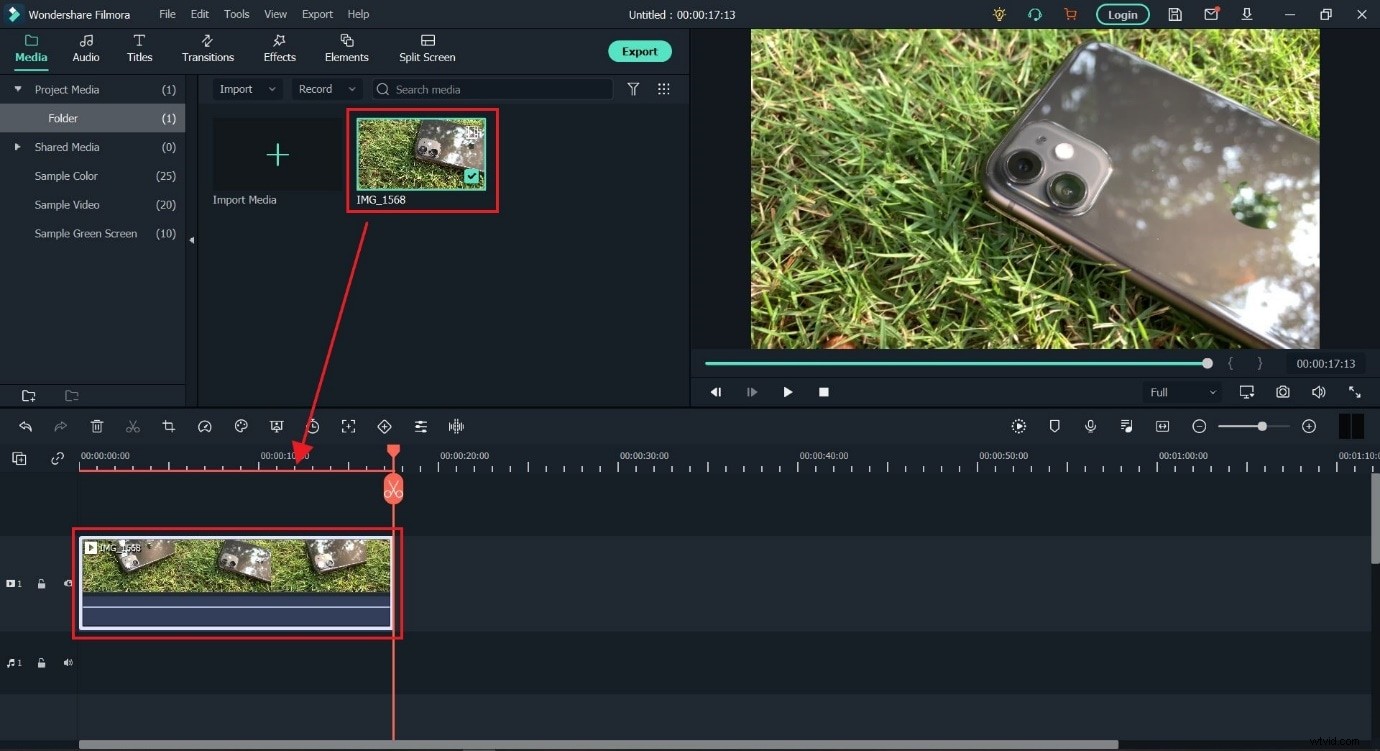
Krok 3: Výběrem možnosti Crop Options (označené červeně) otevřete okno Crop.
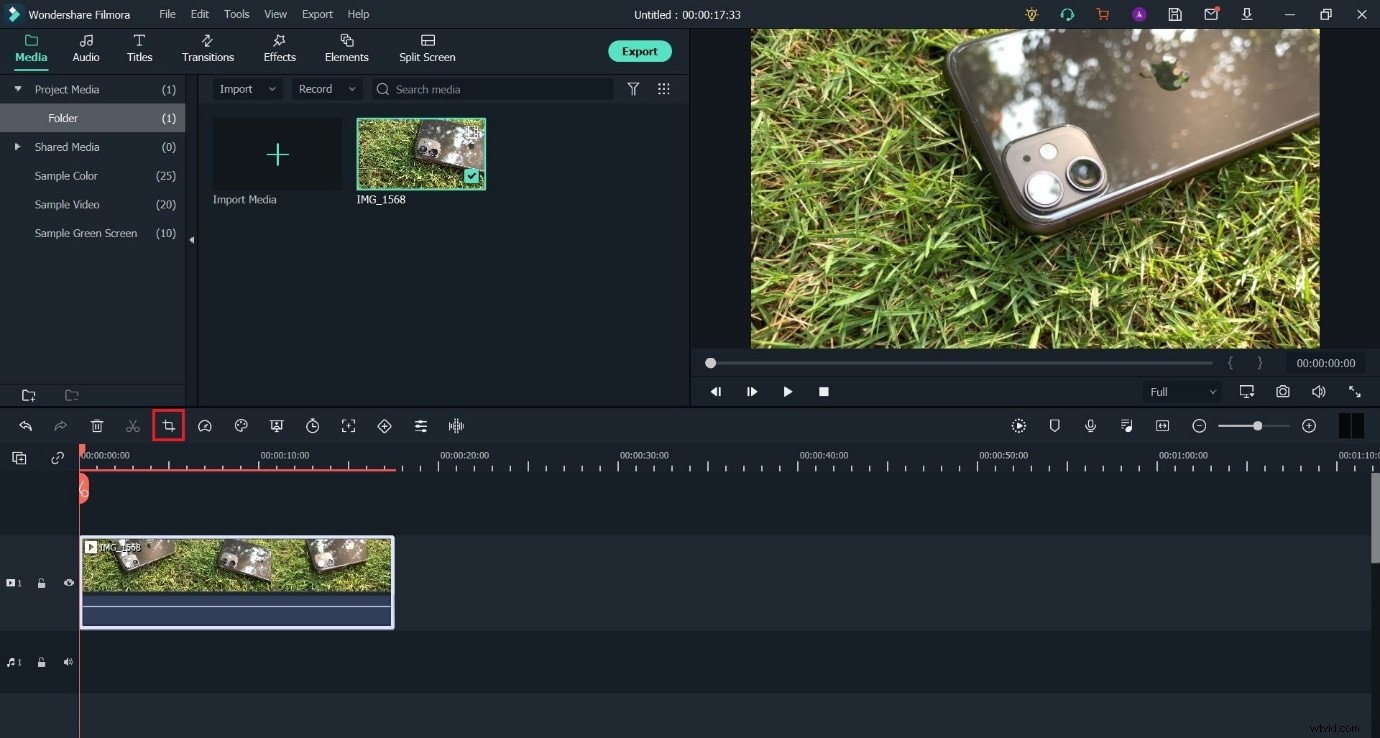
Krok 4: Vyberte okraj z viditelného pole a změňte jeho velikost, abyste vybrali část, kterou chcete v klipu ponechat, a stiskněte OK.
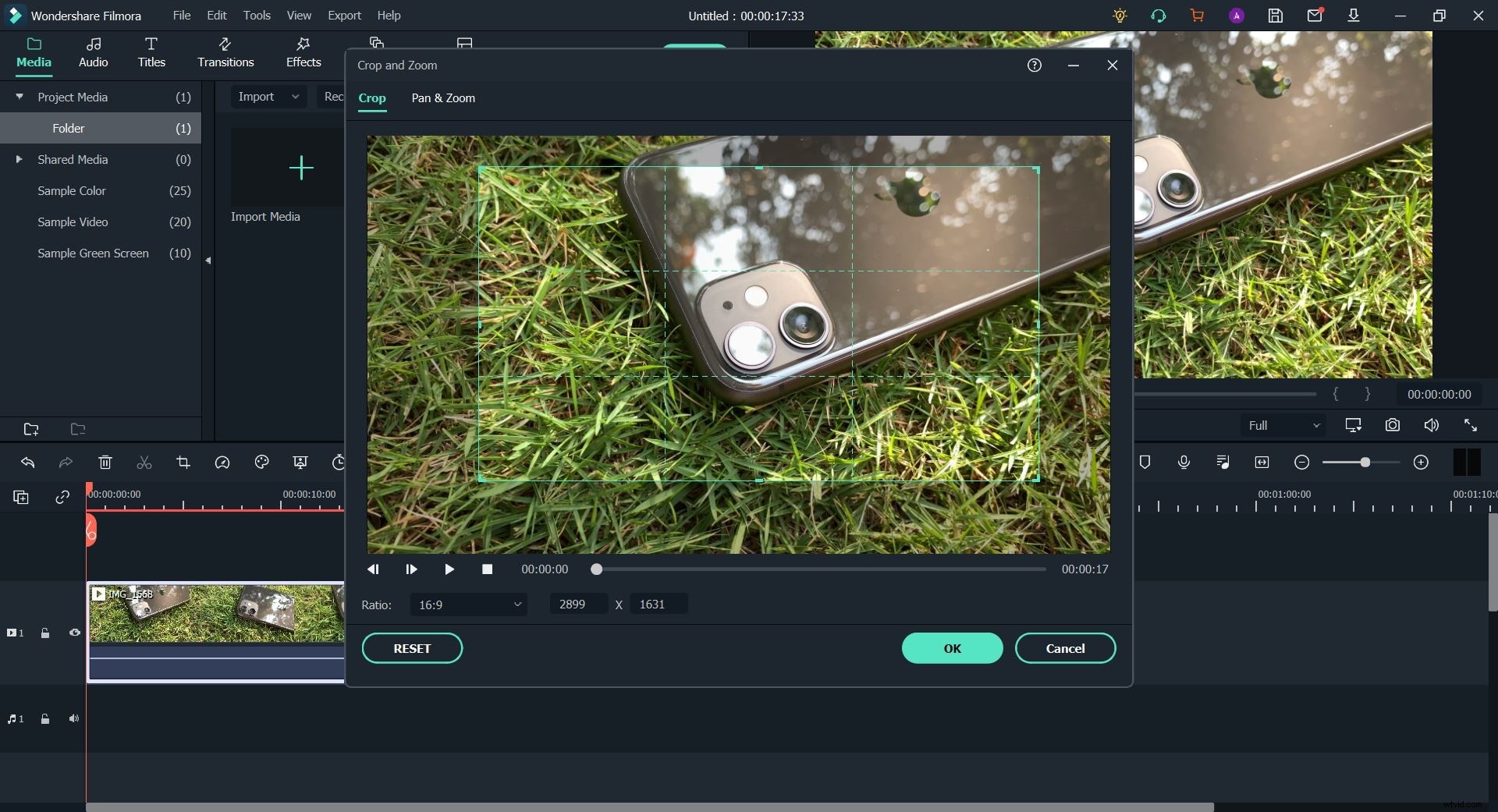
Tyto kroky zajistí, že záznam bude oříznut na požadovanou velikost.
Než odejdete
Další funkcí, kterou doporučujeme věnovat pozornost, je Keyframing.
Klíčové snímky vám umožní vytvářet širokou škálu efektů s vašimi video soubory. Definujeme je jako funkci, která vám umožňuje nastavit vstupní a výstupní body a jakákoli stopáž mezi těmito hranicemi může mít odlišné vlastnosti od zbytku stopáže. Některé vlastnosti, u kterých můžete použít klíčové snímky, jsou přiblížení, otočení a oříznutí.
Příklad fungování klíčových snímků je definován níže:
Nastavte klíčový snímek 1 v přesný čas (řekněme desátou sekundu) a dejte mu úroveň přiblížení nula a nyní vytvořte klíčový snímek 2 ve dvacáté sekundě a definujte úroveň přiblížení jako třicet. Takže nyní, mezi desátou sekundou a dvacátou sekundou, se faktor přiblížení u vašeho záznamu bude neustále zvyšovat. A v případě, že chcete zaostřit na objekt, který není ve středu snímku, můžete něco udělat při zoomování změnou složky polohy.
Pokud chcete do svého videoprojektu přidat dynamičtější pocit založený na pohybu, doporučujeme s touto funkcí experimentovat.
Sečteno a podtrženo
Sečteno a podtrženo, oříznutí záběrů je poměrně jednoduché, ať už ve Filmora Wondershare nebo iMovie. A oba software mají své výhody a vlastnosti kvality života.
Ale podle našeho názoru, pokud jste tvůrce, který právě začíná, přístup Wondershare Filmora k střihu bude pro začátek lepší základ, protože iMovie není omezeno, je to velmi základní typ softwaru pro střih, tj. perfektní, pokud chcete sešít záběry dohromady, ale trochu složité pro použití v případě, že potřebujete odvodit více.
Wondershare Filmora vlastní skutečnost, že chce být správným editačním nástrojem a jako takový poskytuje uživatelům vyhrazené zvukové a obrazové stopy, které nemusíte vždy rozdělovat. Velkým pozitivem je také jeho moderní ikonografie.
Díky svému promyšlenému a nekomplikovanému přístupu je Filmora tím správným výběrem, pokud chcete dělat víc než jen základní úpravy.
