Máte problémy, když chcete stříhat video ve VLC na macOS?
VLC Media Player, také známý jako VLC, je primární, všestranný multiplatformní multimediální přehrávač a systém. Skrývá v sobě řadu funkcí a v oboru digitálního střihu videa si vytvořilo skvělé jméno. Má několik možností úprav. Své video můžete upravovat nebo stříhat a provádět další úpravy.
Tento článek vám pomůže pochopit, jak pohodlně stříhat/ořezávat videa na VLC pomocí macOS. Pokračujte ve čtení článku a dozvíte se více.
Také by se vám mohlo líbit:
- Tipy VLC Player:10 skrytých funkcí>>
- VLC Trimmer Mac:Nejlepší způsob, jak oříznout VLC bez ztráty kvality>>
Část 1. Jak stříhat videa ve VLC na Macu?
Uživatelé počítačů Mac se mohou ptát, zda existují nějaké odchylky při stříhání videa VLC na počítačích macOS. Ve skutečnosti je diferenciace podružná. Ale pro někoho může být těžké najít uložené video na Macu. Doporučuji nakonfigurovat výchozí pozici adresáře před stříháním/ořezáváním videí na Macu s VLC.
Všimněte si, že ve skutečnosti VLC nepodporuje řezání nebo ořezávání operace, ale můžete nahrát část videa, kterou potřebujete k dosažení tohoto cíle. Podívejte se na níže uvedený podrobný návod k záznamu části videa ve VLC.
Krok 1:Vyberte adresář výstupu videa (kam půjde oříznuté video).
- Přesuňte se do Předvoleb VLC a definujte výchozí pozici složky, kam potřebujete uložit upravenou verzi. Stačí kliknout na Předvolby z nabídky VLC.
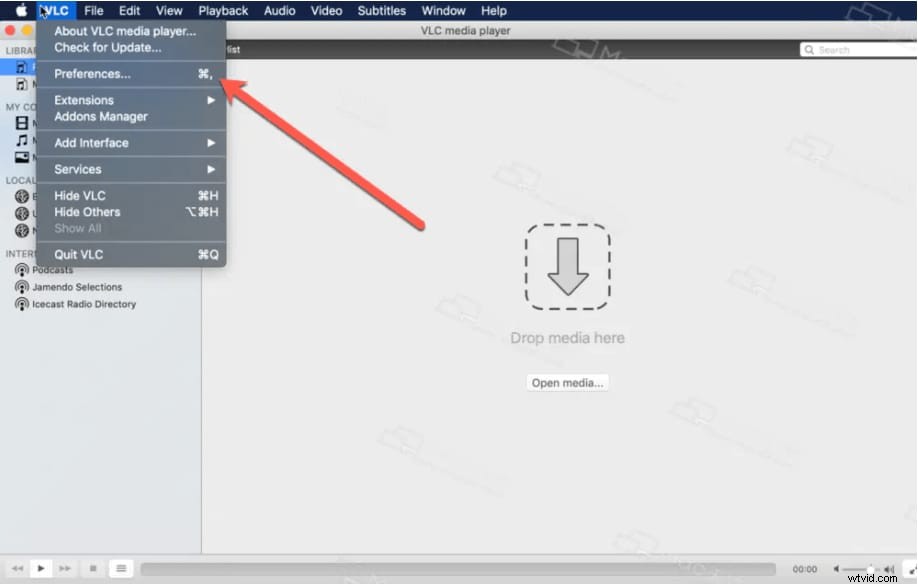
- Přepněte na Vstup/kodeky a poté kliknutím na tlačítko Procházet vyberte umístění pro uložení oříznutého souboru pod Nahrát adresář nebo název souboru .
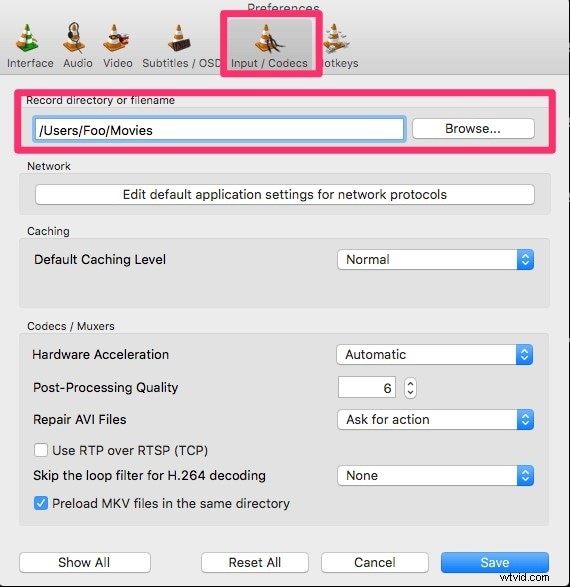
- Klikněte na tlačítko Uložit tlačítko pro potvrzení.
Krok 2:Přidejte video, které chcete vyjmout nebo oříznout, do seznamu videí.
- Soubor videa můžete snadno přidat pomocí operace přetažení.
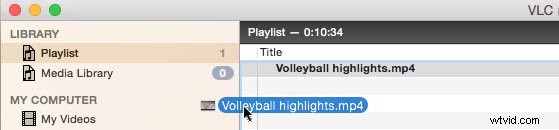
Krok 3:Začněte stříhat video ve VLC.
- Přejděte na „Zobrazit> Pokročilé ovládací prvky> Nabídka Přehrát“ a stiskněte „Nahrát“. (Tato funkce je totožná s funkcí „cut/trim“ a funguje dobře.)

- Obnovte VLC a přehrajte importovaný soubor, zastavte jej, než stisknete část, kterou chcete podržet, stisknutím červeného tlačítka.
- Vyhledejte své upravené video ve složce záznamů, kterou jste nastavili v kroku 1.
Snazší řešení pro ořezávání videa – Wondershare Filmora
Filmora je pohodlnější a efektivnější software pro úpravu videa než VLC. Umožňuje vám rozdělit videa do několika částí a poskytuje řadu nástrojů pro úpravu videa, které vám pomohou vytvořit dokonalé video. Některé z jeho mimořádných funkcí jsou uvedeny níže:
- Sledování pohybu:Umožňuje kontrolovat pohybující se objekty ve videu a přidávat do nich prvky.
- Ripple Delete:Smaže prázdné klipy z vaší videostopy.
- Dodává se se spoustou názvů, přechodů a efektů.
- Stock Media:Spolupracujte se společnostmi Giphy, Pixabay, Unsplash, abyste měli snadný přístup k bezplatným zdrojům obrázků/gifů/videí v rámci softwaru.
- Nové Blue FX a Boris FX:Poskytnou vám efekty ve stylu Holloywood.
- Podporujte export ve 4K.
Ve Filmoře je také intuitivní ořezávání videa. Můžete se podívat na níže uvedená videa, kde se dozvíte, jak oříznout video pomocí Filmora.
Pokud na video nemáte čas, podívejte se na níže uvedené pokyny.
Krok 1. Můžete klepnout na „Importovat“ a vybrat soubory nebo rychle kliknout a přetáhnout soubory do knihovny médií, než je přenesete na časovou osu pro úpravy.
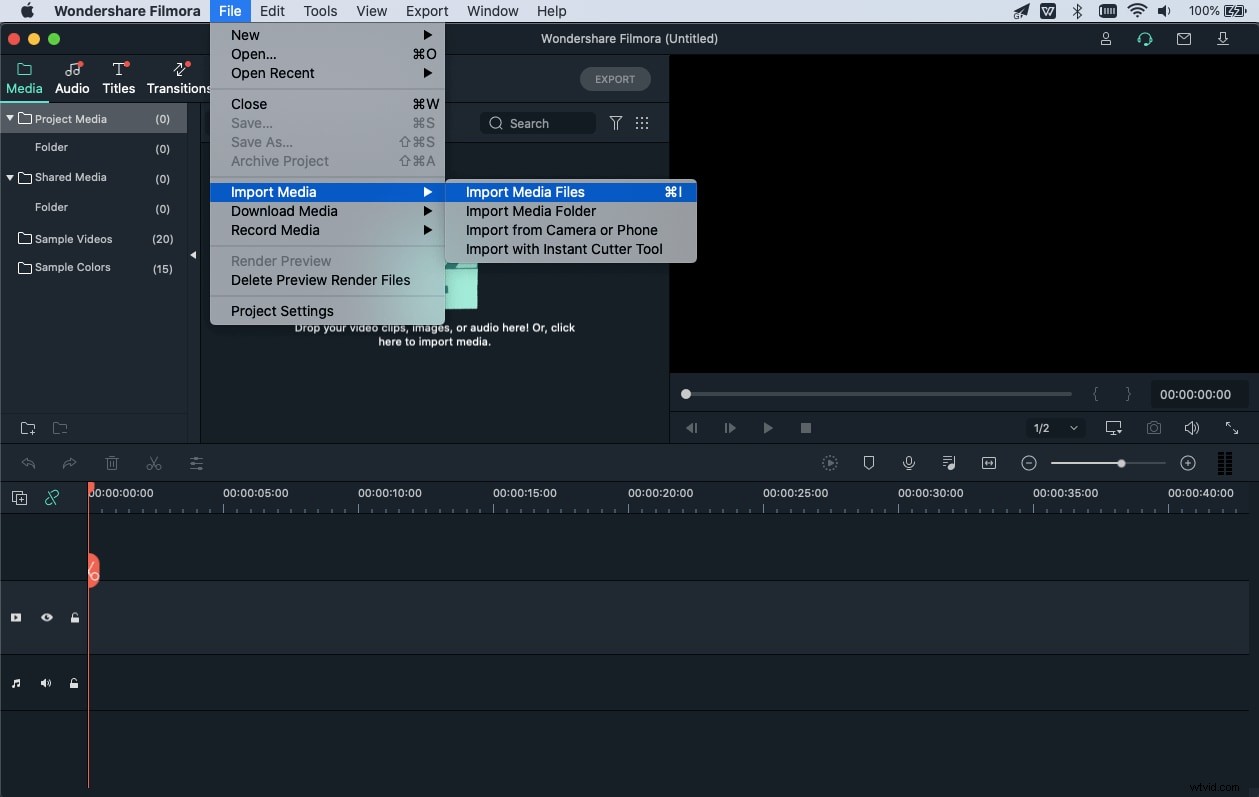
Krok 2. Pokud má váš klip několik různých scén, "Detekce scény" Tato funkce vám umožní rychle najít část, kterou chcete odstranit. Nakreslete video v Knihovně médií, klikněte na něj pravým tlačítkem a poté výběrem „Detekce scény“ otevřete okno Detekce scény.
Krok 3. Vyberte Detect a Filmora může vaše videa okamžitě rozdělit do různých sekcí v závislosti na změnách scény.
Krok 4. Poté můžete nežádoucí scény odstranit stisknutím ikony Odstranit vedle klipu a poté rychle získat požadovanou sekci. Vyberte tlačítko Přidat na časovou osu a tím se importují různé části videa přímo na časovou osu.
Část 2. Tipy pro používání VLC Video Player na Mac
Ačkoli většina lidí používá VLC jako primární přehrávač videa, je to mnohem víc než jen to. V průběhu věků bylo zavedeno několik funkcí. Shromáždili jsme se, abychom vám ukázali některé z jednoduchých tipů, které možná neznáte a které můžete použít s VLC.
1. Jak vystřihnout část videa ve VLC?
- Přejděte na Zobrazit> Pokročilé ovládací prvky pomocí panelu nabídek na obvyklé obrazovce VLC.
- Tlačítka nahrávání se zobrazí nad standardními ovládacími tlačítky přehrávače.
- Otevřete video, které se pokoušíte vystřihnout.
- Spusťte/přehrajte video nebo přejděte na začátek, kdekoli chcete zkrátit.
2. Je možné oříznout zvuk pomocí VLC?
Přejděte na "Zobrazit" v hlavní nabídce v okně VLC a vyberte funkci "Pokročilé ovládací prvky". Nyní otevřete soubor MP3 pomocí přehrávače médií VLC a poté přejděte dolů a vyberte, co chcete začít ořezávat soubor MP3, a stiskněte červené tlačítko v levé dolní části prohlížeče.
3. Je VLC schopen upravovat zvuk?
I když VLC Media Player – populární multimediální přehrávač – se běžně nepoužívá jako editor zvuku nebo videa, můžete však provést základní editační metody, jako je oříznutí přední a zadní strany souboru MP3, změna úrovní ekvalizéru pro vytvoření správné zvuk a převod...
4. Jak deaktivovat VLC jako výchozí přehrávač?
Stiskněte tlačítko Start a poté vyberte Nastavení. Klepněte na Výchozí aplikace. Zde si můžete vybrat výchozí aplikace, které lze použít k přístupu k oblíbeným souborům. Ve výchozím nastavení přepněte možnost ve Video Player a Music Player na VLC Media Player.
5. Jak zrychlit VLC?
- VLC je velmi účinný konvertor videa, který dokáže videa rychle oříznout a transformovat.
- Vše, co musíte udělat, je přejít na Media->Convert/Save
- Vyberte soubor a v poli Možnosti úprav stiskněte tlačítko Zobrazit další možnosti
- Typ:rate=0,5 pro poloviční rychlost nebo:rate=2,0 pro dvojnásobnou rychlost na konci řádku.
Závěr
Na závěr, způsoby používané k střihu a stříhání videí pomocí VLC Media Player na Mac jsou diskutovány v tomto článku. Být bezplatný nástroj pro přehrávač médií VLC je slušný pro jeho úspěch jako přehrávač médií. Obsahuje množství jednoduchých editačních nástrojů pro úpravu videí, ale přesto není tak skvělý jako video editor.
Ve srovnání s tím je Filmora flexibilnější aplikace pro úpravy, která nejen zjednodušuje řezání/ořezávání, ale má také několik dalších cenných funkcí pro úpravu videa. Tato úprava videa je vhodná nejen pro začátečníky, ale i pro specialisty. Rozhodně doporučujeme Filmoru jako nejlepší úpravu videa pro uživatele Mac. Měli byste si nainstalovat tento vynikající nástroj pro úpravu videa, abyste to mohli zažít!
