Vzhledem k tomu, že tato série článků se točí kolem střihu videa, čtenáři si musí být vědomi toho, že na tvorbě jakéhokoli video projektu se podílí více komponent a tvůrců a každý zúčastněný může mít jiný pohled na to, jak dosáhnout bezproblémového sledování filmu. Zkušenosti. Když jste ponořeni do filmu, často se objevují střihy, které mohou ponoření přerušit a vrátit vás zpět do reality, ale zároveň dokážou udělat pravý opak a Jump Cuts jsou přesně takové!
Nyní je iMovie od Apple poměrně jednoduchý nástroj pro úpravu videa. Jeho rozložení je minimální a jeho možnosti, i když mnohé z nich, jsou stále menší než u jiných možností profesionální úrovně. Jump Cuts jsou ale jedny z nejjednodušších sekvencí na vytvoření a iMovie si s nimi v pohodě poradí. V tomto článku vás tedy naučíme, jak vytvořit sekvenci Jump Cut Sequence v iMovie, a jako vždy jsme také zahrnuli kroky, které budete muset provést, abyste udělali totéž v Wondershare Filmora.
Níže uvedený seznam shrnuje vše, o čem se dočtete v tomto článku:
- Co je skokový střih?
- Kde a jak použít skok
- Jak vytvořit Jump Cut v iMovie
- Jak vytvořit Jump Cut v Wondershare Filmora
Ale než se ponoříme dále, dejte nám vědět, co přesně je Jump Cut.
Co je skokový střih?
Jump Cut lze definovat jako záběr, který byl rozdělen do několika částí, jejichž nejlepším případem použití je označení plynutí času. Zatímco většina projektů si klade za cíl vytvořit bezproblémový zážitek, Jump Cuts dělá pravý opak a ukazuje přestávky, což je v rozporu s principem kontinuity.
Tato volba, pokud je provedena správně, může mít významný dopad na zážitek diváka, ale je docela snadné ji provést špatně.
Po vyjasnění definice nyní přejdeme k otázkám, které odpovídají, kde a jak někdo může použít Jump Cut.
Kde a jak můžete použít Jump Cut?
Když plánujete použít Jump Cuts ve video projektu, nejlepší místa pro jejich integraci jsou v následujících scénářích:
- Chcete zobrazit sestřih položek, například jídlo, nápoje, pokoje atd.
- Chcete představit nové postavy – přeskakování mezi jednou a druhou s drastickými škrty by nemělo představovat velký problém.
- Chcete zesílit napětí ve scéně – takového efektu lze dosáhnout postupným přibližováním objektu při každém řezu.
- Ukažte plynutí času – změňte scenérii nebo předmět v záběru, abyste dosáhli tohoto efektu.
Poznámka: Keyframing, klíčový nástroj pro úpravu videa, často pomáhá vytvářet plynulejší přechody a vytváří efekty, které se výrazně liší od efektů, které dokáže vytvořit Jump Cut.
Nyní, když jsme se dozvěděli o základech Jump Cut, níže jsou uvedeny kroky, jak jej vytvořit v iMovie a Wondershare Filmora.
Jak provést skokový střih v iMovie?
Jakmile budete mít iMovie otevřené a připravené, můžete začít podle níže uvedených kroků.
Krok 1: Chcete-li vytvořit nový projekt dlouhého formátu, vyberte možnost Film.
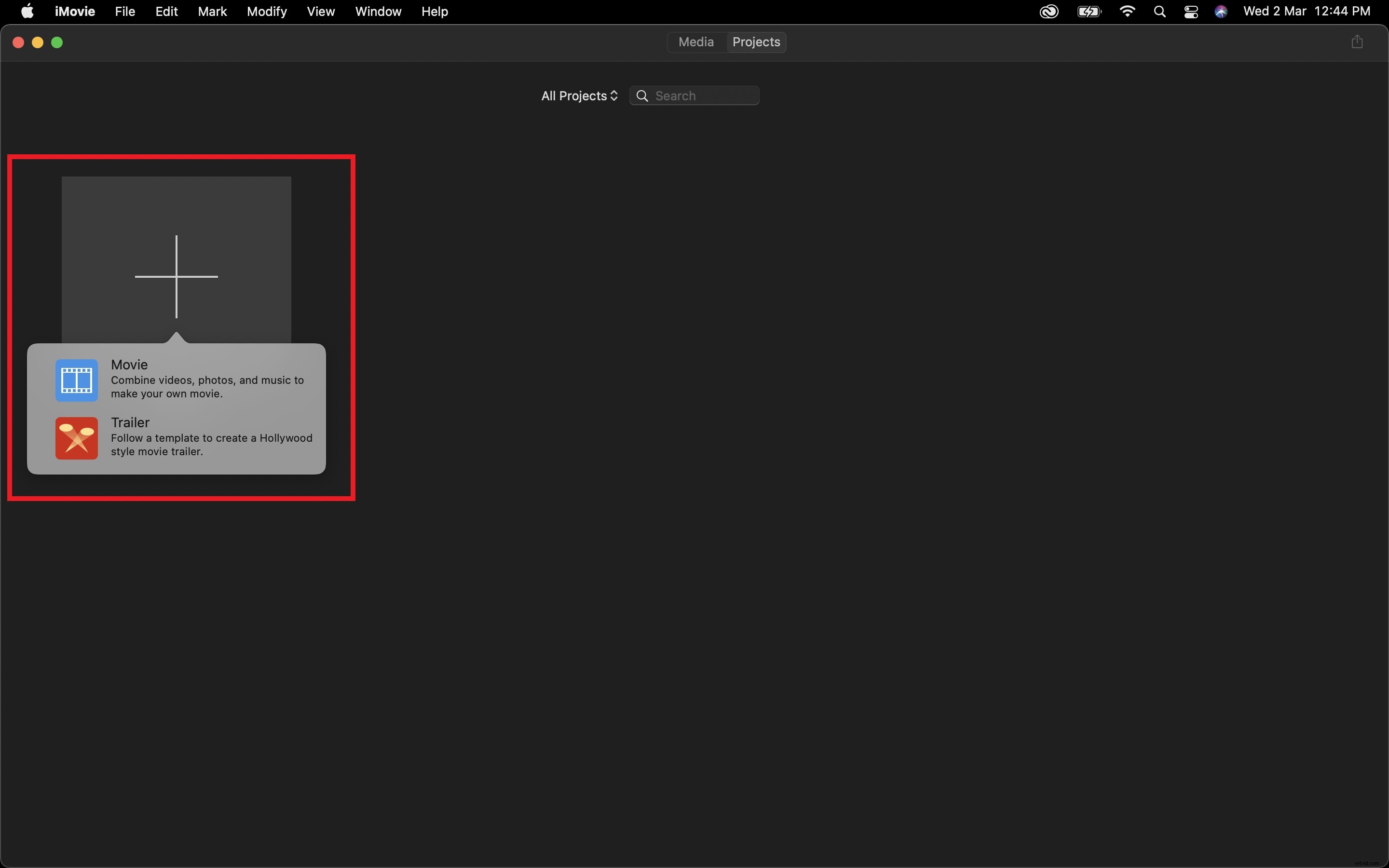
Krok 2: Importujte svůj videoklip a umístěte jej na časovou osu
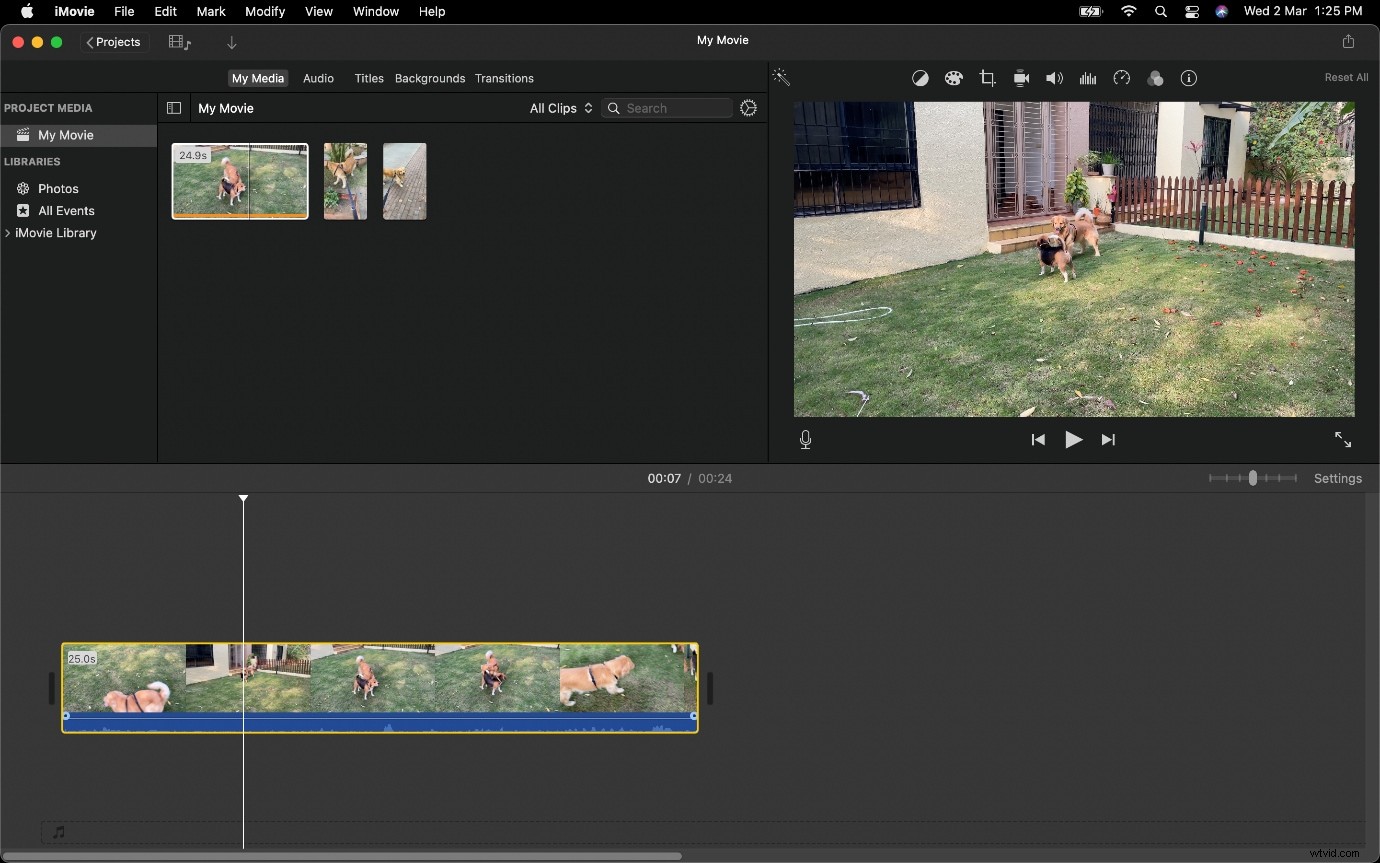
Krok 3: Rozdělte svůj videoklip pomocí Command + B a poté vytvořte druhý klip v místě, kde chcete, aby klip skončil.
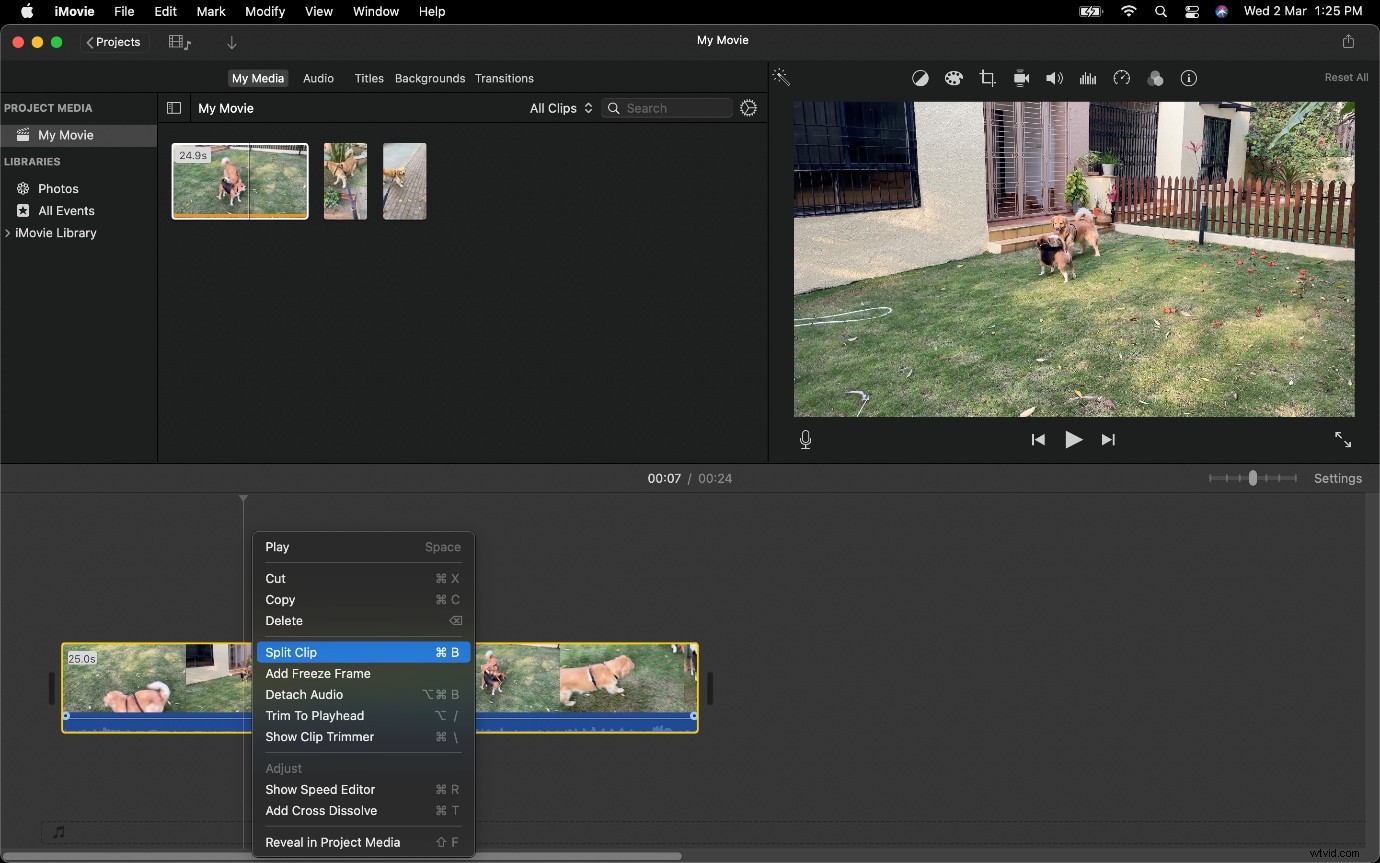
Poznámka: Rozdělení můžete vytvořit také pomocí kontextové nabídky. (Kliknutím pravým tlačítkem nebo klepnutím dvěma prsty na trackpad jej aktivujte.
Krok 4: Smažte klipy, které nejsou povinné.
Tím vytvoříte mezeru, kterou můžete vyhladit.
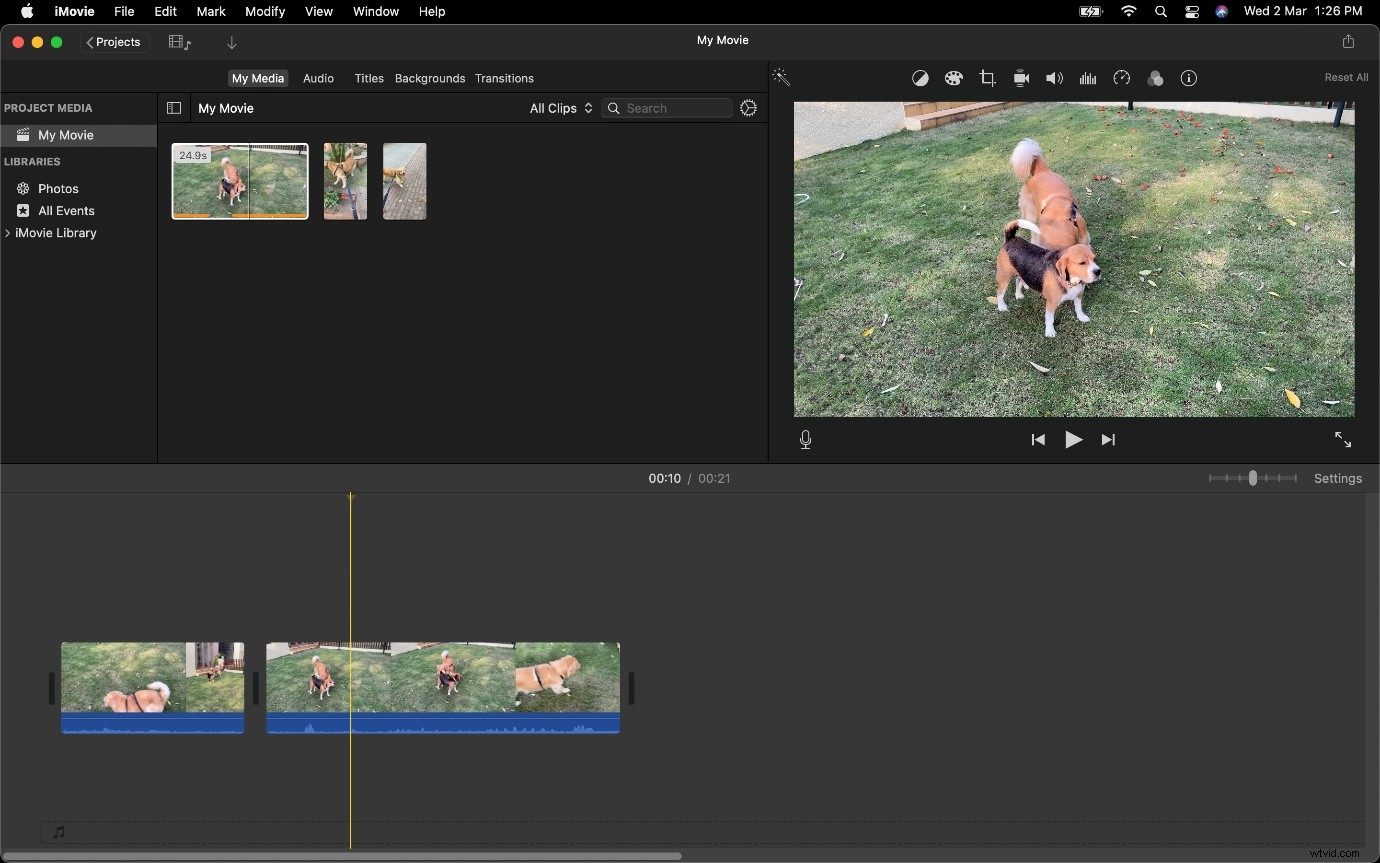
V případě skokového střihu také doporučujeme odpojit zvuk od vašeho video souboru, protože vám to pomůže všimnout si prázdných zvukových segmentů a případně vytvořit lepší střih, který bude mít hlubší efekt.
Nejlepší alternativa k vytvoření Jump Cut s Wondershare Filmora
Wonder share Filmora je jednou z nejpoužívanějších aplikací pro úpravu videa. Má jedno z nejlepších uživatelských rozhraní a rychlost vykreslování. Můžete snadno vytvořit skokový střih jako iMovie. Navíc nabízí velké množství efektových zdrojů pro pokročilé úpravy. Nakonec můžete své video exportovat do požadovaného souboru v libovolném rozlišení.
Otevřete Filmora Video Editor a jakmile je vytvořen nový projekt, postupujte podle kroků uvedených níže a vytvořte sekvenci pomocí Jump Cuts.
Pokud jste si Wondershare Filmora nestáhli, nezapomeňte navštívit její oficiální web a získejte nejnovější verzi, která je zdarma k dispozici pro macOS a Windows.
Krok 1: Importujte všechny videoklipy potřebné k tomu, aby byly součástí vašeho skokového střihu do projektu.
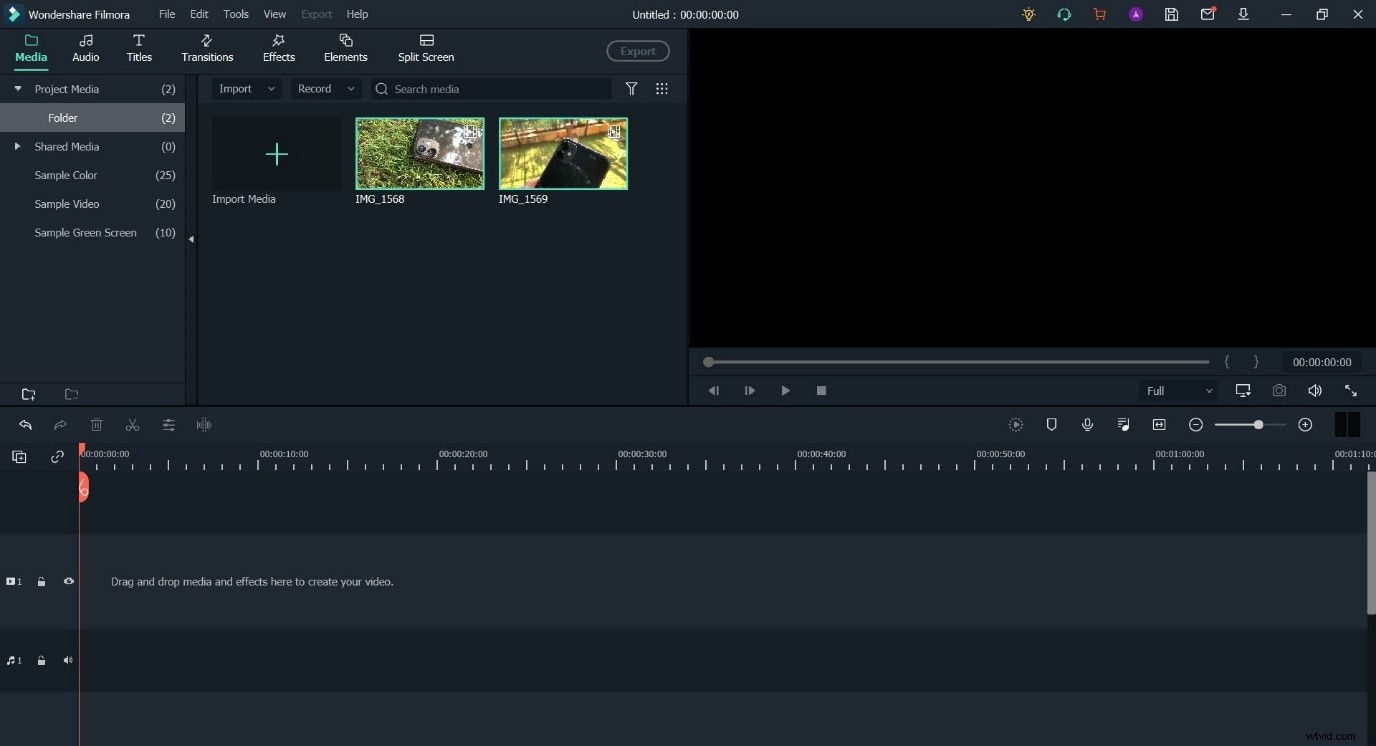
Krok 2: Umístěte různé klipy na časovou osu.
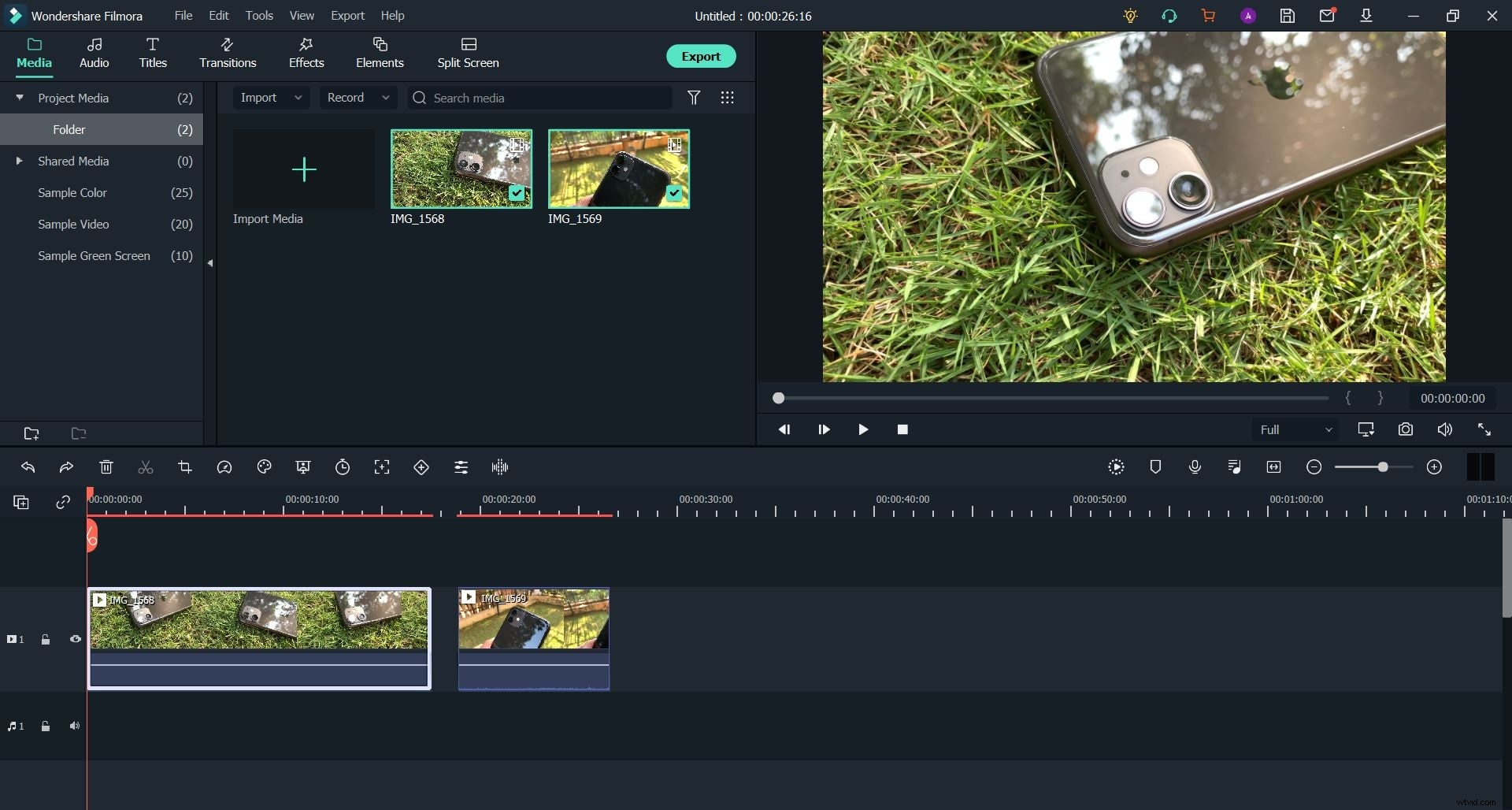
Krok 3: Jakmile jsou klipy na časové ose, seřaďte je podle potřeby a rozdělte video na více částí.
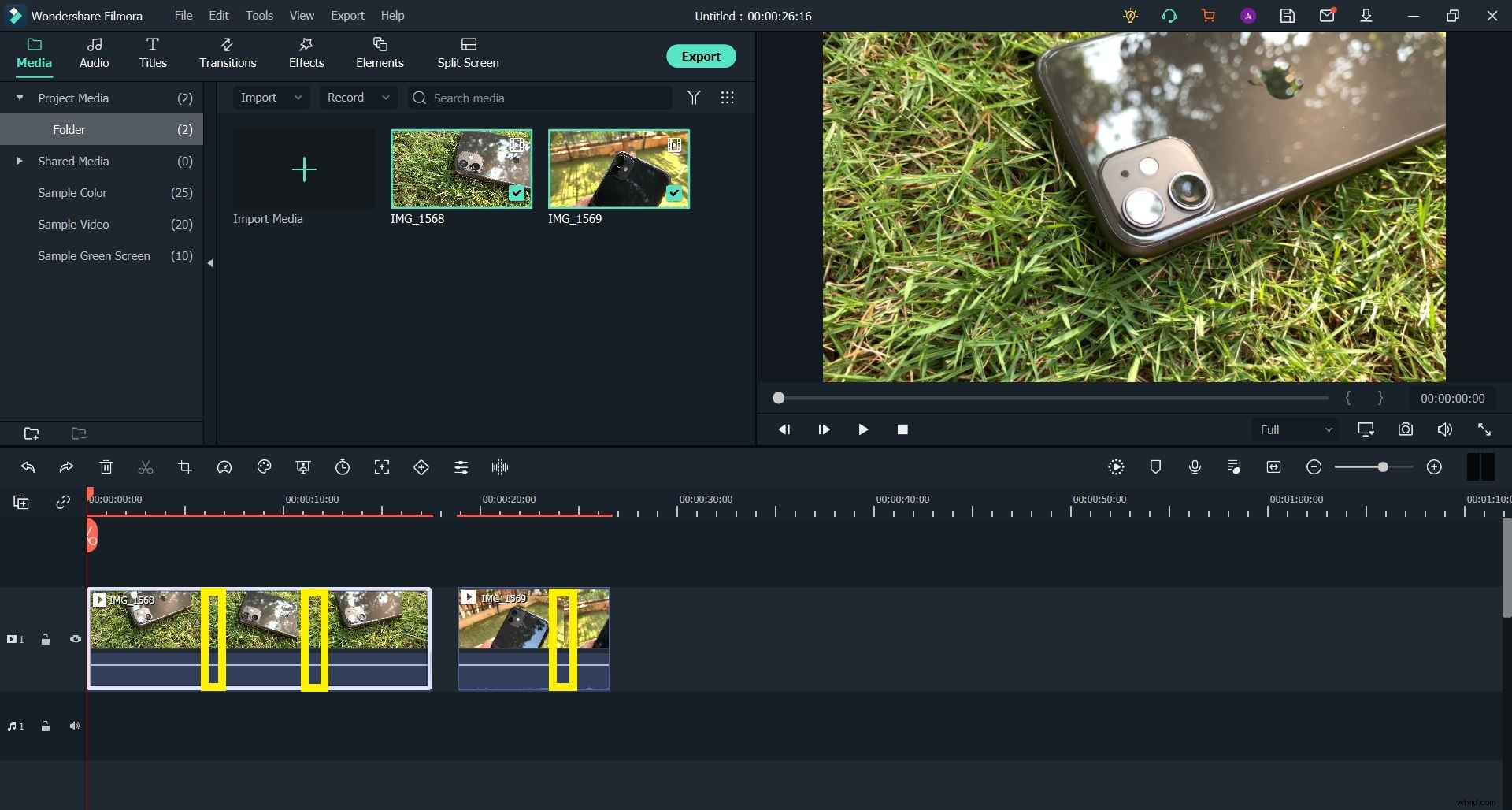
V případě tohoto klipu bychom vyřízli části označené žlutě, abychom získali snímky, které zobrazují smartphone v různých úhlech.
Pokud nevíte, jak vystřihnout nebo rozdělit video na časové ose, podívejte se na našeho průvodce, který totéž popisuje.
Krok 4: Odstraňte všechny mezery, které mohou existovat mezi oddělenými videoklipy, abyste odstranili jakékoli zpoždění.
Tento proces bude mít za následek vytvoření Jump Cut. Doporučujeme však naplánovat celou sekvenci vašich záběrů, ať už na papíře nebo v dokumentu, abyste měli jistotu, že dokážete vytvořit požadovaný efekt nebo dopad.
Sečteno a podtrženo
Po přečtení tohoto článku jste možná pochopili, že vytvoření Jump Cut je snadné – v iMovie i Wondershare Filmora. I když oba programy mají své jedinečné výhody. Bez ohledu na to bude klíčem k získání ideálního konečného produktu (nebo filmu) skutečnost, že si musíte být vědomi toho, co chcete zachytit, a jak vám k tomu pomůže proces úprav.
Jak Jump Cuts, když jsou provedeny dobře, mohou zanechat na diváka velký dojem, ale pokud jsou provedeny neprofesionálním způsobem, zanechají vaše video práce nekvalitní a amatérské. Věříme, že pokud budete mít na paměti některé z těchto společných principů, budete schopni tuto formu úprav zvládnout.
