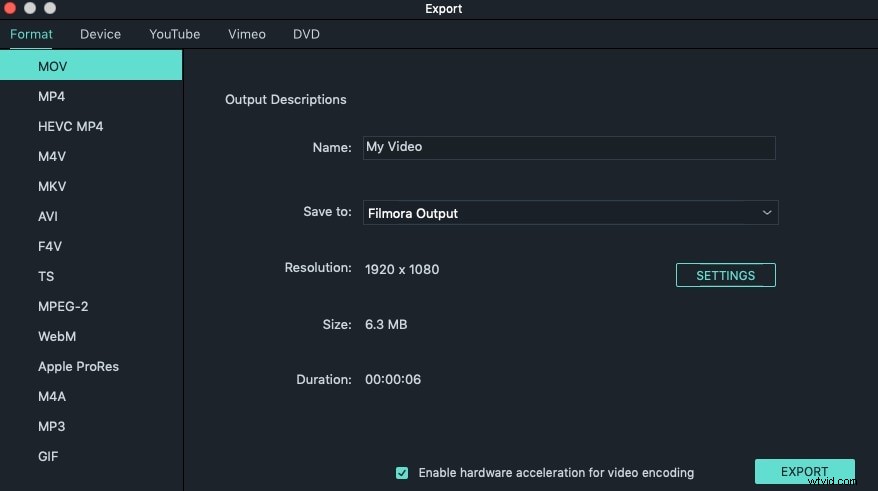Fotoaparáty jsou v našem každodenním životě stále oblíbenější, zvláště když cestujete na některá místa. Dnes vám fotoaparáty velmi snadno umožňují získat kvalitní videa a fotografie. Někdy se však může stát, že fotoaparát s automatickým ostřením špatně vyhodnotí jas nebo vyvážení prostředí a vaše práce nebude mít hezké nebo přirozené barvy. V tuto chvíli chcete opravit barvy svých fotografií nebo videí, abyste získali skutečné barvy za různých světelných podmínek a zvýraznili slabé barvy.
Hledáte nějaký profesionální software pro úpravu videa? Podívejte se, jak vybrat správné softwarové nástroje pro úpravu barev.
Mohlo by se vám také líbit: Jak provést korekci barev ve Final Cut Pro
- Část 1:Jak opravit barvu filmu v iMovie
- Část 2:Snazší způsob, jak opravit barvu filmu na Macu
Část 1:Jak opravit barvu filmu v iMovie?
Zde jsou podrobné kroky korekce barev v iMovie pro vaši referenci.
Krok 1. Zapněte Pokročilé nástroje
Chcete-li použít korekci barev iMovie, měli byste zapnout Pokročilé nástroje První. Můžete to udělat v Předvolbách iMovie> Obecné a poté uvidíte okno jako níže. Vyberte "Zobrazit pokročilé nástroje" pro zapnutí korekce barev iMovie.
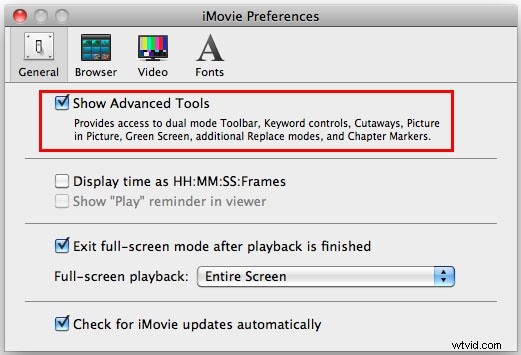
Krok 2. Otevřete Video Inspection
Přejděte na Soubor > Importovat> Filmy a vyberte videa z počítače a přidejte je do iMovie. Otevřete kontrolu videa tak, že na něj dvakrát kliknete nebo stisknete ozubené kolečko před videoklipem a vyberete „Úpravy klipu“.
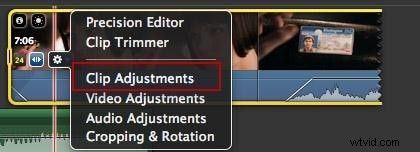
Krok 3. Začněte opravovat barvu videa v iMovie
V Inspektoru zvolte záložku „Video“ a v následujícím okně můžete měnit a opravovat barvu videa, jak chcete. Zde můžete upravit expozici, jas, kontrast, sytost, zisk červené, zelené, modré a bílého bodu. Efekt si můžete prohlédnout v prohlížecím okně v reálném čase. Pokud jste s efektem spokojeni, klikněte na „Hotovo“ pro uložení a dokončení úpravy barev videa v iMovie.
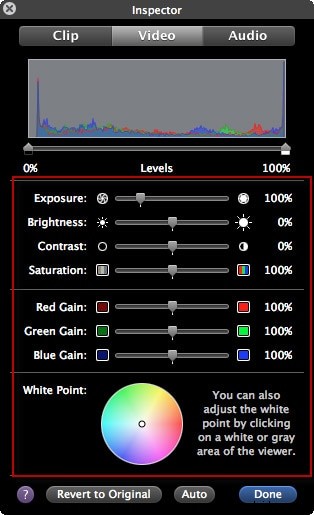
Další informace: Korekce barev a odstupňování barev při vytváření post videa
Související:
- Jak přidat video efekty do iMovie
- Jak přidat hudbu na pozadí do iMovie
Část 2:Snazší způsob, jak opravit barvu filmu na Macu
Abychom vám pomohli snadno upravit barvy, Wondershare Filmora může být dobrou volbou. Jediné, co musíte udělat, je přetáhnout videa do programu, dvakrát na něj kliknout a poté upravit Jas , Kontrast , Sytost a Odstín . Kromě toho jej můžete také použít k oříznutí, rozdělení, otočení, sloučení, úpravě zvuku a přidání spousty skvělých video efektů, jak chcete. Nyní si jej stačí stáhnout a prozkoumat nekonečné možnosti úprav, které poskytuje!
Krok 1. Importujte své mediální soubory
Přejděte na Soubor> Importovat média nebo jednoduše přetáhněte svá videa z knihovny iTunes, Photo Booth atd. K zachycení videa můžete také použít snímací zařízení nebo vestavěný iSight.
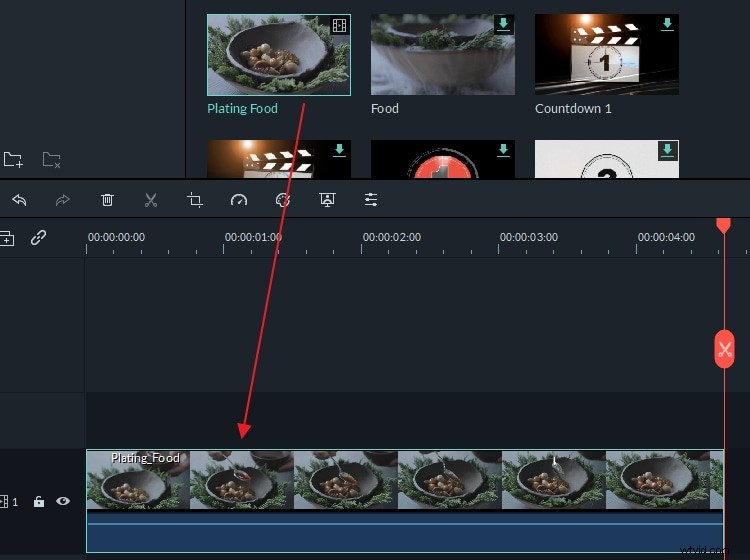
Krok 2. Opravte barvu videa
Umístěte video na časovou osu a dvakrát na něj klikněte. Ve vyskakovacím Video Inspector můžete snadno upravit jas, kontrast, sytost a odstín vašeho videa. Vpravo se zobrazí výsledek náhledu v reálném čase. Pokud jste s efektem spokojeni, potvrďte nastavení kliknutím na „OK“.
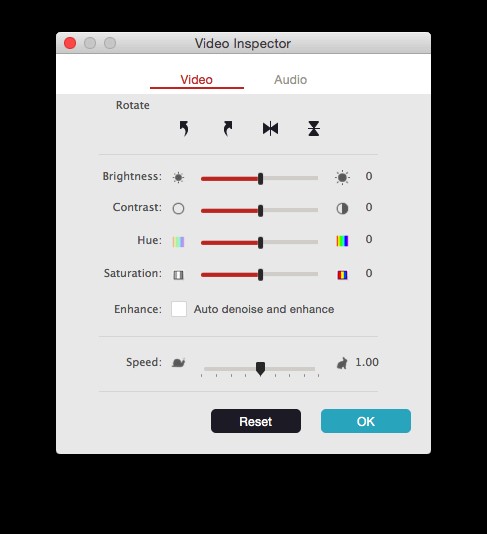
Krok 3. Uložte nebo sdílejte své video
Když je vše v pořádku, klikněte na "Exportovat" pro uložení nebo sdílení videa. Svá díla můžete buď přímo sdílet na YouTube nebo Vimeo, nebo je ukládat na místní disk a mobilní zařízení. A co víc, můžete také vypálit na DVD.