Obraz v obraze je funkce videa, která se přehrává v malém okně nad jiným. Efekt iMovie obraz v obraze se obvykle používá k vytvoření speciálních video efektů, jako je ukázka toho, jak někdo vypráví scény, které se staly v hlavním klipu, nebo k zobrazení něčeho jiného, co se v tuto chvíli děje.
iMovie vám dává plnou možnost použití tohoto pokročilého efektu obrazu v obraze. Přetáhněte videa do iMovie a otevřete svůj projekt iMovie, poté postupujte podle pokynů, jak vytvořit obraz ve videu v iMovie.
Potřebujete přidat PIP do počítače se systémem Windows? K tomu použijte nejlepší alternativy iMovie pro Windows.
- Část 1:Snazší způsob přidání efektu obraz v obraze do videa (krok za krokem)
- Část 2:Jak používat efekt obraz v obraze v iMovie 9/11
- Část 3:Přidání a úprava efektu Obraz v obraze v iMovie 10
Část 1:Snazší způsob přidání efektu obraz v obraze do videa pomocí aplikace Filmora
Chcete-li vytvořit svůj vlastní obraz v obraze na počítači Mac, další jednoduchý a dobře použitelný software pro úpravu videa – Wondershare Filmora - je vysoce doporučeno.
Podporuje přidání obrázku do obrázkové grafiky nebo videa k překrytí stop pro zdobení vašeho filmu. Kromě této funkce má také další běžné editační efekty, jako je oříznutí, oříznutí, rozdělení, přidání textu, zvuku, přechodu, úvodu/kreditu, mozaiky, tilt-shift, face-off, skokového střihu v rytmu atd. .
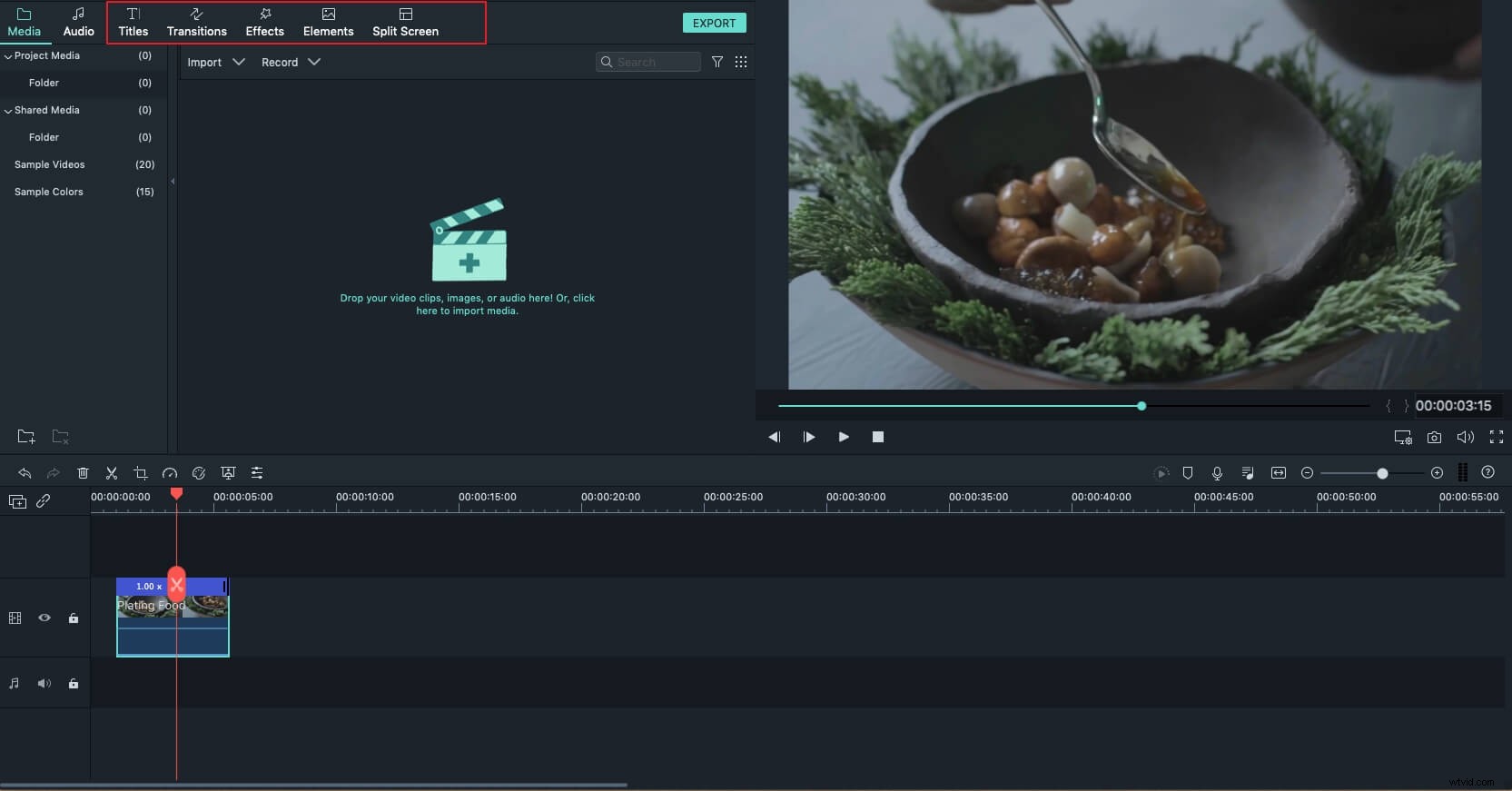
Jak vytvořit obraz v obraze na videu pomocí Filmora?
Krok 1. Umístěte svá videa na časovou osu
Importujte své mediální soubory do knihovny médií výběrem „Soubor“> „Importovat média“ nebo je přímo přetáhněte do programu.
Přetáhněte a přetáhněte primární video na časovou osu videa a poté přetáhněte video nebo obrázek, který chcete přidat k primárnímu videu, do stop PIP.
Nyní je můžete přesunout na správný čas, kdy chcete, aby se zobrazily, nebo je můžete oříznout a prodloužit a upravit tak dobu trvání přetažením indikátoru.
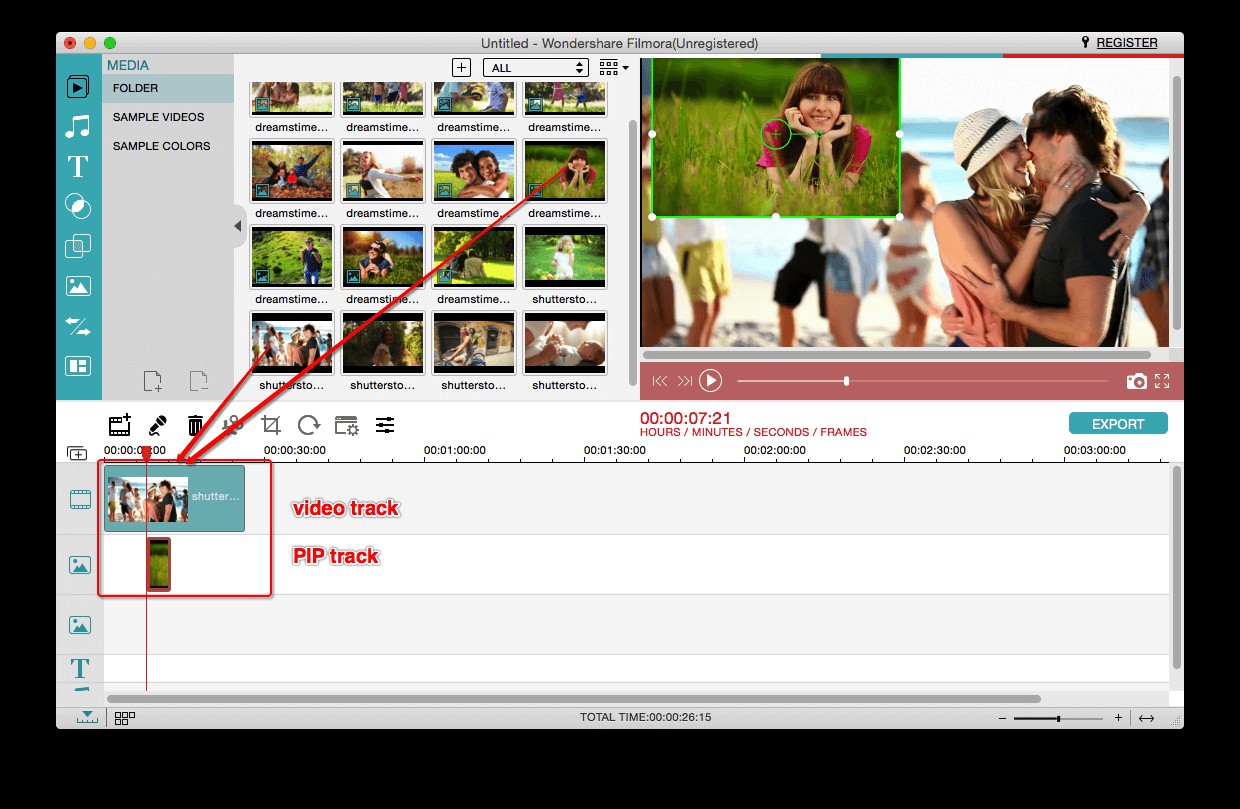
Krok 2. Přizpůsobte si video PIP
Nyní si můžete přizpůsobit své PIP video. Poklepejte na video nebo obrázek ve stopě PIP a zobrazí se PIP Inspector.
V pravé části okna můžete upravit velikost PIP videa nebo obrázku přetažením jeho okraje a posunutím do libovolné polohy.
A v pravé části okna máte k dispozici tři možnosti úprav:Pohyb , Maska a Zelená obrazovka . Můžete přejít na příslušnou kartu a přidat požadovaný efekt.
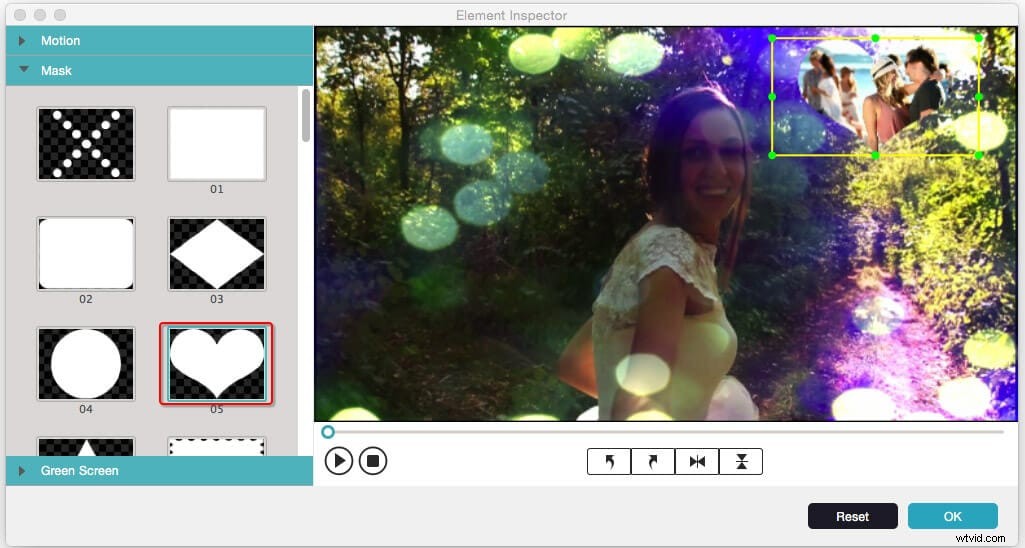
Krok 3. Uložte své video
Po dokončení výše uvedených operací si můžete zobrazit náhled svého PIP videa kliknutím na Přehrát knoflík. Poté klikněte na Exportovat ikonu pro uložení videa do Macu, mobilních zařízení, na disky DVD nebo jej přímo nahrajte na YouTube a Vimeo.
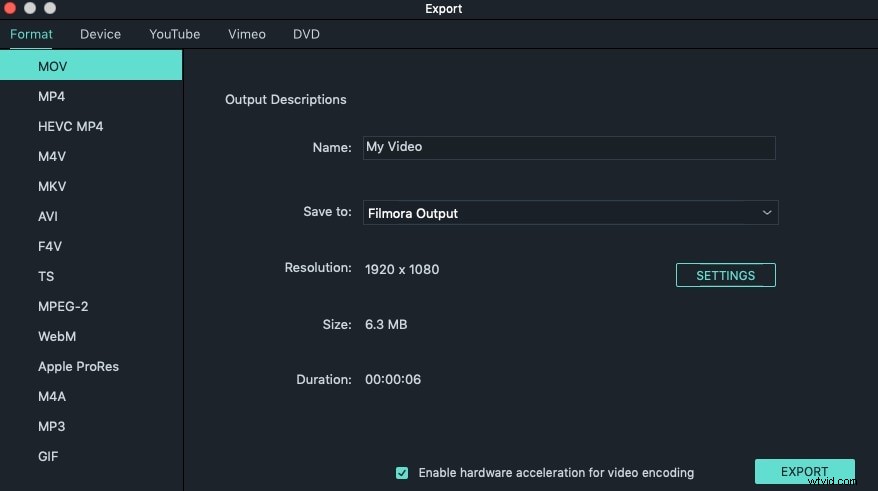
Podívejte se na video níže, zjistěte, co pro vás Filmora může udělat, a stáhněte si ji a vyzkoušejte.
Přečtěte si podrobnější informace o tom, jak snadno vytvořit efekt obraz v obraze.
Část 2:Jak používat efekt obraz v obraze v iMovie 9/11
Krok 1. Zapněte možnost „Zobrazit pokročilé nástroje“
Chcete-li aktivovat efekt iMovie obraz v obraze, Pokročilé nástroje musí být zapnutý. Můžete přejít na Předvolby iMovie a klikněte na "Obecné" a poté se zobrazí vyskakovací okno, jak je uvedeno níže. Vyberte "Zobrazit pokročilé nástroje" pro jeho zapnutí.
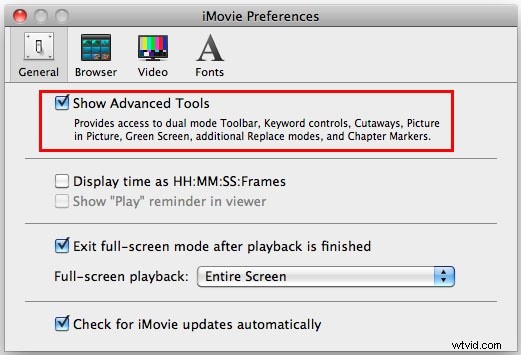
Procházením vyhledejte hudbu, kterou chcete použít ve svém projektu, nebo můžete použít Hledat vyhledejte požadovaný zvukový soubor podle názvu. Hudební klipy můžete přidávat přímo z knihovny iTunes.
Krok 2. Vyberte videoklip, který chcete použít jako obraz v obraze
V Prohlížeči událostí , vyberte videoklip, který chcete použít jako obrázek v klipu, a přetáhněte jej do Knihovny projektů kam chcete přidat efekt obrazu v obraze. A objeví se nabídka, vyberte "Picture in Picture" pro použití video efektu obraz v obraze v iMovie.
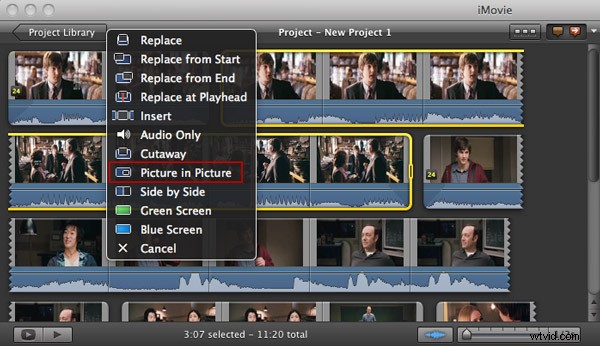
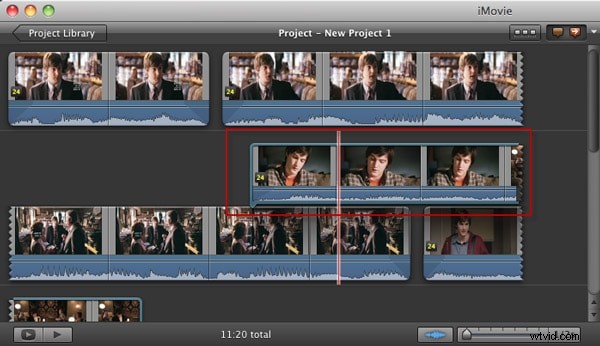
Poté se klip obraz v obraze objeví nad videem v knihovně projektu, jak je uvedeno níže. Pokud chcete změnit polohu klipu obraz v obraze, můžete jej jednoduše přetáhnout na jiný videoklip. Kromě toho jej můžete přetažením prodloužit nebo zkrátit.
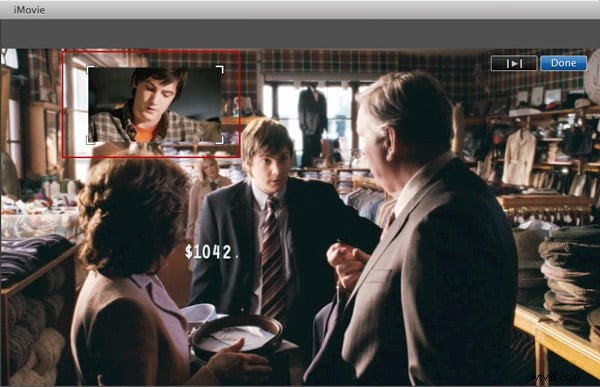
Možná budete také potřebovat: Přidejte vodoznak do videa v iMovie, abyste chránili své video
Krok 3. Náhled a úprava klipu obraz v obraze iMovie
Stiskněte Mezerník pro zobrazení klipu obraz v obraze iMovie. Když si prohlížíte náhled klipu obraz v obraze, můžete přetažením rámečku změnit jeho velikost zobrazení, abyste dosáhli lepšího výsledku.
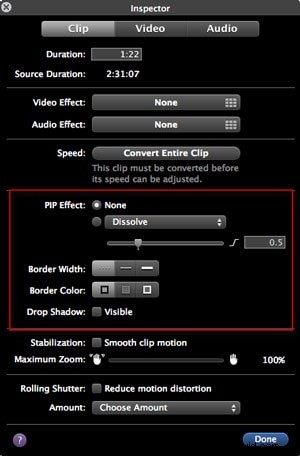
Kromě toho je k dispozici více funkcí efektů iMovie obraz v obraze. Dvakrát klikněte na klip nebo klikněte pravým tlačítkem na malou Akci v nabídce klipu a vyberte Úpravy klipu a objeví se "Inspektor". Zde můžete nastavit způsob zobrazení obrázku iMovie v klipu obrázku, šířku a barvu ohraničení atd., aby to co nejlépe vyhovovalo videu.
Mohlo by se vám také líbit: Jak rozdělit obrazovku (vedle sebe) v iMovie?
Část 3:Přidání a úprava efektu obrazu v obraze v iMovie 10
Pokud používáte verzi iMovie 10, zjistíte, že výše uvedené kroky přidání efektů PIP do videa v iMovie nejsou vhodné. Nebojte se, níže jsou kroky, jak přidat a upravit efekt obrazu v obraze v iMovie 10.
Přetáhněte klip nebo obrázek, který bude použit jako rám obrazu v obraze, a přetáhněte jej nad klip na pozadí na časové ose.
Krok 1. Klikněte na Nastavení překryvného videa a klikněte na Obraz v obraze z rozevíracího pole.
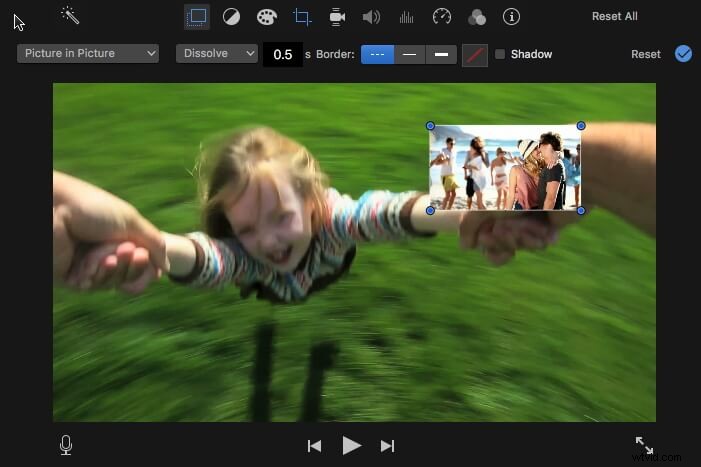
Krok 2. Nyní upravte efekt PiP:
Vyberte styl přechodu pro klip v obraze z možností Rozpustit, Přiblížit a Zaměnit. Když zvolíte Vyměnit , pozadí/hlavní klip se přemění na okno PiP. Můžete také upravit dobu trvání přechodového efektu zadáním hodnoty do pole.
Přetažením rohů rámečku PiP v prohlížeči můžete změnit velikost okna PiP a umístit jej kamkoli chcete. iMovie vám také umožňuje přidat stín do okna PiP a nastavit okraje, aby bylo lépe vidět.
Krok 3. Klikněte na tlačítko Použít tlačítko pro uložení změn a použití efektu PiP.
A je to. Pokud máte stále nějaké dotazy ohledně použití efektu obraz v obraze v iMovie, dejte nám vědět o řádek níže.
