iMovie vám umožňuje zaznamenat hlasový komentář buď pro ilustraci filmových scén, nebo jako komentář. Proč nepoužít tento skvělý iMovie voiceover funkce? S vestavěným nebo externím mikrofonem je velmi snadné namluvit film a přidat svůj hlas kamkoli chcete do videa přidáním komentáře do iMovie . Podívejte se na tento tutoriál a zjistěte, jak nahrát hlasový komentář v iMovie a přidat komentář ke svým videím iMovie.
Používáte počítač se systémem Windows? Nebojte se, podívejte se na Nejlepší alternativy iMovie pro Windows a zjistěte, jak k videu přidat komentář.
- Část 1:Jak vytvořit komentář ve filmu pomocí alternativy iMovie
- Část 2:Jak nahrát a přidat komentář v iMovie
Část 1:Jak vytvořit komentář ve filmu pomocí alternativy iMovie [3 kroky]
Než začneme, chci vám doporučit jednu z nejlepších alternativ iMovie k provádění voiceoveru. Abychom vám pomohli úspěšně přidat komentář, doporučuji alternativu iMovie – Wondershare Filmora pro Mac pro záznam a přidání komentáře k videu. Je to velmi pohodlné! Nyní se podívejme, jak nahrávat a přidávat hlasové komentáře v alternativní Filmoře pro Mac od iMovie.
Krok 1. Importujte svá videa do Editoru videa
Stáhněte a spusťte tento software a poté kliknutím na Soubor importujte zdrojová videa> Přidat soubor nebo vyhledejte svá videa v prohlížeči a načtěte soubory z knihovny iTunes, Photo Booth atd.
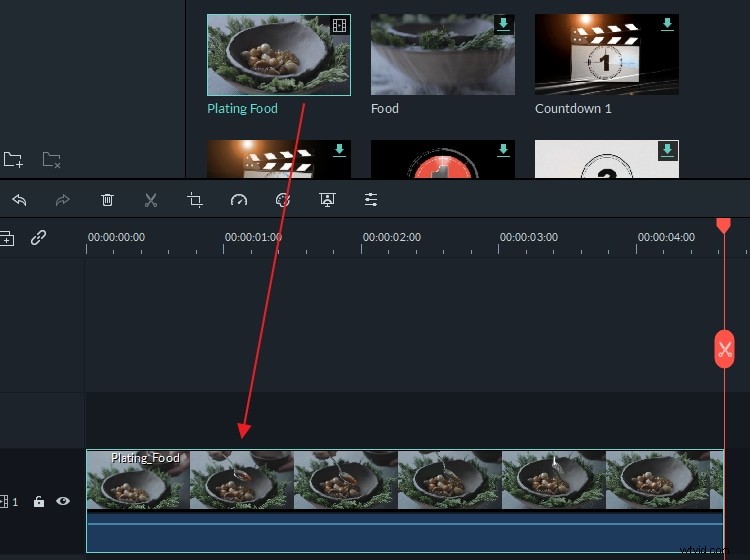
Krok 2. Nahrajte svůj hlas
Klepnutím na tlačítko „Voice Over“ na panelu nástrojů přidáte hlasový komentář ke svému videu. Vyberte své vstupní zařízení a kliknutím na červené tlačítko spusťte nebo ukončete nahrávání. Po dokončení uložte záznam stisknutím tlačítka „Hotovo“.
Krok 3. Exportujte nový soubor
Po nahrání hlasového komentáře uložte nový soubor kliknutím na „Exportovat“. Můžete jej uložit v různých formátech, okamžitě nahrát na YouTube nebo vypálit na DVD.
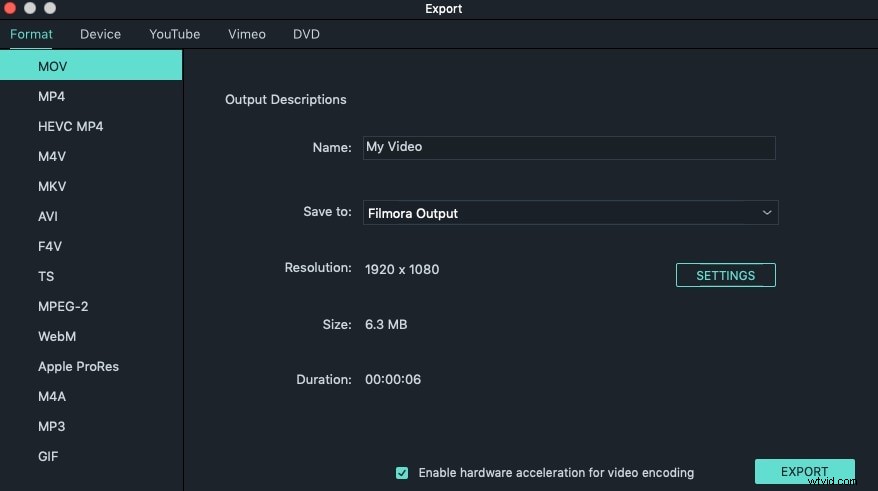
Podívejte se na video níže, abyste viděli, co pro vás Filmora může udělat.
Část 2:Jak nahrát a přidat komentář v iMovie
V této části vám ukážu, jak udělat hlasový komentář v iMovie (oba verze iMovie 9/11/10). Pokud si nejste jisti, kterou verzi používáte, přejděte do nabídky iMovie a vyberte O iMovie zkontrolovat. Vzhledem k tomu, že používám iMovie 10.1.8, ukážu vám nejprve, jak nahrát hlasový komentář a přidat jej do videa v iMovie 10.
Část 1:Jak nahrávat a přidávat komentáře v iMovie 10
Nahrávání a přidávání vlastního hlasového vyprávění v iMovie 10 je jednoduché, postupujte podle následujících kroků:
Krok 1. Vstupte do funkce Record Voiceover
Po importu médií na časovou osu umístěte přehrávací hlavu na místo, kam chcete přidat komentář, a poté klikněte na Zaznamenat hlasový komentář pod okny náhledu.
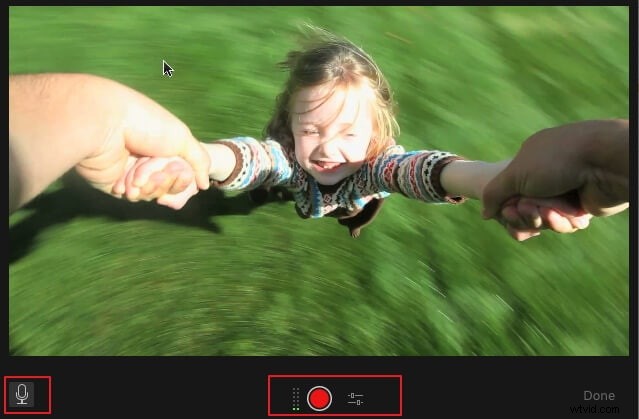
Krok 2. Upravte nastavení nahrávání hlasu
Nyní můžete před nahráváním upravit nastavení nahrávání vyprávění:
Klikněte na Voiceover Option a poté můžete vybrat požadovaný Zdroj vstupu a změňte také hlasitost hlasu. Hlasitost nahrávání zvýšíte nebo snížíte pouhým přetažením posuvníku hlasitosti doprava nebo doleva. Pokud zaškrtnete možnost Ztlumit projekt zaškrtávacím políčku iMovie ztlumí zvuk klipů při nahrávání, což se běžně během nahrávání doporučuje.
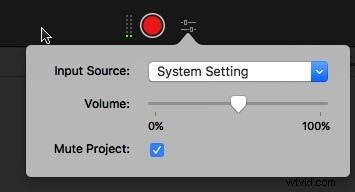
Krok 3. Spusťte a zastavte nahrávání hlasu
Klikněte na červené Záznam tlačítko pro zahájení nahrávání hlasu. Klikněte na Záznam dalším tlačítkem nahrávání zastavíte a nahraný hlasový komentář se objeví na časové ose jako nový zvukový klip. Po nahrání veškerého hlasového komentáře klikněte na Hotovo tlačítko napravo od ovládacích prvků nahrávání hlasu.
Výše jsou kroky, jak nahrávat hlasový komentář v iMovie 10. Pokud jste ještě neaktualizovali na tuto verzi, můžete se podívat na informace níže o tom, jak provádět hlasový komentář v iMovie 11 a iMovie 9.
Část 2:Jak dělat mluvený komentář v iMovie 9/11
Související: Jak přidat titulky k videím a filmům v iMovie
Krok 1. Otevřete okno hlasového komentáře a vyberte svůj mikrofon
Klikněte na Voiceover tlačítko, které vypadá jako mikrofon na panelu nástrojů, a uvidíte nabídku Voiceover, jak je uvedeno níže. Můžete si vybrat vestavěný mikrofon nebo použít jiný mikrofon připojený k vašemu Macu.
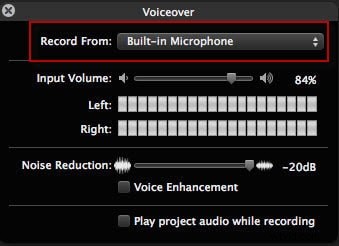
Krok 2. Vyberte nastavení nahrávání
Přetažením posuvníku nastavte vstupní hlasitost nahrávky. Můžete také použít funkce redukce šumu a vylepšení hlasu, které vám pomohou zaznamenat lepší hlasový záznam v iMovie.
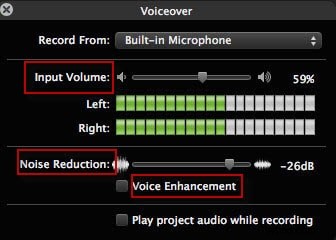
Mohlo by se vám také líbit: Jak odstranit šum na pozadí z videí
Krok 3. Nahrajte hlasový záznam v iMovie
Kliknutím na libovolný videoklip zahájíte nahrávání komentáře v iMovie. Po nastavení hlasového komentáře vám okno náhledu poskytne pokyny a požádá vás, abyste klikli na klip, abyste zahájili nahrávání.
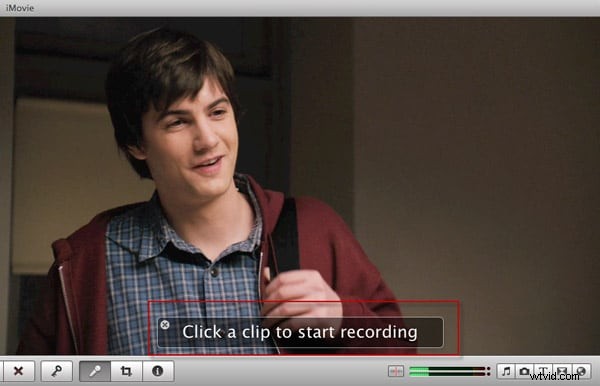
Když nahráváte, bude videoklip překrývat červený stín, který ukazuje, že nahráváte. Chcete-li zastavit nahrávání hlasu, můžete kliknout kdekoli v projektu. Hotový hlasový komentář se zobrazí ve fialové ikoně pod videi, do kterých je přidán váš hlasový komentář. Přetažením posuvníku můžete prodloužit nebo zkrátit komentář. Chcete-li upravit hlasový projev v iMovie, můžete si vybrat hlasový klip, stisknout ozubené kolečko vpředu a vybrat Ořezávání klipu, Úpravy klipu a Úpravy zvuku, abyste mohli upravit hlasový projev iMovie. Možná budete také potřebovat Fade in a Fade out Audio Files v iMovie.
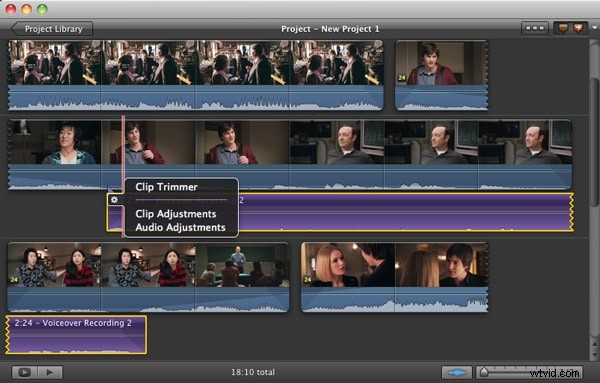
Související: Jak přidat hudbu na pozadí do iMovie
Výše jsou tedy kroky o tom, jak provádět hlasové vyprávění v iMovie a iMovie alternativě Filmora pro Mac. Pokud vás zajímá, proč se doporučuje Filmora pro Mac, můžete si ji stáhnout a vyzkoušet hned teď.
Časté otázky o přidání komentáře do iMovie
Shrnuli jsme některé z nejčastěji kladených otázek o přidávání komentáře do iMovie, doufáme, že to pomůže.
1. Jak nahrát komentář v iMovie?
Chcete-li nahrát hlasový záznam v iMovie, musíte projít třemi jednoduchými kroky. Po přidání záznamu na časovou osu musíte umístit přehrávací hlavu do bodu ve videu, kde chcete, aby vyprávění začalo.
Pokračujte ve ztlumení zvuku stopáže, kterou jste přidali do projektu, a upravte hlasitost, při které se bude hlasový komentář nahrávat, z nabídky možností Voiceover. Spusťte relaci nahrávání hlasu kliknutím na tlačítko Record.
2. Jak nahrát hlasový projev v iMovie z iPhone?
Proces nahrávání hlasového komentáře v iMovie z Macu a iPhonu je identický, protože stačí vytvořit nový projekt, přidat videoklipy na časovou osu a umístit přehrávací hlavu do bodu ve videu, kde chcete, aby hlasový komentář začal. .
Poté stačí klepnout na tlačítko Record Voiceover, které vypadá jako mikrofon. Až budete hotovi, klepněte na tlačítko Stop a zkontrolujte záznam, abyste zjistili chyby. Chcete-li nahrát další hlasový projev, klepněte na tlačítko Přehrát znovu.
3. Proč nemohu nahrát hlasový záznam v iMovie?
iMovie vám nedovolí nahrávat hlasový záznam, pokud nerozpozná mikrofon, do kterého mluvíte. Také byste měli zkontrolovat, zda není ztlumena hlasitost časové osy, protože to je často důvod, proč uživatelé iMovie neslyší nahraný hlas.
V některých případech mohou zásuvné moduly třetích stran způsobit selhání určitých funkcí iMovie. Vypněte všechny zásuvné moduly iMovie a zkontrolujte, zda funguje funkce Voiceover.
4. Jak povolit iMovie přístup k mikrofonu?
Tento problém můžete vyřešit kliknutím na Mikrofon a poté v rozevírací nabídce Nahrát z vyberte mikrofon, který budete používat k nahrávání hlasového komentáře. Poté byste měli mluvit do mikrofonu a pomocí audiometru zkontrolovat, zda zachycuje zvuky. Pokud pruhy na audiometru zůstanou statické, když mluvíte, znamená to, že iMovie stále nemá přístup k vašemu mikrofonu a musíte zkontrolovat, zda je správně připojen k počítači.
