Mezi mnoha slavnými aplikacemi třetích stran je iMovie jednou z nejpopulárnějších na dnešním trhu. Nabízí několik funkcí, které vám pomohou zajistit optimální zážitek z vytváření špičkového produktu.
iMovie má některé vestavěné funkce, které lze použít při vytváření vašeho projektu, jako jsou zvukové stopy, zvukové efekty, optimalizace zvuku atd. Tyto funkce jej odlišují od jiných aplikací třetích stran.
Tento článek vás provede přidáním zvukového efektu iMovie pomocí zařízení iOS nebo Mac.
- Část 1:Jak aplikovat zvukové efekty v iMovie?
- Část 2:Jak odstranit zvukové efekty v iMovie?
- Část 3:Lepší volba:Přidejte zvukové efekty pomocí Wondershare Filmora
Část 1:Jak aplikovat zvukové efekty v iMovie?
V přidávání zvukového efektu iMovie je jeden významný rozdíl; rozložení aplikace mezi různá zařízení, jako je iOS a Mac. Přestože kroky k přidání zvukových efektů mohou být časově náročné, stojí za váš čas.
Po otevření aplikace vás možná zajímá, jak do projektu přidat zvukové efekty. Pak se nebojte! Došli jste na správné místo, abyste zjistili, jak používat zvukové efekty v iMovie. Následuje několik kroků, jak používat zvukové efekty iMovie na iOS a Mac.
Část 1:Postup použití zvukových efektů v iMovie na iOS (iPhone a iPad)
Zde jsou kroky k přidání zvukových efektů do vašeho projektu pomocí zařízení iOS.
Krok 1:Procházení zvukových efektů
Chcete-li přidat zvukové efekty, musíte umístit bílou horní část na konkrétní scénu na časové ose vašeho projektu, kde chcete, aby byl zvukový efekt slyšet. Můžete jej přidat klepnutím na znaménko plus s Přidat médium volba. Vyberte Zvukové efekty z daných možností a poté procházejte odrůdu a vyberte si jednu ze svých možností.
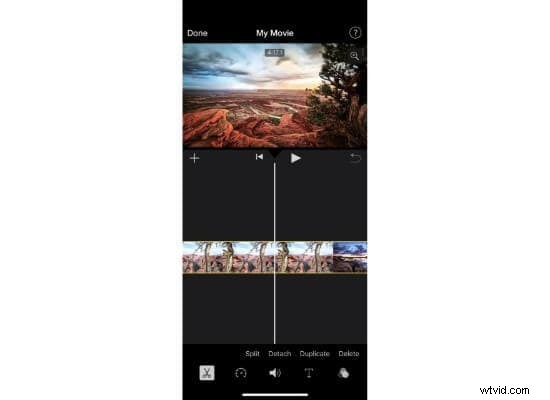
Krok 2:Přidejte zvukové efekty
Můžete dokonce klepnout na zvukový efekt iMovie a prohlédnout si jej před přidáním do projektu. Po výběru jednoho ze zvukových efektů iMovie klepněte na Přidat zvuk vedle zvukového efektu iMovie a přidejte jej do svého projektu. A voila! Úspěšně jste do svého projektu přidali zvukový efekt.
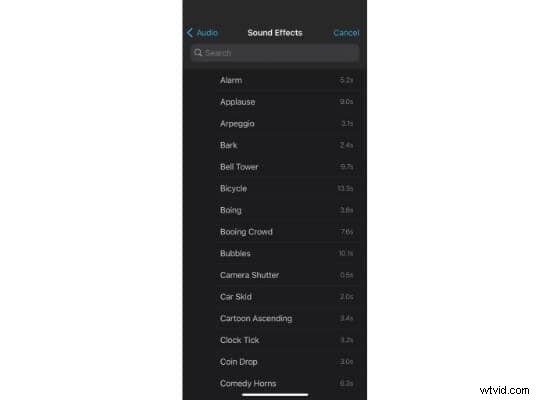
Krok 3:Úprava hlasitosti
Můžete upravit hlasitost projektu i videa, které jste přidali. Chcete-li to provést, musíte klepnout na časovou osu ve videu a zobrazí se posuvník. Bude mít možnost zvýšit nebo snížit objem vašeho projektu. Pokud však přetáhnete posuvník na konec levé strany, objeví se znak ztlumení.
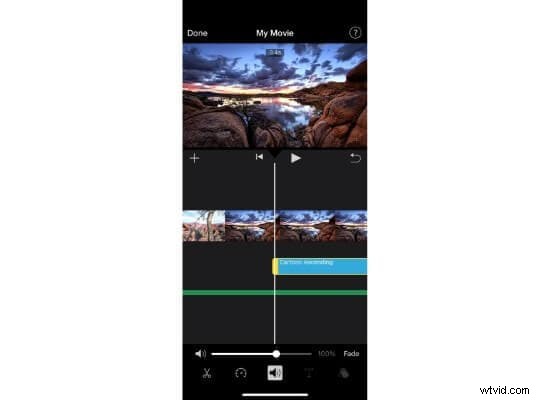
Část 2:Postup použití zvukových efektů v iMovie na Macu
Přestože iMovie funguje dobře na každém zařízení Apple, funguje nejlépe na Macu, protože nabízí svým uživatelům různé možnosti. Má dvakrát tolik možností, než má iOS. Níže jsou uvedeny kroky pro přidání zvukových efektů iMovie do vašeho projektu na Macu.
Krok 1:Přidejte zvukové efekty
Prvním krokem je otevřít video na časové ose a poté kliknout na možnost Audio v horní části obrazovky. Vyberte možnost Zvukové efekty přítomný na levém postranním panelu. Poté uvidíte různé zvukové efekty. Umístěte ukazatel myši na znělku nebo zvukový klip v seznamu a poté kliknutím na tlačítko přehrávání vedle zvukového klipu zobrazíte jeho náhled. Vyberte jednu a přetáhněte ji na časovou osu.
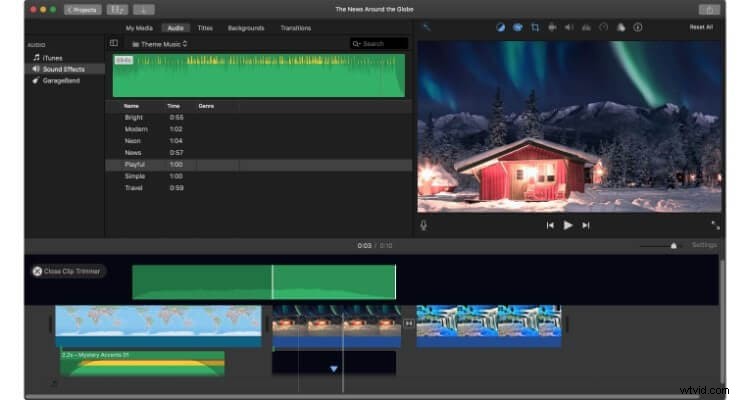
Krok 2:Úprava hlasitosti
iMovie má skvělou funkci doporučení, kde je třeba upravit hlasitost. Předpokládejme tedy, že vidíte průběh v barvě červené nebo žluté, která se liší od obvyklého zeleného podtónu. V takovém případě je lepší nastavit úroveň hlasitosti všude tam, kde se vyskytuje červená nebo žlutá barva.
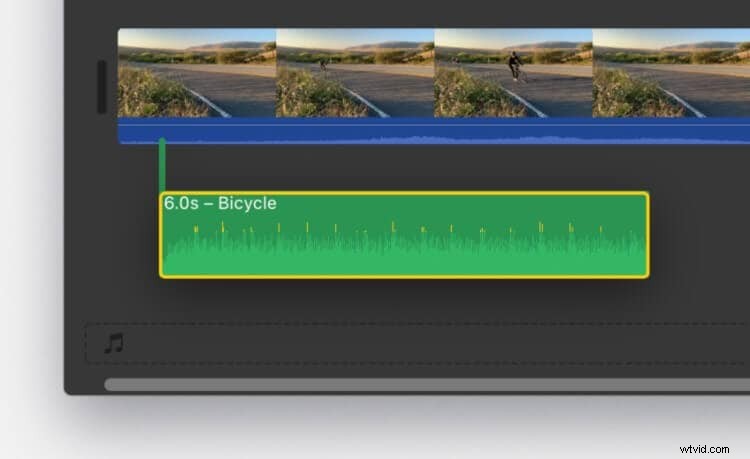
Část 2:Jak odstranit zvukové efekty v iMovie?
Mohou existovat různé důvody, proč byste chtěli odebrat zvukové efekty iMovie přidané do vašeho projektu. Odebrání nebo přidání zvukového efektu iMovie je pravděpodobně jednou z nejjednodušších věcí v projektu. Někteří lidé to však mohou považovat za složitý úkol, ale nebojte se!
Část 1:Jak odstranit zvukové efekty v iMovie na iOS
Odebrat zvukový efekt je stejně snadné jako jeho přidání. Níže jsou uvedeny kroky k odstranění zvukového efektu iMovie z vašeho projektu na iOS.
Krok 1:Vyberte zvuk
Otevřete svůj projekt a na časové ose vyberte zvukový efekt, který chcete odstranit.

Krok 2:Odstraňte zvukový efekt
Když klepnete na zvuk na časové ose, ve spodní části se objeví panel nabídek, klikněte na ikonu nůžek a poté klepněte na Odstranit možnost jej odstranit.

Část 2:Jak odstranit zvukové efekty v iMovie na Macu
Zde je několik rychlých kroků k odstranění zvukových efektů iMovie pomocí Mac.
Krok 1:Vyberte zvuk, který chcete odebrat
Prvním krokem je vybrat zvuk, ze kterého chcete odstranit zvukový efekt iMovie. Za tímto účelem klikněte na zvuk ve vašem projektu. Zvýrazní také všechny zvukové efekty přidané v tomto konkrétním zvuku a poskytne vám jasný přehled o tom, kde jsou zvukové efekty přidány. Klikněte na zvukový efekt, který chcete odstranit. Nyní jste vybrali konkrétní zvukový efekt.
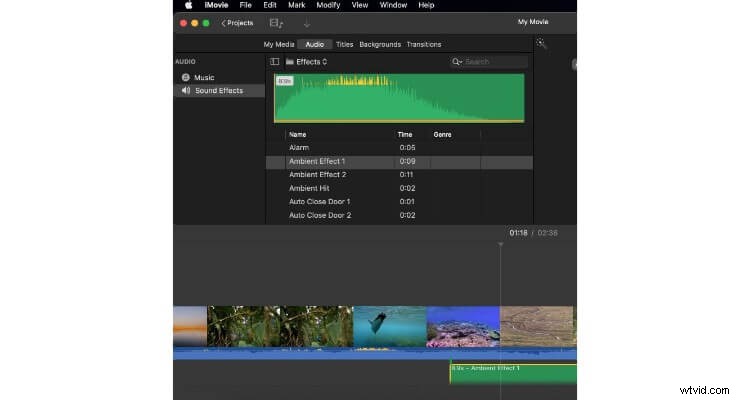
Krok 2:Odstraňte zvukový efekt
Nyní je poslední částí přejít na Audio efekty a poté vyberte možnost Žádné pro odstranění jakéhokoli zvukového efektu, který byl přidán do zvukové stopy vašeho projektu. A je to! Nyní jste ze svého projektu odstranili zvukový efekt.
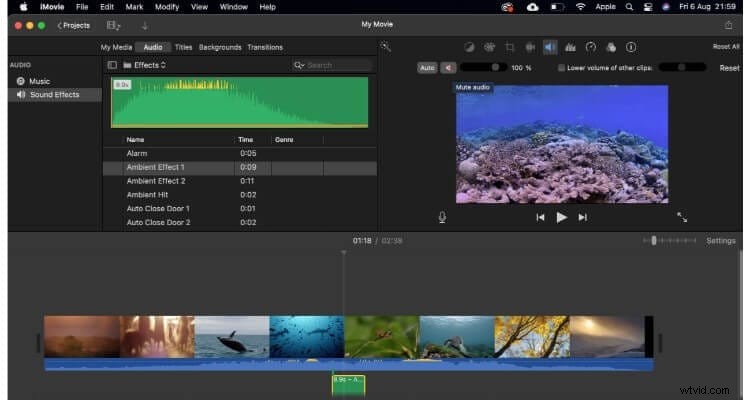
Část 3:Lepší volba:Přidejte zvukové efekty pomocí Wondershare Filmora
Wondershare Filmora je vynikající a velmi známá editační aplikace, která je v několika aspektech velmi podobná iMovie. Může však mít větší rozmanitost zvuků, efektů, stop atd. Je všeobecně známý pro své chytlavé speciální efekty. Má také rozsáhlou uživatelskou základnu díky svému uživatelsky přívětivému rozhraní.
Kromě toho má rozsáhlou knihovnu, která se neustále rozrůstá, protože její vývojáři tu a tam přidávají nové funkce. Hudební knihovna je zcela bez licenčních poplatků, což je pro uživatele o to lepší, že je přitahuje k častějšímu používání této aplikace. Je to perfektní plán, který můžete získat levně ve srovnání s jinými aplikacemi.
I když je v mnoha ohledech podobný iMovie, stále má jiné rozložení. To znamená, že má různé kroky k přidání zvukových efektů. Následují kroky zapsané pro usnadnění přidání zvukových efektů do vašeho projektu.
Krok 1:Importujte svůj projekt
Prvním krokem je kliknout na Importovat možnost při otevření aplikace. Poté vyberte projekt, na kterém chcete pracovat. Nebo můžete soubor projektu přetáhnout do aplikace a přidat jej na časovou osu a dále upravovat svůj projekt.
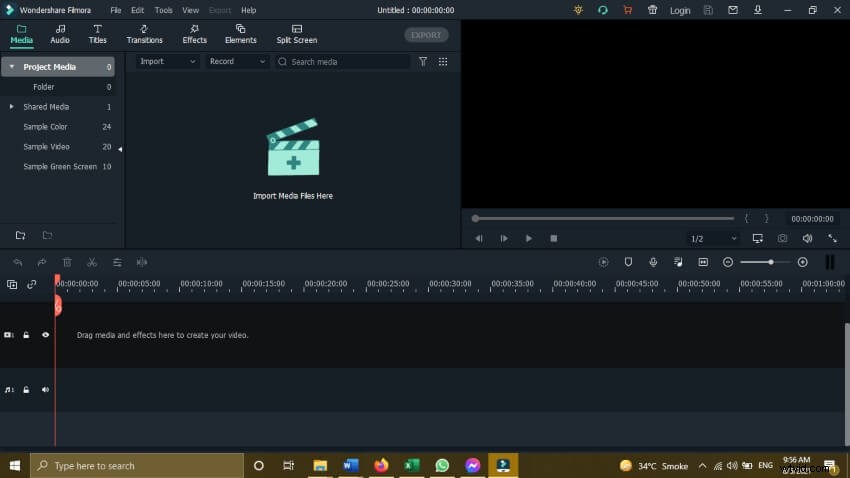
Krok 2:Přidejte zvukový efekt
Po umístění projektu na časovou osu klikněte na Audio možnost z výše uvedeného podokna přidat zvukový efekt. Po kliknutí na možnost se zobrazí různé zvukové efekty, ze kterých si můžete vybrat a přidat je do svého projektu. Vyberte si ten nejvhodnější pro svůj projekt a klikněte na Přehrát možnost náhledu zvuku. Po výběru požadovaného přetáhněte na časovou osu pod projektem.
Umístěte jej pod své video a bude přidáno jako nový zvuk. Další úpravy by měly být provedeny pro přizpůsobení zvukového efektu podle vašeho videa. Chcete-li změnit hlasitost zvukového efektu, poklepáním na něj můžete zvukový efekt dále upravit.
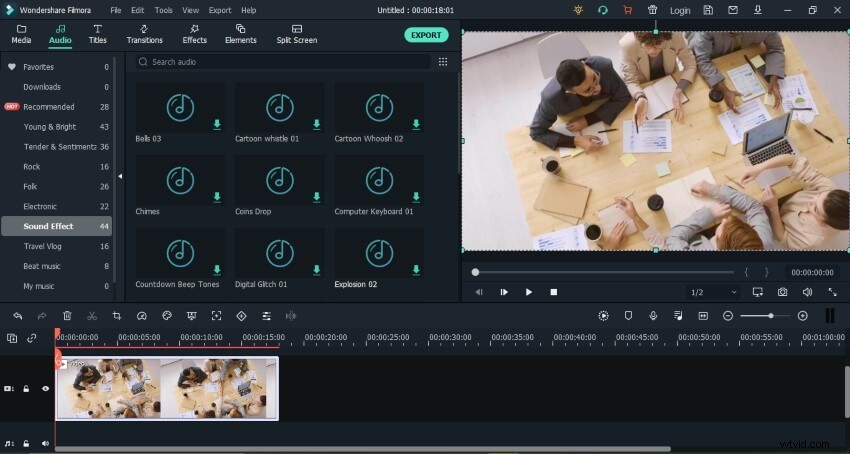
Krok 3:Exportujte konečný produkt
Po dokončení všech úprav klikněte na Exportovat možnost nahoře pro uložení konečného produktu.
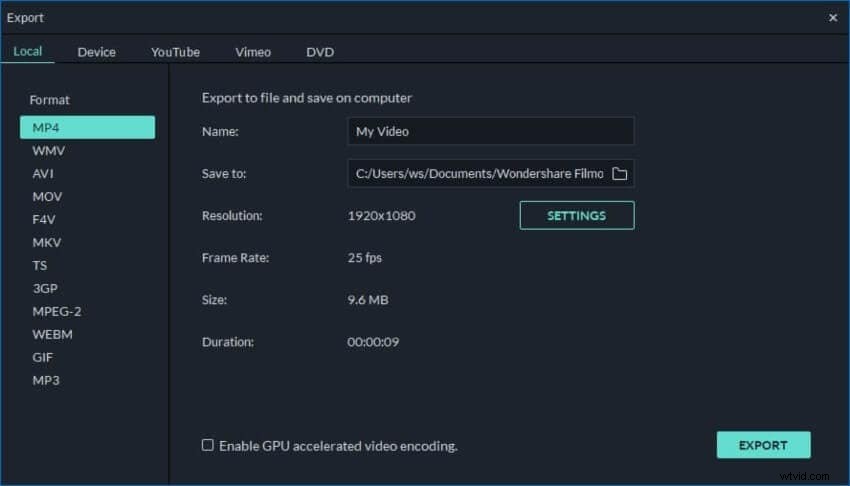
Závěr
To bylo vše o přidávání a odebírání zvukových efektů z vašeho projektu v iMovie. A mezi různými alternativami je Wondershare Filmora nejlepší volbou. Nejlepší je zvolit Filmora, pokud chcete stejný zážitek, jaký byste získali na iMovie.
Dodržování všech těchto jednoduchých kroků by vám ušetřilo čas a úsilí při provádění jednoduchého úkolu přidání nebo odebrání čehokoli souvisejícího se zvukem ve vašem projektu. Také by to zajistilo, že práce bude provedena správně a konečný produkt bude vysoce kvalitní. Díky tomu bude váš projekt prvotřídní kvality.
