Natočili jste někdy malé videoklipy a chtěli byste je spojit do jednoho videozáznamu? No, v tomto článku si představíme, jak spojit/sloučit své klipy v iMovie a jeho alternativě. Pokud máte nějaké lepší řešení pro stříhání a spojování videa , stačí zanechat komentář níže.
- Část 1: Jak spojit několik samostatných klipů v iMovie na Mac
- Část 2: Jak spojit rozdělené klipy do jednoho v iMovie na Mac
- Část 3: Jednodušší alternativní způsob připojení klipů na Mac
Část 1:Jak spojit několik samostatných klipů v iMovie na Macu
Chcete-li spojit několik klipů v iMovie, můžete postupovat podle těchto kroků.
Krok 1. Vytvořte nový projekt
Nejprve otevřete editor videa iMovie a klikněte na „Soubor“ v hlavní nabídce, vyberte „Nový projekt“ pro spuštění nového projektu iMovie. Poté pojmenujte projekt a nastavte nastavení projektu pro věci, jako je poměr stran, podle specifik souborů, které chcete připojit pomocí iMovie.
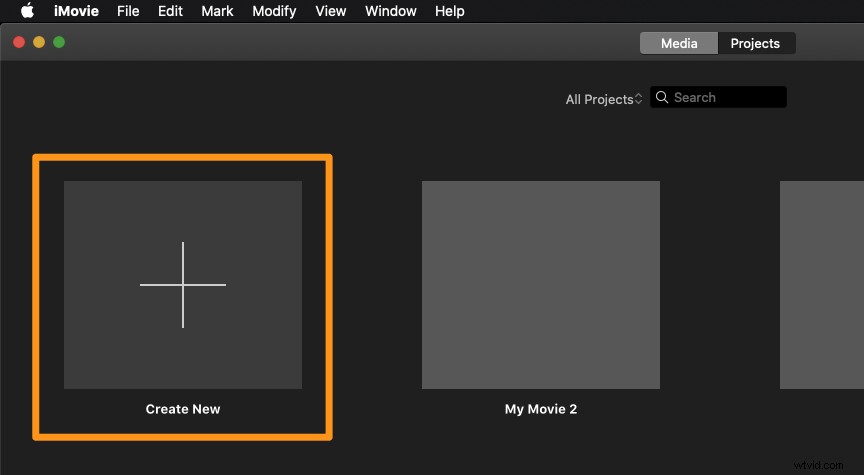
Krok 2. Import videoklipů do iMovie
Přejděte na "Soubor> Import> Filmy". Poté se objeví prohlížeč, který vám umožní vybrat soubory, které chcete přenést. Po výběru cílových souborů klikněte na "Importovat" a všechny klipy se objeví v okně Události, kde mohou být v několika rámečcích v závislosti na tom, jak samotné klipy jsou dlouhé.
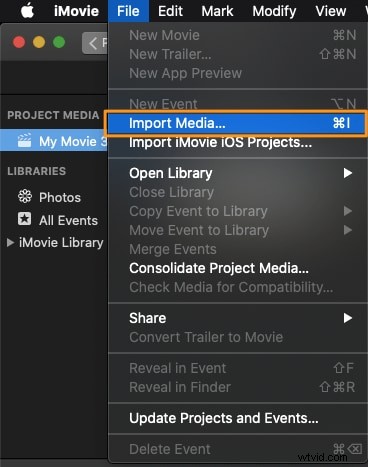
Krok 3. Připojte klipy
iMovie vám umožňuje vybrat, kterou část klipu chcete, pokud ne celou. Nyní si můžete vybrat klipy, které chcete spojit, umístit je do okna projektu a uspořádat jejich pořadí podle svých potřeb. Když pak budete hrát v okně projektu, zjistíte, že všechny klipy jsou spojeny dohromady.
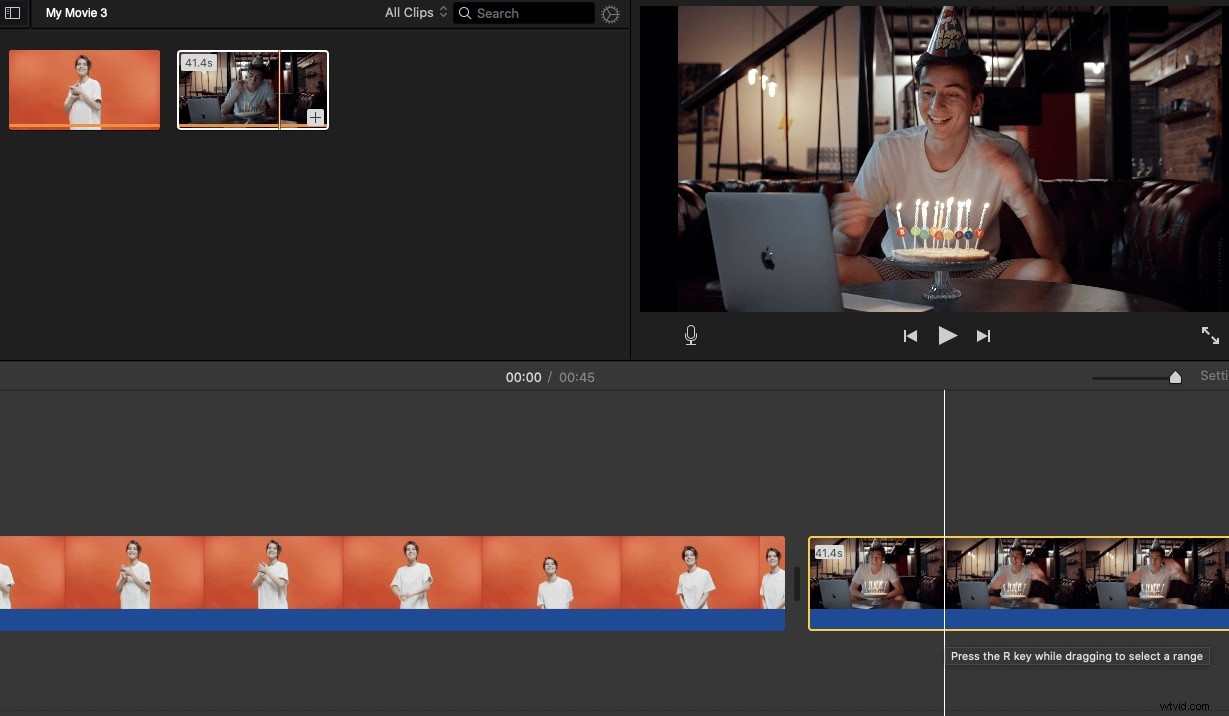
Související: Jak přidat video efekty do iMovie
Krok 4. Exportujte nový soubor
Nyní, když jsou všechny klipy v okně projektu přehrávány jako jeden, můžete jej exportovat, takže bude stát jako jeden klip. Chcete-li to provést, přejděte na „Sdílet“ a existuje řada různých možností. Běžnou možností exportu je „Soubor“, protože je to nejzákladnější způsob, jak vytvořit nový klip. Pokud chcete odeslat soubor do iTunes, vyberte možnost „iTunes“. Po kliknutí na Soubor nastavte rozlišení, formát a kvalitu ve vyskakovacím dialogu.
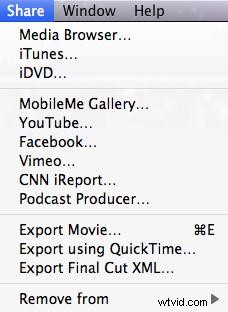
Mohlo by vás také zajímat:
- Jak používat efekt Obraz v obraze v iMovie
- Jak vytvořit rozdělenou obrazovku (vedle sebe) v iMovie
Část 2:Jak spojit rozdělené klipy do jednoho v iMovie na Macu
Můžete se také rozhodnout spojit rozdělené klipy do jednoho pomocí Spojit klipy Funkce v iMovie vám umožňuje znovu připojit pouze klip, který byl rozdělen. Pokud chcete spojit několik samostatných klipů do jednoho videa, musíte postupovat podle výše uvedených kroků.
Zde je návod, jak používat Připojit se ke klipům funkce.
Po rozdělení klipů podržte Shift a vyberte klipy, které je třeba spojit, abyste je zvýraznili. Přejděte na Upravit a poté vyberte Připojit klipy a poté uvidíte, že jsou klipy sloučeny do jednoho.
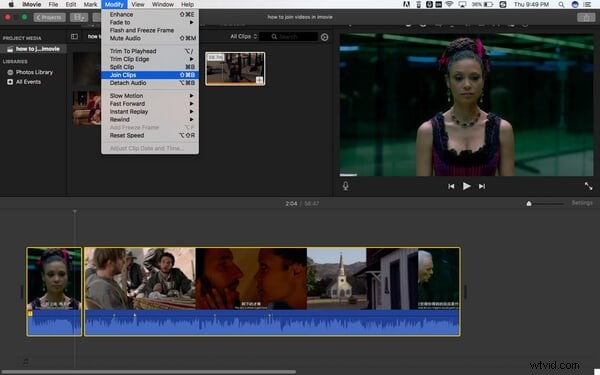
Mnoho lidí si stěžuje, že spojování klipů v iMovie není pro začátečníky tak snadné a funkce iMovie jsou omezené. Pokud hledáte výkonnější software pro úpravu videa, můžete vyzkoušet Wondershare Filmora pro Mac .
Mohlo by se vám také líbit: Jak kombinovat klipy v programu Windows Movie Maker
Část 3:Jednodušší způsob, jak se připojit ke klipům na Macu s Wondershare Filmora
Wondershare Filmora může fungovat jako takový spolehlivý video truhlář.
- Umožňuje vám plynule spojit různé typy videoklipů do nového souboru.
- Videa můžete upravovat pomocí aplikace Filmora a snadno vytvářet složitá videa.
- Filmora vám také umožňuje přímo nahrát celé video na YouTube ke sdílení, nebo je vypálit na DVD a také přenést do prakticky jakéhokoli mobilního zařízení.
Podívejte se na video níže, abyste viděli, co pro vás Filmora může udělat, a stáhněte si ji hned, abyste to mohli vyzkoušet.
Níže je uveden podrobný návod, jak připojit filmy pomocí Filmora pro Mac.
Krok 1. Importujte své mediální soubory
Importujte všechny videoklipy, které chcete spojit. Chcete-li to provést, stačí vybrat možnost „Soubor“> „Importovat média“ a importovat místní videosoubory do alba uživatele. Nebo můžete přetáhnout cílové soubory z počítače do alba této aplikace.
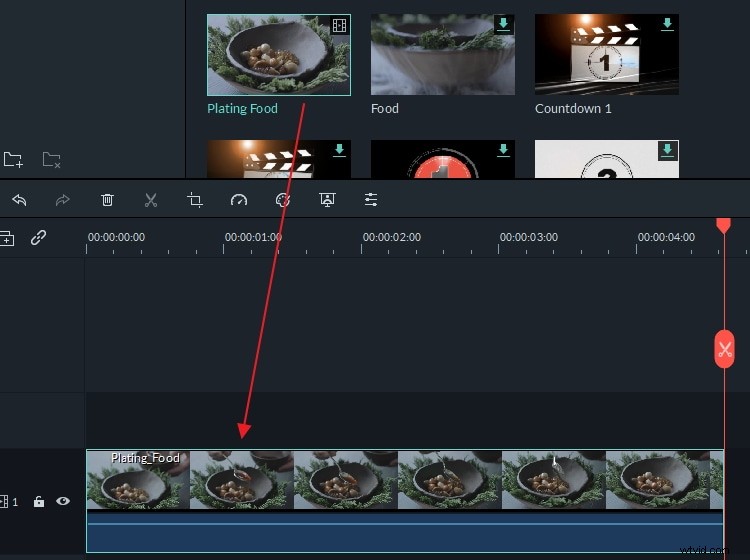
Krok 2. Spojte videa dohromady
Přetáhněte tyto video soubory z vašeho videoalba na časovou osu jeden po druhém. Nyní je můžete uspořádat na časové ose podle pořadí přehrávání. Posuvník vám pomůže uspořádat soubory videa, aniž by se překrývaly. Poté můžete kliknout na tlačítko Přehrát tlačítko pro zobrazení efektu v reálném čase.
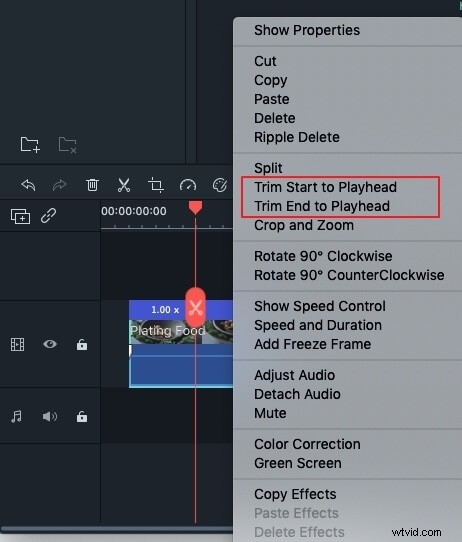
Krok 3. Uložte připojené video
Kliknutím na tlačítko "Export" vyberte jednu z metod exportu. Můžete přejít na kartu "Formát" a vybrat požadovaný formát. Chcete-li nahrát vytvořené video na YouTube nebo Vimeo ke sdílení, stačí kliknout na kartu „YouTube“ nebo „Vimeo“ a vyplnit svůj účet a heslo a publikovat je. Případně si jej můžete uložit do svých mobilních zařízení.
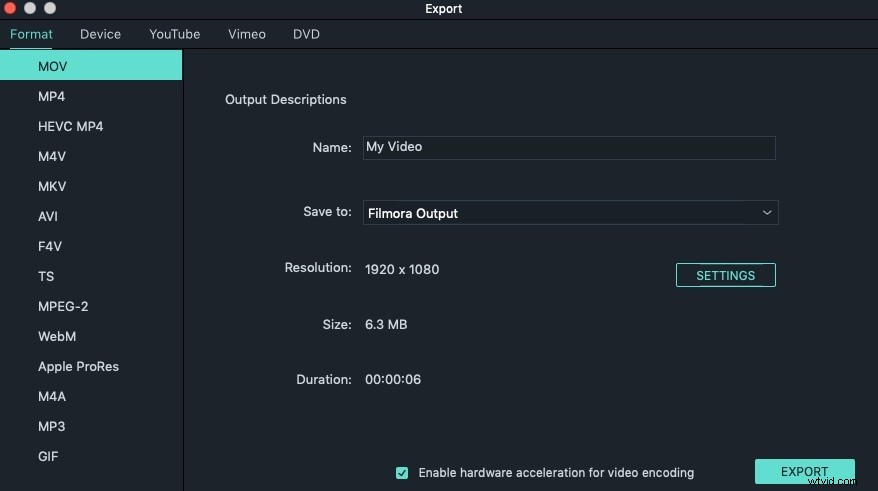
To je asi tak všechno. Už víte, jak připojit klipy v iMovie a Filmora? Pokud máte nějaké dotazy, neváhejte nás kontaktovat.
