Efekt zelené obrazovky iMovie umožňuje tuto barvu zprůhlednit, pokud natáčíte video s jednobarevným pozadím (často zeleným nebo modrým). Pozadí můžete nahradit jakýmkoli jiným videoklipem, grafikou nebo statickým obrázkem, jak chcete.
S efektem zelené obrazovky iMovie je snadné vložit cokoli do jakéhokoli záběru. Můžete se přenést kamkoli chcete nebo se objevit ve svých oblíbených filmech. Jak udělat zelenou obrazovku v iMovie? Nyní postupujte podle pokynů pro použití efektu zelené obrazovky v iMovie.
- Část 1:Jak použít efekt zelené obrazovky v iMovie?
- Část 2:Jednodušší způsob použití efektu zelené obrazovky s Wondershare Filmora
- Často kladené otázky o iMovie Green Screen
Část 1:Jak použít efekt zelené obrazovky v iMovie?
Než začnete používat efekt zelené obrazovky, záběry zelené obrazovky a záběry na pozadí, ujistěte se, že máte připraveny alespoň 2 záběry. V tomto článku se dozvíte, jak vytvořit video se zelenou obrazovkou.
Krok 1. Spusťte nový projekt
Ze Souboru> Importovat> Filmy k načtení zelené obrazovky a videí na pozadí do iMovie z vašeho Macu.
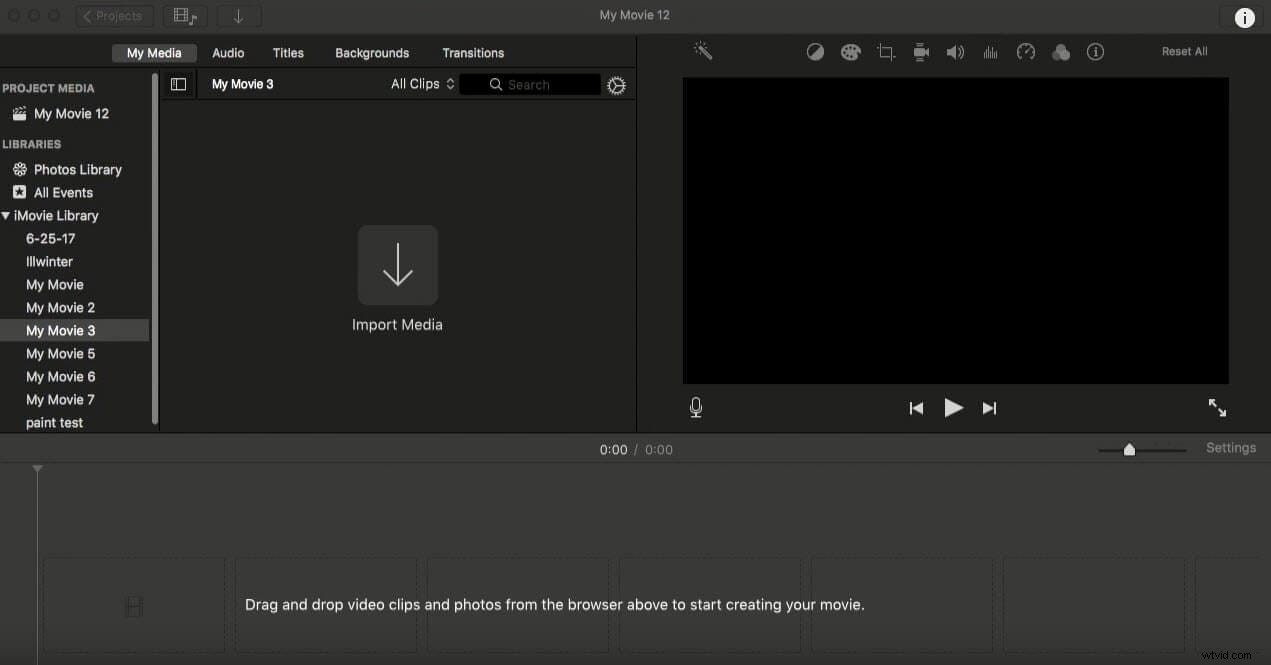
Ujistěte se, že vaše videa jsou podporována iMovie. Pokud ne, iMovie vám neumožní upravovat videa v něm a pro převod videí do iMovie MP4 potřebujete video konvertor pro Mac, abyste je mohli načíst do iMovie pro úpravy.
Přetáhněte videa z Události prohlížeče doProjektové knihovny . Nebo můžete použít Wondershare Filmora k úpravě video souborů přímo bez jakékoli konverze, což podporuje téměř všechny druhy vstupních a výstupních video formátů.
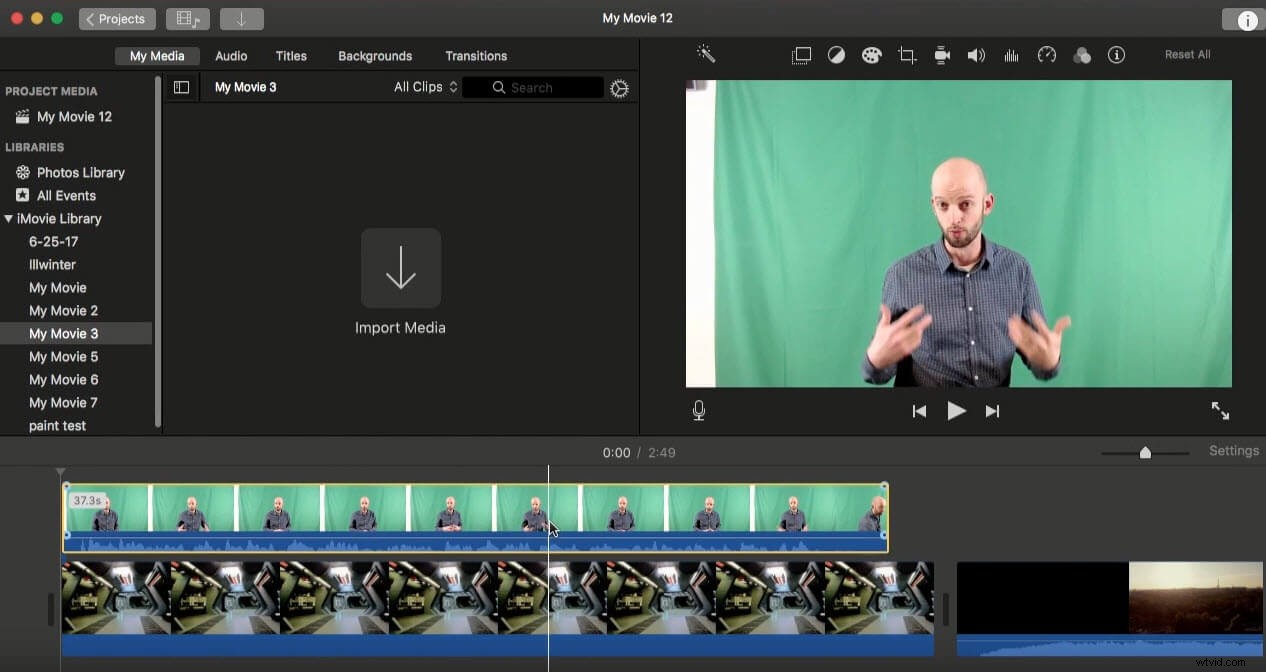
Krok 2. Přetáhněte záznam na časovou osu
Přetáhněte klip na pozadí na časovou osu, můžete oříznout, oříznout, upravit tento obrázek/video na pozadí, jak chcete. Poté klikněte na své záběry na zelené obrazovce a přetáhněte je dolů na časovou osu a vložte je do stopy nad obrázkem/videem na pozadí.
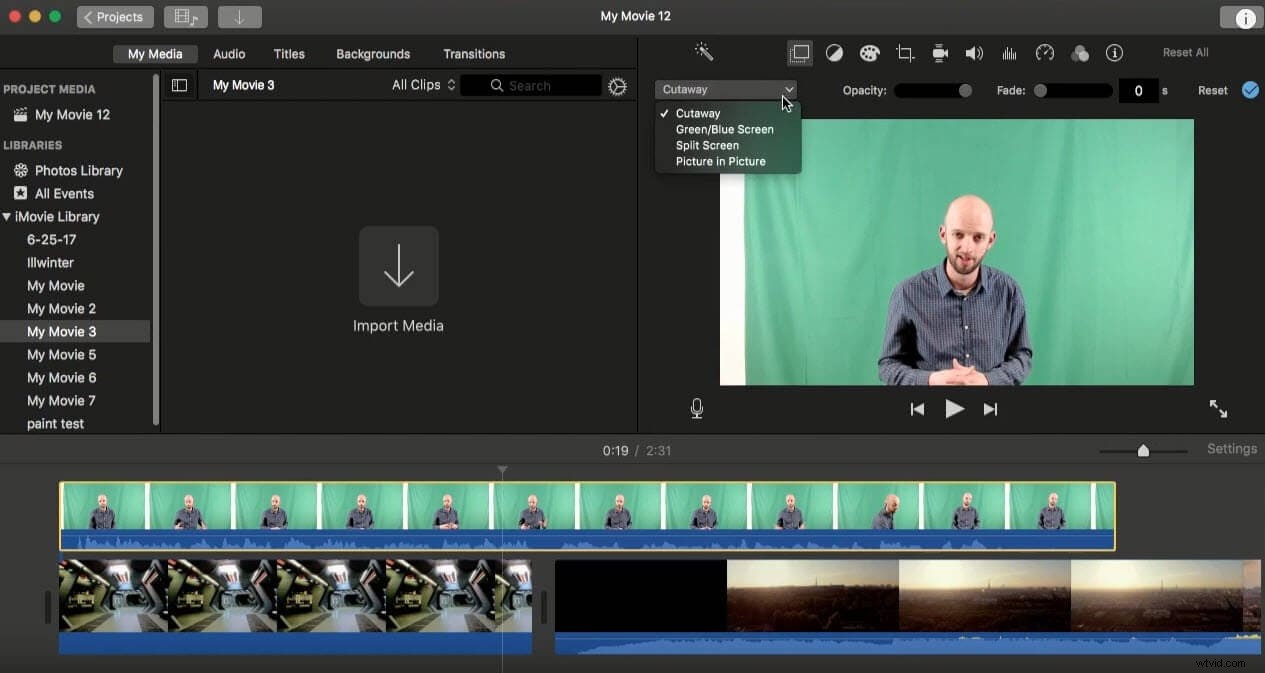
Krok 3. Aplikujte efekt zelené obrazovky v iMovie
Ujistěte se, že oba záběry mají stejnou délku. Klikněte na záznam zelené obrazovky na časové ose (bude zvýrazněn žlutým rámečkem) a poté klikněte na Nastavení překryvného videa v okně náhledu vyberte možnost "Zelená/modrá obrazovka". Nyní se skutečné kouzlo odehrává zde.
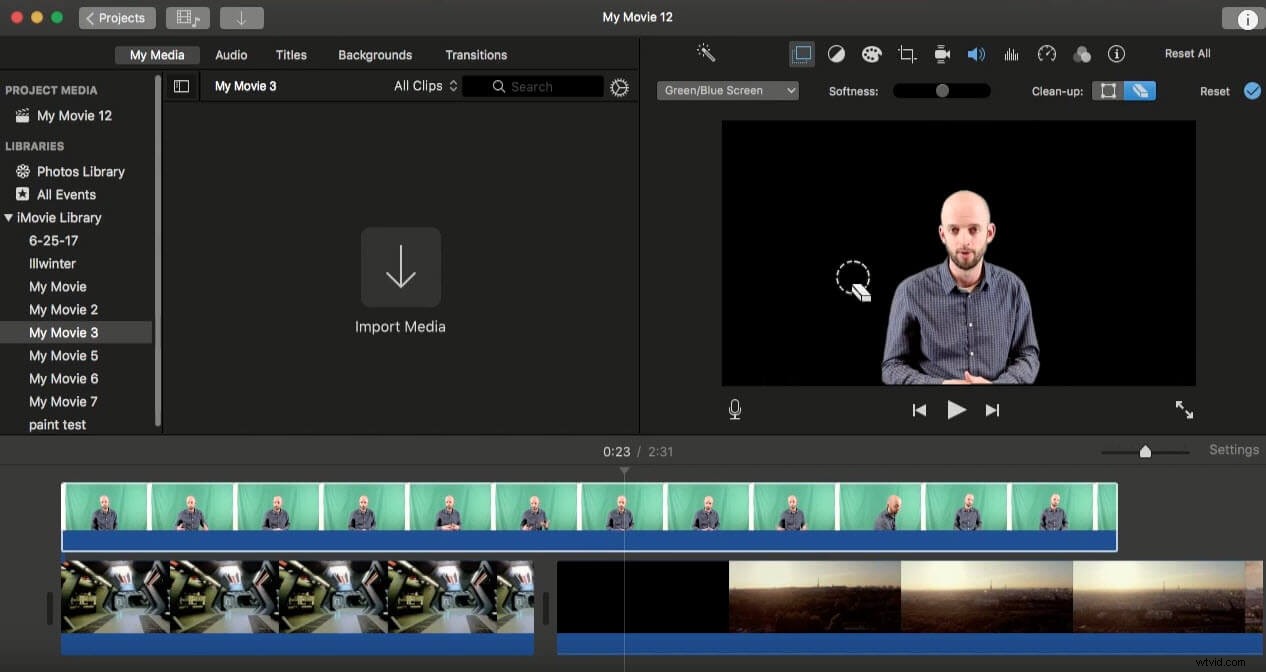
Související: Jak rozmazat tváře v iMovie
Krok 4. Upravte efekt zelené obrazovky iMovie
Pomocí nástrojů "Měkkost" a "Vyčištění" můžete efekt upravit a zlepšit tak konečný výsledek.
Podívejte se na toto video a dozvíte se více podrobností.
Část 2:Jednodušší způsob použití efektu zelené obrazovky pomocí Wondershare Filmora
Aby bylo možné natočit video na zelené obrazovce, Wondershare Filmora se rodí ve správný čas. Je to snadno použitelný video editor, se kterým snadno dokončíte proces chroma klíče. A všechny vaše běžné videoklipy budou pod tímto kouzelným programem opět jasně zářit. Zní to zajímavě? Neváhejte, stáhněte si ji nyní zdarma a podle níže uvedeného jednoduchého návodu si ji vyzkoušejte.
Krok 1. Importujte mediální soubory do programu
Klikněte na „Soubor“> „Importovat média“ nebo přímo přetáhněte mediální soubory do programu.
Umístěte video nebo obrázek na pozadí do stopy Video a poté umístěte video se zelenou obrazovkou na stopu nad ním. Poté můžete upravit čas zobrazení jejich posunutím na časové ose.
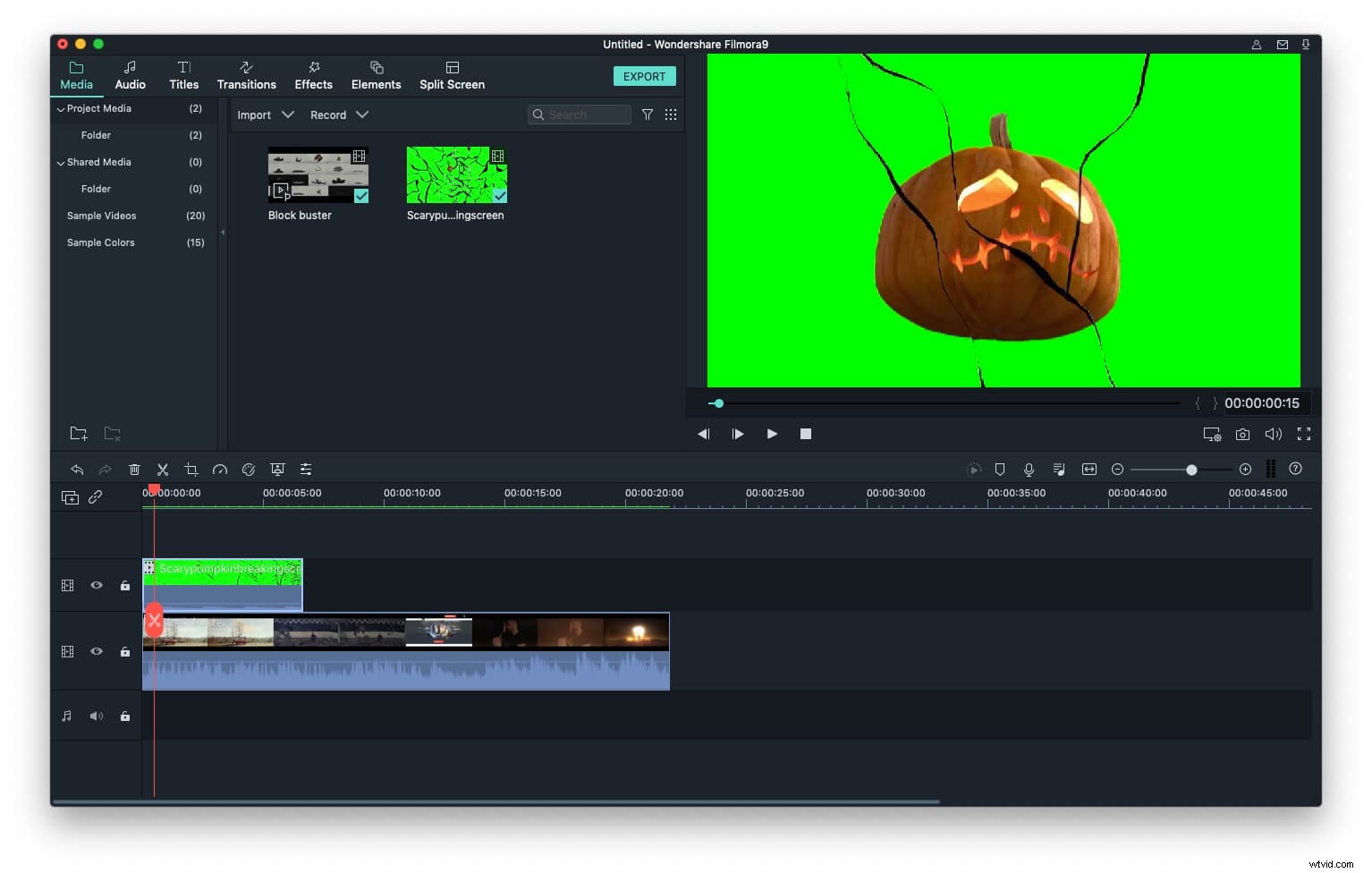
Krok 2. Použijte nástroj Zelená obrazovka
Poklepáním na záběry zelené obrazovky na časové ose vstoupíte do panelu videa. Přejděte na Chroma Key (zelená obrazovka) a aktivujte ji, aby se aktivoval Chroma Key, poté přetažením posuvníku upravte úroveň intenzity, aby bylo pozadí průhledné.
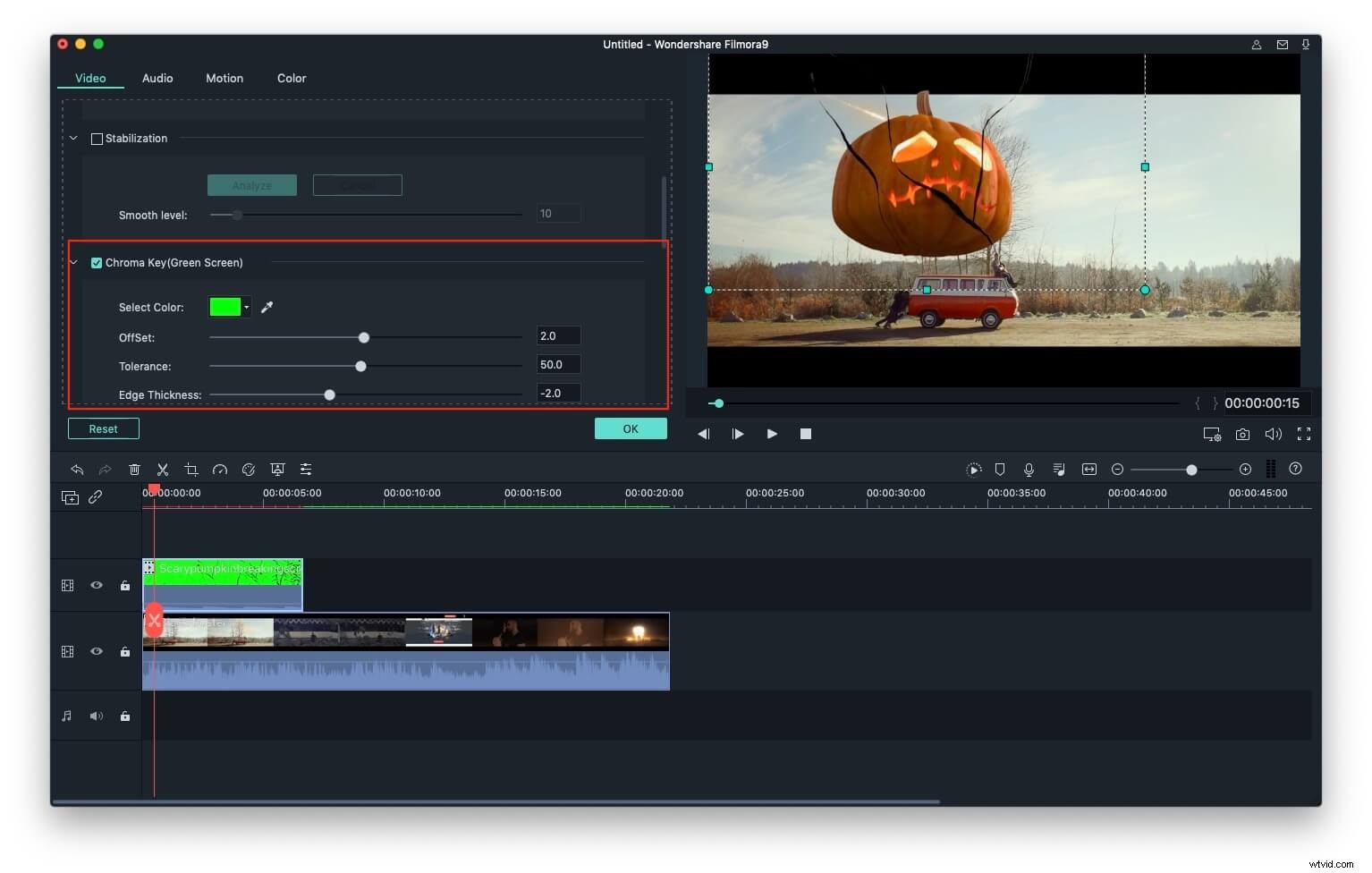
Krok 3. Uložte své video se zelenou obrazovkou
Klikněte na tlačítko Přehrát ikonu pro náhled výsledku. Pokud jste s výsledkem spokojeni, klikněte na „Exportovat“ a uložte své video do různých formátů, na disky DVD nebo do mobilních zařízení. Svůj výtvor můžete také přímo nahrát na YouTube a Vimeo.
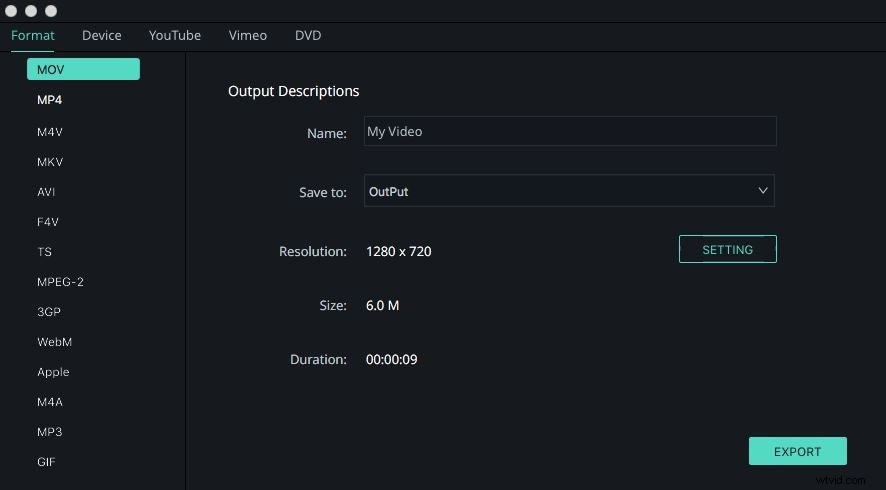
Zde se dozvíte více technik o efektu zelené obrazovky.
Podívejte se na video níže a získejte další kreativní nápady, jak udělat zelenou obrazovku v Wondershare Filmora.
Často kladené otázky o iMovie Green Screen
Zde je několik častých dotazů o zelené obrazovce iMovie pro vaši informaci.
1. Jak změnit pozadí videa v iMovie bez efektu zelené obrazovky?
Bez použití efektu Green Screen nemůžete změnit pozadí videa v iMovie. Žádný z dalších režimů prolnutí, které iMovie nabízí, vám neumožňuje změnit pozadí videa bez ovlivnění objektů v popředí.
2. Existuje nějaký jiný software, který dokáže vytvářet efekty zelené obrazovky?
Existuje celá řada aplikací pro úpravu videa, které lze kromě iMovie použít k vytvoření efektu zelené obrazovky videa. Pokud nevíte, jak vybrat správný software, může vám pomoci tento článek:Jak si vybrat software Green Screen pro začátečníky na Macu.
Související: Jak si vybrat software Green Screen pro začátečníky na Macu
3. Co je to efekt zelené nebo modré obrazovky v iMovie?
Efekt modré nebo zelené obrazovky umožňuje oddělit objekty v popředí videa od monochromatického pozadí. Měli byste však mít na paměti, že tento efekt lze použít pouze u videí, která mají modré nebo zelené pozadí bez jakýchkoli podrobností.
4. Jak používáte efekt zelené obrazovky v iMovie, aniž byste měli záběry natočené na zeleném pozadí?
I když se můžete pokusit aplikovat efekt zelené obrazovky na video, které nemá jednobarevné zelené nebo modré pozadí, výsledky, které získáte, budou ohromující. To je důvod, proč byste se měli pokoušet použít efekt zelené obrazovky v iMovie, pouze pokud máte záběry natočené speciálně pro tento účel.
Související: Jak přidat speciální efekty do videa
