Někdy natáčíte videa nebo fotíte, abyste zjistili, že je to svisle orientované. Když upravujete tyto fotografie a videa v iMovie, chcete je otočit. A někdy potřebujete jen určitou část rámečku videa, takže musíte oříznout fotografie a videa, abyste odstranili nedokonalou část a zaměřili se na konkrétní část.
- Část 1:Jak oříznout a otočit fotografie/videa v iMovie
- Část 2:Snazší způsob otáčení a ořezávání fotografií/videí
- Část 3:Nejčastější dotazy o ořezávání a otáčení videí v iMovie
Část 1:Jak oříznout a otočit fotografie/videa v iMovie
Související: Jak přiblížit/oddálit videa v iMovie
Krok 1. Otevřete iMovie
Nejprve otevřete svůj projekt iMovie a otevřete nástroje pro oříznutí a otáčení. Klepněte na Oříznout na panelu nástrojů iMovie a otevřete v prohlížeči Nástroje pro oříznutí.
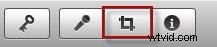
Krok 2. Oříznutí fotografií a videí
V prohlížeči nástrojů pro oříznutí jednoduše tažením změňte velikost a přemístěte zelenou oblast, abyste se zaměřili na určitou část. Poté přesuňte ukazatel do jeho rohu, dokud se ukazatel nezmění na znaménko plus, a poté jej tažením zvětšete nebo zmenšete, abyste změnili velikost.
Tip: Můžete stisknout Povolit černou pro zachování černého okraje kolem statické fotografie. Tato funkce se vztahuje pouze na statické fotografie.
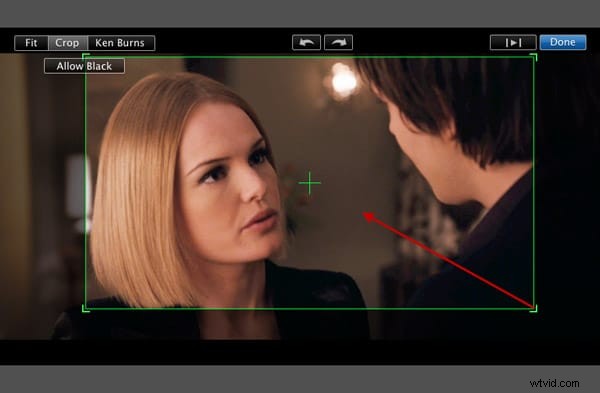
Krok 3. Otočte fotografie a videa
Klepněte na Otočit tlačítko pro otočení videí a fotografií doleva nebo doprava. Každé kliknutí otočí váš obrázek o 90 stupňů.
Poznámka: S novou orientací už obrázek nemusí odpovídat poměru stran projektu a v horní a spodní části obrázku (letterbox) nebo na jeho levé a pravé straně (pillarbox) se mohou objevit černé pruhy.
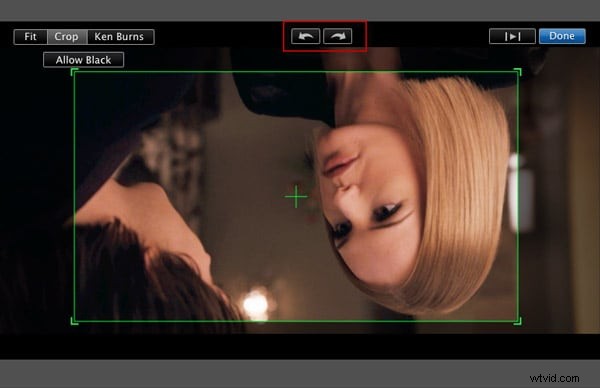
Mohlo by se vám také líbit: Jak zrychlit a zpomalit videoklipy v iMovie
Krok 4. Náhled a uložení
Klikněte na tlačítko Přehrát v prohlížeči zobrazíte náhled fotografie a videa. Až budete s výsledkem spokojeni, jednoduše klikněte na Hotovo dokončit otáčení fotografií a videí nebo ořezávání fotografií a videí v iMovie.
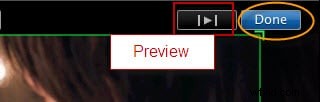
Mohlo by vás také zajímat:
- Jak změnit velikost videí v iMovie
- Tipy pro úpravy iMovie
Část 2:Snazší způsob otáčení a ořezávání fotografií/videí
Pokud hledáte jednoduchý nástroj, který funguje na vašem Macu nebo Windows k oříznutí videa, stálo by za to vyzkoušet Wondershare Filmora. Je to snadno použitelný, ale výkonný nástroj pro úpravu videa pro Mac, který podporuje téměř všechny populární video a audio formáty! Nyní se podíváme, jak použít k oříznutí a otočení videí a fotografií.
Chcete-li oříznout video pomocí aplikace Filmora, postupujte takto:
Krok 1. Importujte své mediální soubory
Přejděte na Soubor > Importovat média nebo jednoduše přetáhněte fotografie, videa do programu. Abychom vám pomohli snadno získat soubory, je k dispozici prohlížeč médií, který vám umožní importovat z knihovny iTunes, Photo Booth atd. Můžete také nahrávat videa pomocí zařízení pro zachycení videa nebo pomocí vestavěného zařízení iSight.
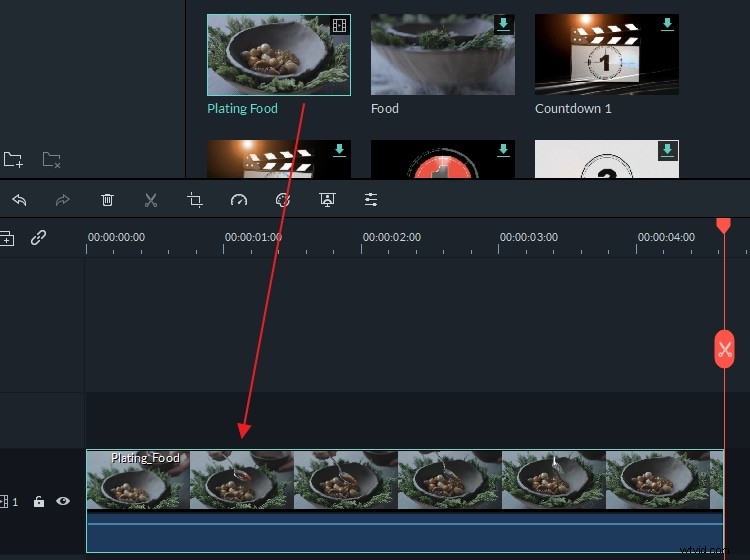
Krok 2. Ořízněte videa a fotografie
Klikněte na tlačítko "Oříznout" na panelu nástrojů. Ve vyskakovacím okně vyberte možnost „16:9“ nebo „4:3“ pro automatické oříznutí, nebo vyberte „Ručně“ a upravte velikost okna pro ruční oříznutí.
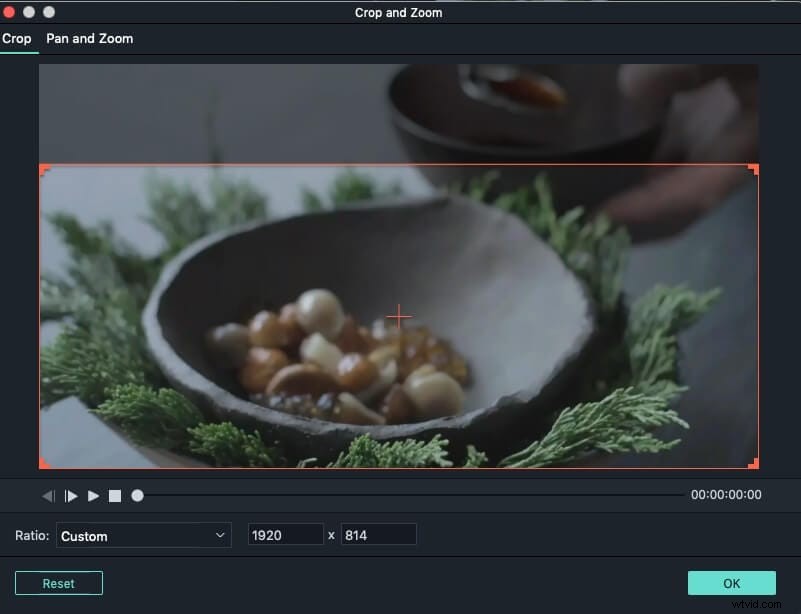
Krok 3. Otočte videa a fotografie
Kliknutím na tlačítko „Otočit“ na panelu nástrojů můžete videa otáčet, jak chcete. Případně můžete také kliknout pravým tlačítkem na soubor a vybrat možnost „otočit“. K dispozici je otáčení o 90 stupňů ve směru nebo proti směru hodinových ručiček, horizontální a vertikální překlápění.
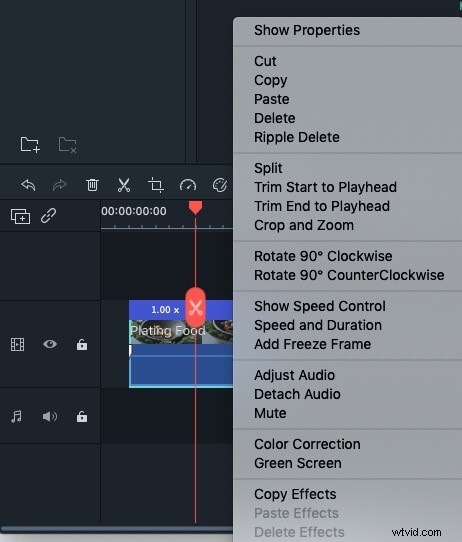
Krok 4. Uložte soubory
Po oříznutí nebo otočení vašich videí nebo fotografií klikněte na "Exportovat" pro uložení souboru do nového formátu nebo je nahrajte na YouTube a dokonce je vypalte na DVD.
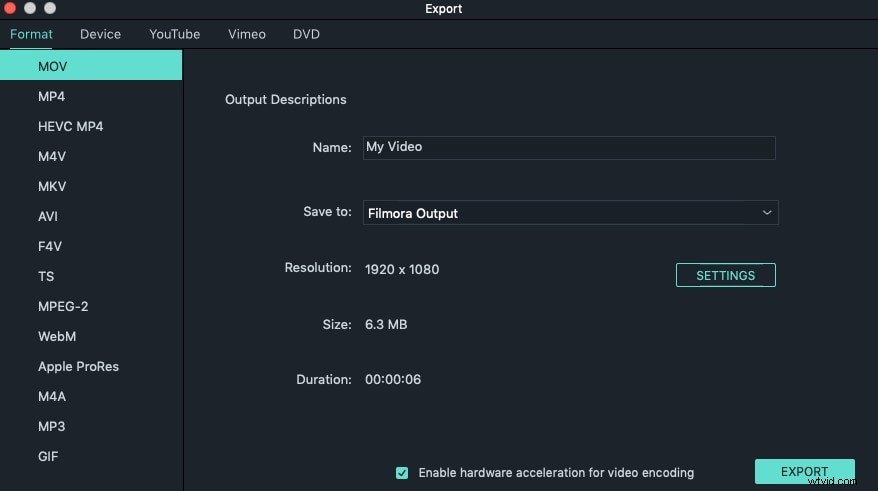
Další informace o tipech pro úpravy Filmora
Část 3:Nejčastější dotazy o ořezávání a otáčení videí v iMovie
Níže jsou uvedeny některé časté dotazy týkající se ořezávání a otáčení videí v iMovie pro vaši informaci.
1. Můžete oříznout video v iMovie z iPhone?
Ano, jednoduše klepněte na Lupu a poté pomocí gesta stažení prstů na obrazovce zařízení ořízněte video.
2. Kde najdu tlačítko oříznutí v iMovie?
Oříznout tlačítko se nachází na panelu nástrojů nad Náhledem Okno. Tento panel nástrojů však neuvidíte, dokud na časovou osu iMovie nepřidáte videoklip.
3. Proč iMovie ořezává moje video?
iMovie ořízne vaše video, pokud jeho poměr stran neodpovídá poměru stran, který jste vybrali pro projekt. Nejjednodušší způsob, jak to vyřešit, je změnit rozměry videa na ty, které jsou určeny v nastavení projektu.
4. Jak oříznout video na čtverec v iMovie?
iMovie nenabízí možnost změnit poměr stran projektu na čtvercový a pokud chcete vytvořit čtvercová videa, musíte použít jiný software pro úpravu videa nebo prezentační software, jako je Keynote.
5. Jak změnit orientaci videa z orientace na výšku na šířku v iMovie?
Chcete-li změnit orientaci videa, musíte použít nástroje pro otáčení iMovie, ale neměli byste očekávat skvělé výsledky. Objekty v novém horizontálním videu, které vytvoříte tímto způsobem, se nebudou otáčet spolu s videem, a proto byste se měli rozhodnout, jakou orientaci videa použijete, než začnete natáčet video, protože tento problém je téměř nemožný. opravit v postprodukci.
6. Mohu exportovat vertikální videa z iMovie?
Krátká a jednoduchá odpověď na tuto otázku zní ne. iMovie nenabízí poměr stran 9:16, což znamená, že z tohoto softwaru pro úpravu videa nemůžete exportovat videa na výšku. Přestože iMovie zobrazuje vertikální videa v rámci projektu přesně, výstupní soubor bude exportován jako video na šířku.
Související: Nejlepší alternativy iMovie pro Windows
